
1
LISTENTO — Quick Start User Guide

2
Contents
What is LISTENTO? 3
What makes LISTENTO unique 4
What’s new in this release? 5
Recommended session setup 6
Supported formats, hosts and installation locations 7
Uninstalling LISTENTO 8
Recommended audio and internet speed settings 9
Getting Started with LISTENTO Plugin
- Streaming from the DAW 11
- Receiving and recording 15
Getting Started with LISTENTO App
LISTENTO Quick Start User Guide

3
What is LISTENTO?
LISTENTO is software built by Audiomovers which makes it possible to
stream, record and collaborate on HQ audio (up to lossless quality) in
real time.
LISTENTO comes in both audio plugin and standalone app versions.
It’s designed to allow you to stream audio from any DAW to
- a web browser (by copying and pasting a link)
- The LISTENTO iPhone or Android app
- another DAW
LISTENTO allows for real-time streaming of several lossless and
compressed formats.
LISTENTO RECEIVER is a plug-in that allows receiving and recording the
incoming audio stream from a remote LISTENTO plug-in.
LISTENTO Quick Start User Guide

4
What makes LISTENTO unique?
Peerless audio quality
Transmit up to 32 bit PCM audio uncompressed (as well as lower bitrate
PCM and AAC codecs)
Transmit anything from mono to multichannel audio upto 7.1.4 including
Dolby Atmos
Set your latency and quality - no dropouts or variable bitrates
Remote collaboration in a few clicks
Open your DAW, login to the plugin and start streaming
Anyone with the link can listen in - on web, DAW, or from our mobile app
Stream direct from any DAW with the plugin or standalone app
LISTENTO Quick Start User Guide
We’re proud to be used by some of the biggest music brands in the world
LISTENTO Quick Start User Guide

5
What’s new in this release?
March 2022 — Atmos and new security features
Multichannel DOLBY Atmos streaming
Increasingly the default audio settings on streaming platforms is spatial - whether the listener is aware or
not - as a result, more and more music must be mixed with ATMOS in mind.
To support the move into mixing spatial audio, LISTENTO now supports 16 channel streaming of Dolby
ATMOS. You can now stream your ATMOS channel layout directly from Nuendo or Logic Pro X.
New security features
To tighten security around sessions and prevent leaks, we continue to work on new security features for
LISTENTO —
- Listener approval - this allows you to identify users before they can listen to a stream
- Disable Remote Recording - This disable recorder functionality in Listento Receiver for the
session. (NB. this does not watermark the audio or make recording impossible)
- Random streaming session name / link - this allow the streamer to create a random session
link each login, so listeners can’t continue listening in from one session to the next.
- Recent sessions menu - this allows you to connect to the previous session with no need to
resend the streaming link, great for quickly picking up where you left off and resuming a
previous session
Have feature requests or ideas? We’d love to hear them — [email protected]
LISTENTO Quick Start User Guide
LISTENTO DESKTOP APP

6
Running a session with LISTENTO
Other tools to combine into your workflow
Disclaimer: the Audiomovers team doesn’t endorse any particular third party
service providers, but we have some suggestions on how you can work LISTENTO
into your sessions along with other software to start collaborating.
1. Use LISTENTO and LISTENTO RECEIVER plugins to stream, listen and record a
remote audio in any DAW (you can find a list of supported hosts on page seven
of this guide). LISTENTO also allows you to listen in from a web browser. If
you’re on mobile, we recommend downloading the LISTENTO app for iPhone
or Android.
2. Alternatively, LISTENTO App is a standalone application that can live outside
the DAW but has all of the same functionality as LISTENTO and LISTENTO
RECEIVER, allowing you to stream and receive audio using any audio devices
connected to your PC or Mac.
3. For talkback, chat, screen sharing, or remote control, we recommend using
remote desktop software or third party communication tools such as
TeamViewer, ZOOM, Google Meet, Discord, Skype for example, to enhance the
collaborative experience. Bear in mind that third party software will have an
effect on internet speeds and processor performance.
4. While it may take a little getting used to, consider using headphones for your
sessions if sharing audio over multiple software solutions to avoid the potential
for audio feedback or echo, or if working with spatial audio.
LISTENTO Quick Start User Guide
LISTENTO iOS APP for iPhone and iPad

7
Supported formats, hosts and installation locations
Supported plugin formats
- AAX, AU, VST , VST3
- Mac OS X 10.14 – 10.15 64 bit
- Windows 10 64 bit
Use Listento plug-in Legacy version for Mac OS X 10.11 - 10.13,
Windows 10 32 bit and Legacy AAX version for OS X 10.10 and Pro
Tools 12.
You can download it on our website https://audiomovers.com
Supported DAWs/hosts
Logic Pro X, Cubase 9.5, Cubase 10, Pro Tools 12 and up, Ableton
Live 9 64 bit, Ableton Live 10, Studio One 4, Studio One 5, Reaper 6,
GarageBand 10, Adobe Audition CC 2019, WaveLab 10
- Other hosts may work but weren’t tested.
- Some hosts won’t work with LISTENTO plug-in if they don’t
support third-party plug-ins. For example: Pro Tools First or
Presonus Studio One Prime.
LISTENTO Quick Start User Guide
Default Plug-in Installation Locations
Mac OS
- /Library/Audio/Plug-Ins/VST
- /Library/Audio/Plug-Ins/VST3
- /Library/Audio/Plug-ins/Components
- /Library/Application Support/Avid/Audio/Plug-Ins
Windows OS
- AAX
- C:\Program Files\Common Files\Avid\Audio\Plug-Ins
VST 3
- C:\Program Files\Common Files\VST3 32-bit
Windows
- C:\Program Files (x86)\Common Files\VST3 64 bit
Windows
VST2
- C:\Program Files\VSTPlugins VST2
- Service files
- C:\Program Files\Audiomovers

8
Uninstalling LISTENTO
Mac OS
You will need to remove the Listento manually from the default installation
folders
/Library/Audio/Plug-Ins/VST
/Library/Audio/Plug-Ins/VST3
/Library/Audio/Plug-ins/Components
/Library/Application Support/Avid/Audio/Plug-Ins
Windows OS
You will need to open Apps & features and uninstall Listento Audio Plug-in
LISTENTO Quick Start User Guide

9
Recommended streaming and internet settings
Audio quality Channels Audio data rate Internet speed Quality
Uncompressed Audio Formats
PCM 32 BIT 96 kHz STEREO 6.15 Megabit /s 8.3 Mbps Studio quality
PCM 32 BIT 88.2 kHz STEREO 5.65 Megabit /s 7.63 Mbps Studio quality
PCM 24 BIT 96 kHz STEREO 4.61 Megabit /s 6.23 Mbps Studio quality
PCM 24 BIT 88.2 kHz STEREO 4.24 Megabit /s 5.73 Mbps Studio quality
PCM 32 BIT 48 kHz STEREO 3.11 Megabit /s 4.2 Mbps Studio quality
PCM 16 BIT 96 kHz STEREO 3.08 Megabit /s 4.16 Mbps Studio quality
PCM 32 BIT 44.1 kHz STEREO 2.83 Megabit /s 3.82 Mbps Studio quality
PCM 16 BIT 88.2 kHz STEREO 2.83 Megabit /s 3.82 Mbps Studio quality
PCM 24 BIT 48 kHz STEREO 2.31 Megabit /s 3.93 Mbps Studio quality
PCM 32 BIT 44.1 kHz STEREO 2.12 Megabit /s 3.61 Mbps Studio quality
PCM 16 BIT 48 kHz STEREO 1.54 Megabit /s 2.62 Mbps Studio quality
PCM 16 BIT 44.1 kHz STEREO 1.41 Megabit /s 2.4 Mbps CD quality
Compressed Audio Formats
AAC 320 STEREO 0.32 Megabit /s 0.43 Mbps
AAC 256 STEREO 0.256 Megabit /s 0.35 Mbps iTunes quality
AAC 192 STEREO 0.192 Megabit /s 0.26 Mbps
AAC 128 STEREO 0.128 Megabit /s 0.17 Mbps AAC good quality
AAC 96 STEREO 0.096 Megabit /s 0.13 Mbps
LISTENTO Quick Start User Guide

10
Getting started with LISTENTO plugin
— streaming from the DAW
LISTENTO Quick Start User Guide

1. How to stream audio from DAW
1. Add plugin to an audio or midi channel
11
Add the LISTENTO plugin to an empty insert slot in audio or
midi channel if using Pro Tools or Logic Pro X.
If using Ableton LIVE or similar, simply drop the plugin in the
audio channel you wish to stream (e.g. master, or a vocal
channel to send just a vocal stem).
Launch the plugin and enter your Audiomovers
username/email and password and click ‘login’.
Once logged in, the ‘Start Transmission’ button will become
available and you can begin streaming your audio.
LISTENTO PLUGIN

12
Prepare your stream:
Set your session name (optional), or go with the default, or
select a random session name.
Bear in mind that if you wish to run multiple sessions and
use the same session name, anyone with the link will still be
able to listen in to your stream.
This is great if you’re collaborating with the same people
over a number of days or weeks, but if you’re jumping from
project, you should use a session name that relates to the
project, or use the random session name generator and
share new links each time.
For added security, you can also set the session password
(again, this is entirely optional).
You can adjust streaming quality and latency (see page nine
for our recommendations on connection speed and quality).
Click “Copy Link” to copy a stream session link to your
clipboard.
1. How to stream audio from DAW
2. Prepare your stream and name it
LISTENTO PLUGIN

13
Press “Start Transmission” to begin streaming.
You can send your session link to anyone you want to share
your stream with - it’s a URL which can be opened in a
browser window direct from an email for rapid feedback, or
in a DAW (via LISTENTO receiver), or in our iPhone and
Android apps.
You can of course also send it to yourself, to easily test a mix
in the car or on another system without having to repeatedly
bounce out tracks.
Before you share the link, you’ll likely want to test that it’s
working.
You can copy the stream link, and test it yourself. Simply hit
‘thru mute’ to mute the audio from the DAW, and test that the
stream is audible by pasting the link in your own web
browser or mobile app.
NB. LISTENTO streaming links have been heavily tested in
multiple web browsers, but we recommend Google Chrome
for optimum performance*.
1. How to stream audio from DAW
3. Starting and testing your stream

14
Getting started — receiving and recording
in the DAW
LISTENTO Quick Start User Guide

2. How to receive and record
1. Create an AUX track
15
If running Pro Tools or Logic Pro X, create an AUX track (or
use Input channel in Cubase or Nuendo).
If you are using Ableton LIVE you can simply add an empty
audio channel.
* Example in Logic Pro X

2. How to receive and record
2. Assign an audio input
16
You’ll then need to assign an audio input to the AUX channel.
Bear in mind, actual audio must be present in the assigned
audio channel.
This is because when there is no input assigned to an AUX
channel, the DAW will disable plugins on that channel and no
stream reception will be possible.
In Ableton LIVE, make sure the channel is loaded to record
and that Monitor is enabled so that you can hear the audio.
* Example in Logic Pro X

2. How to receive and record
3. Checking audio is present
17
Important note —
In most DAWs, with the odd exception, when no audio is
present on channel audio input, a DAW will disable Listento
Receiver plug-in processing. As a result, Listento Receiver
won’t be able to receive a remote stream. This function
allows DAWs to save CPU power when there is no need for
audio processing.
For optimum Listento Receiver utilization, please make sure
that audio input with audio signal present is assigned as a
channel input. Doing so will prevent your DAW from disabling
plugin processing on that channel.
Pro Tools users have the additional option to uncheck
‘Dynamic Plug-in Processing’ in Playback Engine
preferences - doing so will keep plugin processing active
regardless of channel routing.
* Example in Logic Pro X

2. How to receive and record
4. Adding LISTENTO RECEIVER PLUGIN
18
You’re now ready to add the LISTENTO RECEIVER plugin to
an insert slot of the AUX track.
If using Ableton LIVE, drag the LISTENTO RECEIVER plugin
into the channel which you wish to record into - making sure
the channel is ready to record.
* Example in Logic Pro X

2. How to receive and record
5. Pasting the streaming link and troubleshooting
19
Open the LISTENTO RECEIVER plugin and paste the session
link you have been sent.
Click ‘Connect’. If the session is live, you should be receiving
a real time audio feed.
If you don’t hear audio (or see moving meters), again make
sure that the track with Listento Receiver inserted has
assigned audio input which carries actual audio.
You can also ask the streamer to test on their end - by using
‘thru mute’, and pasting into a browser window to make sure
they can hear audio.
LISTENTO RECEIVER PLUGIN

2. How to receive and record
6. Assign a mixer bus
20
In order to record an incoming audio stream from LISTENTO,
simply assign the AUX track output to a mixer bus of your
choice.
* Example in Logic Pro X
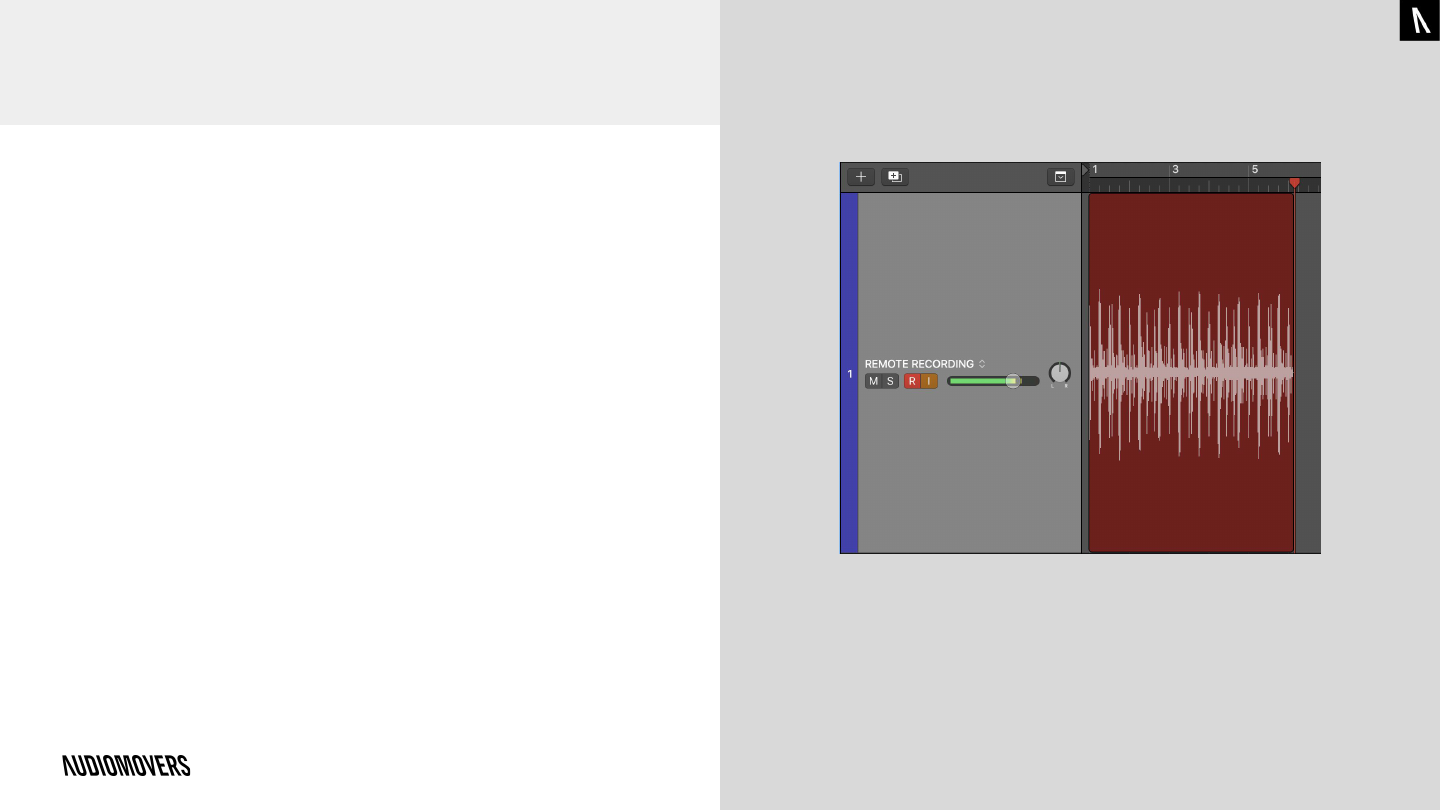
2. How to receive and record
9. Start recording
21
Hit record and make sure audio is coming through.
* Example in Logic Pro X

2. How to receive and record
X. Recording within LISTENTO RECEIVER
22
LISTENTO RECEIVER also has the option to capture and
record audio directly in the plugin, without use of Aux / Bus
routing or a DAW’s recording functionality at all.
Simply insert the Receiver plugin into any audio track.
At the bottom of LISTENTO RECEIVER plugin hit the red
record button to start recording the incoming audio stream
direct to your machine.
The recorded files can be found in —
macOS computers:
Users\Current User\Documents\listento_recordings
Microsoft Windows computers:
C:\Users\Current User\Documents\listento_recordings
Additionally, you can find your recordings in the drop-down
in the recording area of RECEIVER.
From here, you can select the file you want and drag the wav
file straight into a channel on your DAW timeline.
LISTENTO RECEIVER PLUGIN

23
Getting started with LISTENTO desktop app
— receiving and recording in the DAW
LISTENTO Quick Start User Guide

1. Using the LISTENTO app
1. Logging in and security settings
24
1. To begin using LISTENTO you’ll need to login. You need a
valid license in order to stream, which you can register for at
audiomovers.com
2. As with the LISTENTO plugin, you have enhanced security
features you can toggle on and off.
3. From here, you can view your input and output settings.
Once logged out, you can change your audio input and
output settings. It’s also possible to save (and therefore load
from previous sessions) these input and output settings.
4. In this panel you can set your own name as well as viewing
the names of listeners. From here you can allow them as a
group or individually, as well as disconnecting any listeners
as you need.
LISTENTO DESKTOP APP
1.
2.
3.
4.

1. Using the LISTENTO app
2. Transmitter — streaming and monitoring your session
25
1. As in LISTENTO plugin, in this top panel you can adjust
latency and streaming quality, name your session, reload old
sessions (as session names and links are tied together, so
you can resume an old session by using the same name).
You can also start and stop streaming as you need, and set a
session password for increased security on your stream.
2. With LISTENTO it is possible to stream multichannel audio,
up to 16 channels, from here you can map to channels from
your audio device, monitor stereo channels for each, and
check that audio is coming through as expected.
3. LISTENTO also has standard L and R audio channels for
monitoring of your stream. These channels can be assigned
and routed based on the nature of what you’re streaming.
LISTENTO DESKTOP APP
3.
1.
2.

1. Using the LISTENTO app
3. Receiver — listening and recording an incoming stream
26
1. As in LISTENTO RECEIVER plugin, you can paste the link for
the stream, or select a previous session from the dropdown.
2. Here you can see and monitor the individual channels
coming from the stream you are receiving. Note — these will
map automatically to the individual channels coming from
the stream. If the streamer sends a stream with eight
individual channels, you will see eight channels here, and so
on.
3. At the bottom of LISTENTO RECEIVER hit the red record
button to start recording the incoming audio stream direct to
your machine.
The recorded files can be found in —
macOS computers:
Users\Current User\Documents\listento_recordings
Microsoft Windows computers:
C:\Users\Current User\Documents\listento_recordings
Additionally, you can find your recordings in the drop-down
in the recording area of RECEIVER.
From here, you can select the file you want and drag the wav
file straight into a channel on your DAW timeline.
LISTENTO DESKTOP APP
3.
1.
2.

27
Have more questions about LISTENTO or Audiomovers?
Head to —
https://audiomovers.com/wp/help
All product names, logos, and brands are property of their respective owners.
All company, product and service names used in this guide are for identification
purposes only.
Copyright © 2022 Audiomovers LLC, All rights reserved.
LISTENTO Quick Start User Guide
