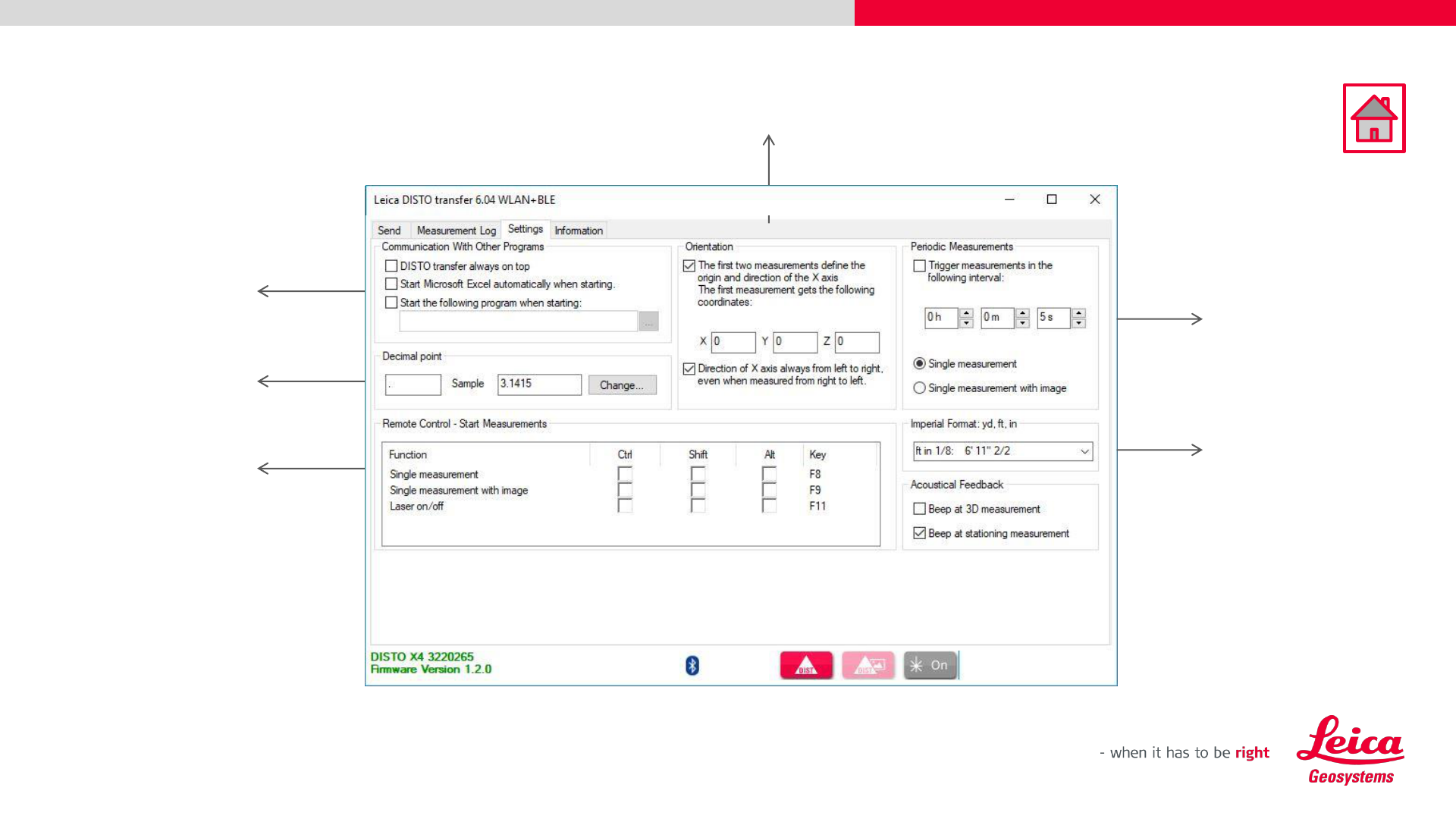Quick Start Guide
Leica DISTO
TM
transfer v6

7
Leica DISTO
TM
transfer v6
Wi-Fi Connection
• Establish a Wi-Fi connection between your Leica DISTO
TM
device and your tablet/laptop, via
Windows Operating System.
DISTO™ is connected
Please ensure that you have the latest firmware version installed
(https://lasers.leica-geosystems.com/global/firmware-update-s910)
Simplified View

9
Leica DISTO
TM
transfer v6
Start screen – Overview
Distance
Units
Angle
Units
Advance Settings
Simplified View
Location of captured data
Remote Distance measurement + Photo
(Wi-Fi only)
Switch ON Laser
Distance
Inclination
Horizontal Angle
X,Y,Z coordinates
Vertical Angle
Picture from connected
device
Model and Serial number
from connected device
Remote Distance
Termination method:
„Tabulator“ and/or
«Return» after values
Connection
type
Only applicable with
P2P technology

10
Leica DISTO
TM
transfer v6
Start screen – Overview
Connection
type
Levelling Status
Levelled – horizontal and vertical
information correct
Move Alert – DISTO™ has been moved
Not Levelled – no information about
horizontal and vertical
• Please note that, when DISTO™ X3 / X4 are mounted on a DST360 adapter, the levelling process
is automatically started and the levelling status is displayed on the Start screen.
• The same is applicable when the DISTO™ S910 has got the Smart Base folded down.
• These two modes, allow you to use P2P technology.

11
Leica DISTO
TM
transfer v6
Start screen – Overview
Devices which are paired with the
Windows Operating System
• If you have connected previously, more than one Leica DISTO™ device to your tablet/laptop, the
DISTO transfer software will display a multiple selection window.
• Inside this window, you will be offered the chance to select the desired DISTO™ and to switch
between Wi-Fi and Bluetooth.
Confirm selection
Displays the devices which support Wi-Fi

13
Leica DISTO
TM
transfer v6
Basic Measurement Process
In this scenario the following characteristics will be sent:
Distance, Distance unit, Inclination, Inclination Unit
Active Configuration Window
Blue: Value format
## Separators
Black Control Signs
Double click on the item in this list to
move it into the active configuration
Separators are mandatory between every item

15
Leica DISTO
TM
transfer v6
Basic Measurement Process
Accuracy of
measurement
Open Microsoft Excel
3D Viewer & P2P Calculator
(see page 18)
Send Selected Items to other program
(e.g. Excel spreadsheet)
Free station function
(see page 19)
Measurement record
Vertical & Horizontal Angle, X,Y,Z, coordinates
(see page 17)
Photo only available for
Wi-Fi connection

19
Leica DISTO
TM
transfer v6
Free Station
• Free Station function allows the user to relocate with a new
set-up and add relevant information to the existing drawing.
• Useful method when is not possible to measure all the desired
data, from one single set-up.
• Please ensure good visibility between Leica DISTO™ device
and the points to measure.
• Requires a DST360 adapter or the Smart Base from the
DISTO™ S910 must be folded down.

23
Leica DISTO
TM
transfer v6
CAD Plugin
• Set-up your DISTO™ S910 – Smart Base folded down and Wi-Fi turned ON
• Alternatively you can use a DISTO™ X3/X4 mounted on a DST360 adapter
• Open AutoCAD/BricsCAD → Start a new drawing and ensure that your CAD drawing has got the
correct Unit system
• Make sure the DISTO™ transfer has been installed after your CAD installation or manually start
the DISTO™ transfer before using it as a Plugin
1) AutoCAD LT not supported
2) compatible with AutoCAD 2017 or higher
3) compatible with BricsCAD V17 or higher

36
Leica DISTO
TM
transfer v6
CAD Plugin
• Images transferred from the DISTO™ S910 into the drawing will be stored within the same
directory as the drawing
• Captured images are displayed on DISTO™ transfer as well and saved on the Data directory
• Line functions and trimming is only available if the correct layer is selected
• Explanations regarding a function, are always within the command line

38
Leica DISTO
TM
transfer v6
Settings
Distance Unit set on
DISTO™ device
Imperial Format set on DISTO™ transfer Transmitted result
0 1/8in
ft in 1/32: 3' 5" 7/8 3' 5" 7/8
ft in 1/16: 3' 5" 7/8 3' 5" 7/8
ft in 1/8: 3' 5" 7/8 3' 5" 7/8
ft in 1/4: 3' 5" 3/4 3' 5" 3/4
ft.decimal: 3.4890 ft 3.4890 ft
in.decimal: 41.868 in 41.868 in
yd.decimal: 1.1630 yd 1.1630 yd
ft in 1/32: 3' 5" 7/8 3' 5" 7/8
ft in 1/16: 3' 5" 7/8 3' 5" 7/8
ft in 1/8: 3' 5" 7/8 3' 5" 7/8
ft in 1/4: 3' 5" 3/4 3' 5" 3/4
in.decimal: 41.868 3.489
in.decimal: 41.868 41.868
yd.decimal: 1.1630 1.163
• Imperial Data Format Configuration

42
Leica DISTO
TM
transfer v6
Good to Know
Horizontal Angle
100.000
100.000
10.000
Distance
76.18°
88.70°
Vertical Angle
Coordinates (x;y;z)
Horizontal and Vertical
information correct
No horizontal and vertical
correction
Triggers remote measurement
When using P2P, the inclination
value is ONLY transmitted when
a remote measurement is made.

43
Leica DISTO
TM
transfer v6
Good to Know
When using a DISTO™ X3 / X4 together with a DST360 adapter and a loss of
level is detected
Access the Main Menu screen and select P2P with Levelling function.
Proceed with the levelling steps
Once the levelling is completed, access Single
Measurement function and aim to the desired location.
Complete the measurement
action, by pressing DIST
button on DISTO transfer
The DISTO™ is now back to the original mode