
Surface Hub Adoption Training Guide: Power User
This page intentionally left blank

Table of Contents
About This Guide ............................................................................................................................. 4
Who Should Attend? ....................................................................................................................... 4
Objectives ........................................................................................................................................ 4
1. Teamwork without boundaries .............................................................................................................. 5
Sign in with Office 365 ..................................................................................................................... 5
Advanced Microsoft Teams scenarios ........................................................................................... 10
Advanced Whiteboard for collaboration ....................................................................................... 14
2. Microsoft Office and other apps .......................................................................................................... 19
Build dynamic PowerPoint presentations ..................................................................................... 19
Edit and markup documents and contracts in Word .................................................................... 23
Using Surface Hub apps for collaboration ..................................................................................... 26
Business apps designed for a large screen .................................................................................... 29
3. Work with Teams to access content anywhere ................................................................................... 36
Project workflows in Teams .......................................................................................................... 36
Basic Surface Hub troubleshooting ............................................................................................... 42

Microsoft Surface Hub 2S
P a g e | 4
About This Guide
Hello and welcome to the Microsoft Surface Hub training guide. This guide includes detailed information
for Surface Hub power users as well as tips and tricks to take meetings, presentations, and
brainstorming sessions to the next level. The guide can also be used as a reference after class to review
the skills taught in Office 365 and Microsoft Teams.
Who Should Attend?
This course is intended for enterprise power users who frequently attend or lead group meetings in
person or remotely within the organization as well as those who ideate, using the large screen
experience, to become more collaborative and engaged with their team.
Objectives
In this course, you will learn how to take full advantage of Surface Hub for team collaboration and
productivity. The training will not only teach you how to connect to Office 365 and manage your files
and content, it will also show you how to apply Surface Hub and Microsoft Teams to your own business
workflows and prepare you for a variety of meeting scenarios. The first 2 hours are spent learning about
the advanced features and tools available on Surface Hub. Then you’ll learn how to apply those features
to business and collaboration workflows in your industry.
You will also learn about the key features of Surface Hub management including:
Teamwork without boundaries – Enable teamwork anywhere on an advanced platform for
remote team meetings and fluid team collaboration
Microsoft Teams – A platform for true team collaboration, messaging, meetings, and files
Microsoft Office – This includes Word, Excel, PowerPoint, and OneDrive for storage
Microsoft Whiteboard – Shared infinite canvas brainstorming sessions available on any device
Basic Troubleshooting – Meeting best practices and how to fix the most common issues and
minimize meeting downtime

Microsoft Surface Hub 2S
P a g e | 5
1. Teamwork without boundaries
Lesson Objectives
After completing this lesson, you will be able to:
Sign in with Office 365 to access your meetings and files
Use Microsoft Teams on any device to take meetings and content anywhere
Use Microsoft Whiteboard to share, organize and brainstorm with smarter tools
Sign in with Office 365
Microsoft Surface Hub is designed to be used by anyone and can be used in many different ways.
Meetings and brainstorming sessions can be very agenda driven or more dynamic and fluidly evolving
and anywhere in between.
One way to simplify the process of bringing content to a session or sharing content during or after a
session is to utilize the Sign in feature to Sign in to Office 365 with your Work or School account. This
allows you to access all of the content you work with all the time as well as any meetings you have been
invited to right from the Surface Hub.
After you have signed in, you’ll see your scheduled meetings and recently accessed OneDrive files on the
My meetings and files tab of the Start menu.

Microsoft Surface Hub 2S
P a g e | 6
Signing in to Office 365 will also add your account to the Office apps on Surface Hub for the duration of
your session which means that any new files you create during your session will automatically be saved
to OneDrive and you won’t lose any unsaved work.
You can start the sign in process right from the Welcome screen.
You can also sign in from the Start menu.

Microsoft Surface Hub 2S
P a g e | 7
If you have a scheduled meeting on the Surface Hub, it will display your name, or you can choose to
enter a different account.
Select or enter your account name and then enter your password. After signing in, you’ll see your
meetings and recent files on the Start menu.
Using OneDrive to save and share files
OneDrive is your personal file storage in the cloud which allows you to access your files anywhere and
share them with anyone. With real-time co-authoring you and your team can work on a file at the same
time and see changes as they are made.

Microsoft Surface Hub 2S
P a g e | 8
The sharing feature built into Microsoft Office allows you to easily share files you are working on with
team members. If a file is already shared, open OneDrive and browse your files and files that have been
shared with you by other people.
Try real-time co-authoring with your teammates
Take a few minutes and give real-time co-authoring a try with Surface Hub. This is one way to save time
normally spent sending revisions back and forth.

Microsoft Surface Hub 2S
P a g e | 9
Joining internal and external meetings with Surface Hub
Most Surface Hubs in the enterprise are configured to be accept internal meeting invitations only,
meaning that only employees in your organization can invite a Surface Hub to a meeting.
There are often instances when you may be invited to a meeting by someone outside your organization.
This is the best time to utilize the Sign in to Office 365 feature on Surface Hub. If a Surface Hub is not
already scheduled for a meeting it will show that it is available on the Welcome screen. This means that
anyone is able to walk up and start using it to collaborate or start a meeting.
You could join the meeting from your PC or laptop and invite the Surface Hub to the meeting in
progress. But if you don’t carry your PC with you, you can use the Sign in feature to access your calendar
even faster.
After signing in with your Office 365 account, the Surface Hub calendar will still show that it is available,
but the Start menu > My meetings and files will allow you to access your own personal calendar and join
meetings from the Surface Hub as if it was invited to your meeting.
Keep in mind that if the meeting is organized by someone outside your organization that the Surface
Hub may need to be admitted into the meeting first.
Try joining a meeting from your own calendar using Surface Hub
Create or locate a meeting that you have been invited to and try joining that meeting without inviting
the Surface Hub to the meeting.

Microsoft Surface Hub 2S
P a g e | 10
Advanced Microsoft Teams scenarios
With remote working and geographically separated teams on the rise in organizations around the world
we need tools that enable face-to-face conversations and continuous knowledge sharing to get work
done.
Microsoft Teams is a collaboration platform that uses advanced communication tools to bring ideas to
life and its built into the core fabric of Surface Hub.
Continuous knowledge sharing with face-to-face calls
Teams allows you to stay connected with anyone you work with. What better way to truly connect and
share inspiration and ideas with remote colleagues than with ultra high quality video calls between
devices? Now you can take those calls anywhere with the Surface Hub rolling cart and battery power.
Break out of traditional meetings and get creative anytime. When ideas spark, talk to the people who
can make it happen.
On Surface Hub, you don’t need to schedule a meeting, you can make calls quickly by using the search
feature to locate colleagues by name and see their presence status before you call.

Microsoft Surface Hub 2S
P a g e | 11
Working with Teams on a PC and want to include the Surface Hub? There are several ways to bring the
Hub into the conversation. You can make a call or even add the Hubs in your office to your contacts list
for easy access.
If you’re in a meeting already, you can also add the Hub to call in progress the same way you add a
teammate. Move between devices fluidly to suit the needs of the session.

Microsoft Surface Hub 2S
P a g e | 12
Get comfortable with Teams on devices to expand the possibilities
With Microsoft Teams on Surface Hub, PC, and mobile devices you have access to all of your content
and meetings as you work throughout the day.
Try this:
Sign in to view your meetings and files using Office 365 on your Surface Hub.
Then open Microsoft Edge and browse to https://teams.microsoft.com
In Edge, you have access to all of your teams, channels, tabs, conversations, group chats, and files.

Microsoft Surface Hub 2S
P a g e | 13
Teams on mobile devices allows you to join meetings and chat on the go. Never miss an important
meeting or call again.
You can also join meetings and use the mobile device camera as shared content in the meeting for
product reviews and field technician reports.

Microsoft Surface Hub 2S
P a g e | 14
Advanced Whiteboard for collaboration
In the End User training course, you learned how to use the basic features of the Whiteboard to draw
and get ideas onto the canvas. Now its time to look at some of the advanced ways that you can utilize
the Whiteboard for almost any creative process.
Sharing, organizing, and accessing whiteboards
After signing in with your Office 365 account, you have access to all of your whiteboards stored in the
cloud. Whiteboards can be named so you can find them easier. Use names that help you remember
what the whiteboard contains.
Press the < button in the top left corner of the Whiteboard app to view all of your whiteboards. Your
most recently accessed whiteboards will be displayed first in the list.
Press the … button to display the menu of options.
Add or edit the name of the whiteboard by pressing the pen icon and typing a name.
You can also share whiteboards with your colleagues, export an image of the whiteboard as an image
file attached to an email, and delete a whiteboard from your list. Deleting a whiteboard deletes it for
everyone it is shared with and it cannot be recovered so only delete whiteboards when you are sure you
no longer need them.

Microsoft Surface Hub 2S
P a g e | 15
Working with images, shapes, text, and backgrounds
Microsoft Whiteboard includes many built in features designed to enhance your creativity and
brainstorming sessions.
Whiteboard content can come from almost anywhere, the only limitation is your imagination. Bring in
pictures and add ink, move and resize as you go.
Use Bing image search to search the web for images based on keywords or phrases and use the images
as creative fuel or backgrounds for ink.

Microsoft Surface Hub 2S
P a g e | 16
Images that have been added to the whiteboard can be stacked and moved as a stack around the
canvas.
You can also turn your ink into shapes and tables as you draw to make flow charts and diagrams easily.
Use the options menu in the top right corner to access Ink to Shape and Ink to Table.

Microsoft Surface Hub 2S
P a g e | 17
Insert text into the whiteboard by typing or writing text.
Change the whiteboard background to various grids and line styles along with colors to give a frame of
reference for scale drawings and other ideas.
Brainstorming sessions with smarter tools
Ink is now smarter than ever and with intelligent tools ink can transform how you collaborate every day.
If you use traditional whiteboards in your organization, you can bring in your pictures of those
whiteboards and transform them into digital ink in Microsoft Whiteboard using Smart Ink.

Microsoft Surface Hub 2S
P a g e | 18
Let’s Review
In this lesson, you learned how to:
Sign in with Office 365 to access your meetings and files
Use Microsoft Teams on any device to take meetings and content anywhere
Use Microsoft Whiteboard to share, organize and brainstorm with smarter tools

Microsoft Surface Hub 2S
P a g e | 19
2. Microsoft Office and other apps
Lesson Objectives
After completing this lesson, you will be able to:
Build dynamic PowerPoint presentations and use markup to make presentations engaging
Edit and markup documents and contracts in Word
Use Surface Hub apps in new ways
Utilize line-of-business apps designed for the large screen
Build dynamic PowerPoint presentations
One of the most common reasons that people meet is to share information. Microsoft PowerPoint is
one of the best ways to share engaging content. With Office apps on Surface Hub you can create, edit,
present, and annotate on presentations with ease.
Create or edit presentations with ink and images
PowerPoint on Surface Hub includes all the tools you need to create engaging presentations. The ribbon
tabs across the top organize the available commands into related groups for easy navigation. Whether
you are editing an existing presentation or creating a new slideshow from a blank slate you’ll find useful
ways to get work done.

Microsoft Surface Hub 2S
P a g e | 20
Use the tools on the Insert tab to place objects into the current slide such as pictures, shapes and smart
art.
Use the ink tools to mark up and add notes to slides as you work. This is a great way to storyboard ideas
for a new project. You can rearrange slides in the slideshow by dragging slides to the desired location
and keep everything organized. Use Ink to Shape to transform your drawn shapes into PowerPoint
shape objects that can contain text.

Microsoft Surface Hub 2S
P a g e | 21
Select a shape to display the Shape ribbon tab with options for the selected shape. Objects can be
placed in front of or behind other objects on the slide. Shapes can also be rotated by dragging the
rotation handle icon that appears on the shape when selected.
The options on the Picture tab appear when you select an image or picture on the slide. Use these tools
to add picture effects and styles or crop the image to the right size for your slide.

Microsoft Surface Hub 2S
P a g e | 22
Include transitions and animations for engaging content
When you start your presentation, the slides will display full screen by default. Each slide can include a
transition that will be used when that slide appears and they are grouped into categories on the
Transitions ribbon tab. Flashing from one slide to the next can get repetitive and boring, so adding
transitions keeps the presentation flowing and keeps audiences more engaged. Experiment with adding
some transitions and keep in mind the theme of the presentation as you work.
One transition that can really add style is Morph, which uses the previous slide as a transition to show
how the slides change from one to the next.
Animations are another great way to add dynamic content to a slide. Animations add effects like motion
and emphasis to objects that you have created. These can be created in a way that you only display
content as it is discussed so audiences are aware of the current information.

Microsoft Surface Hub 2S
P a g e | 23
Edit and markup documents and contracts in Word
Microsoft Word allows you to open and edit documents with ink markup and share documents for
simultaneous authoring with team members.
Creating copies of documents and accessing version history
Saving files to cloud is a great way to make sure you can access your files from any device. Along with
that, OneDrive files will automatically save your changes as you work. If you want to branch off from a
current document you will need to create a copy of it first.
Use the File tab on the ribbon in Office to access the Save option. This allows you to Save the document
as a copy of the original. From that point forward any changes you make will be automatically saved to
the new document you created. The new file can be saved with a new name and/or a different location
if you choose.
Also located on the File tab is the History option which allows you to
revert changes that have been made in the document to a previously
saved version of that document. This is useful for shared documents
that several people might be editing. If someone makes unintended
changes to the document, the version history can restore it back to the
way it was before their changes.
Don’t rely on version history to save every change, if you aren’t sure if
you will want to save your changes, create a copy of the document first.

Microsoft Surface Hub 2S
P a g e | 24
Use shared documents with meeting participants to work together
More and more often we are called upon to create and edit documents as a team - everything from
marketing material to meeting agendas to technical documentation. Instead of sending the document
back and forth via email where only one person can work at a time, use the power of Microsoft Surface
Hub and OneDrive. With OneDrive, you can invite others to work on documents simultaneously and in
real-time from any device.
To use the Share feature, save the document to your OneDrive first. Then open Share and type the
name of the person in your organization that you want to give access to the file. They will receive a link
that they can use to open the file on their device and start working at the same time.
Make decisions faster and edit content inline
Microsoft Word on Surface Hub is great for displaying documents on the large screen and discussing
edits with your team. Use the tools on the ribbon to make changes to the live document by inserting
images and text boxes.
Use the ink tools to mark up a document or contract and add comments or notes for adjustment. If you
are a student you can take notes, and highlight text right on the screen.

Microsoft Surface Hub 2S
P a g e | 25
Selecting text on the page provides a context menu with options for the selection. Use this to make
changes faster or copy and paste text from one part of the document to another.

Microsoft Surface Hub 2S
P a g e | 26
Using Surface Hub apps for collaboration
Microsoft Surface Hub includes other apps that provide useful features for a variety of real-life business
cases and mastering these apps can prove beneficial in many situations. The two apps that we will focus
on in this section are Maps and Photos, which you find in the Start menu, under All apps.
Use Maps to plan logistics and get information or directions
Microsoft Maps is a great app for looking at locations and planning directions and logistics for project
teams. Facilities teams, security, fire and safety, and more use 2D and 3D maps with aerial view to scan
locations, make ink annotations and share information.
The ink tools built into Maps allows you to draw, measure distance, and get turn-by-turn directions from
point A to point B by just drawing a line.
For global organizations, it can be a valuable tool to plan locations and regional coverage.

Microsoft Surface Hub 2S
P a g e | 27
Use Photos to access screenshots and work with images and ink
You can use Photos on Surface Hub to edit, crop, and draw right on pictures or screenshots. Pictures
can be loaded from OneDrive or captured from the screen.
Use the editing tools to Crop and Rotate, add a custom filter, or modify the brightness and contrast of
the picture. You can save the new picture as a copy as well.

Microsoft Surface Hub 2S
P a g e | 28
Use the Drawing tools to add ink, pencil, or pen to the picture and mark up locations or make notes and
instructions for training. There are so many possibilities for creative teams to start working together on
the large screen.
Maps and Photos are just two of the ways that Surface Hub helps all kinds of teams work smarter.

Microsoft Surface Hub 2S
P a g e | 29
Business apps designed for a large screen
Business needs are constantly changing and staying up-to-date on the latest information is key. Surface
Hub is a platform for amazing large screen apps that change how information is presented, analyzed,
and processed. There are many apps available for Surface Hub and many more that businesses use
every day on their own devices.
View Power BI dashboards and reports on Surface Hub
Microsoft Power BI is a powerful tool for data analytics, and it comes included in Windows on Surface
Hub.
In Power BI, you can use presentation mode to display reports and dashboards in full-screen on
Windows 10 devices and Surface Hub.
Presentation mode is useful for displaying Power BI at a meeting or conference on a Surface Hub, or on
a dedicated projector in an office, or even just for maximizing space on a small screen.

Microsoft Surface Hub 2S
P a g e | 30
In presentation mode in the Power BI app for Surface Hub, all the "chrome" such as the navigation and
menu bars are removed to allow you and your team members focus on the data in your report. A
toolbar with actions will become available for you and enable you to interact and collaborate with your
data while in presentation mode.

Microsoft Surface Hub 2S
P a g e | 31
View and edit spreadsheets with Excel
Microsoft Excel is another app used across industries and departments to track and store all kinds of
data and perform complex calculations on data.
Use the intuitive touch controls to build formulas in your worksheets.

Microsoft Surface Hub 2S
P a g e | 32
Selecting cells allows you to perform all the standard functions, including autofill for faster calculations.

Microsoft Surface Hub 2S
P a g e | 33
Access and edit Murals with Surface Hub
Mural is a canvas for ideas and projects that many people can work on together to speed up
development time.
Use a myriad of tools including ink, shapes, and sticky notes to outline a project flow or idea map and
get everyone’s input in one place.
Anonymous voting allows feedback to be honest and move projects ahead faster.

Microsoft Surface Hub 2S
P a g e | 34
Connect to a PC for access to line of business applications
There are thousands of applications that businesses use every day on workstations, PCs, laptops and
more. With Miracast and wireless projection, Surface Hub can be used as the perfect large screen
interactive display for any application your organization uses.
Even if your line-of-business applications weren’t built with Surface Hub in mind, you can still use
Surface Hub to display them and work with them in real-time on the large screen.
This is even more important in application development, when many people need to weigh in on design
principles and outcomes.
Try your apps on Surface Hub
What applications do you use every day? Try them out on Surface Hub and imagine how much you can
get done when everyone can view, contribute ideas, and work together.
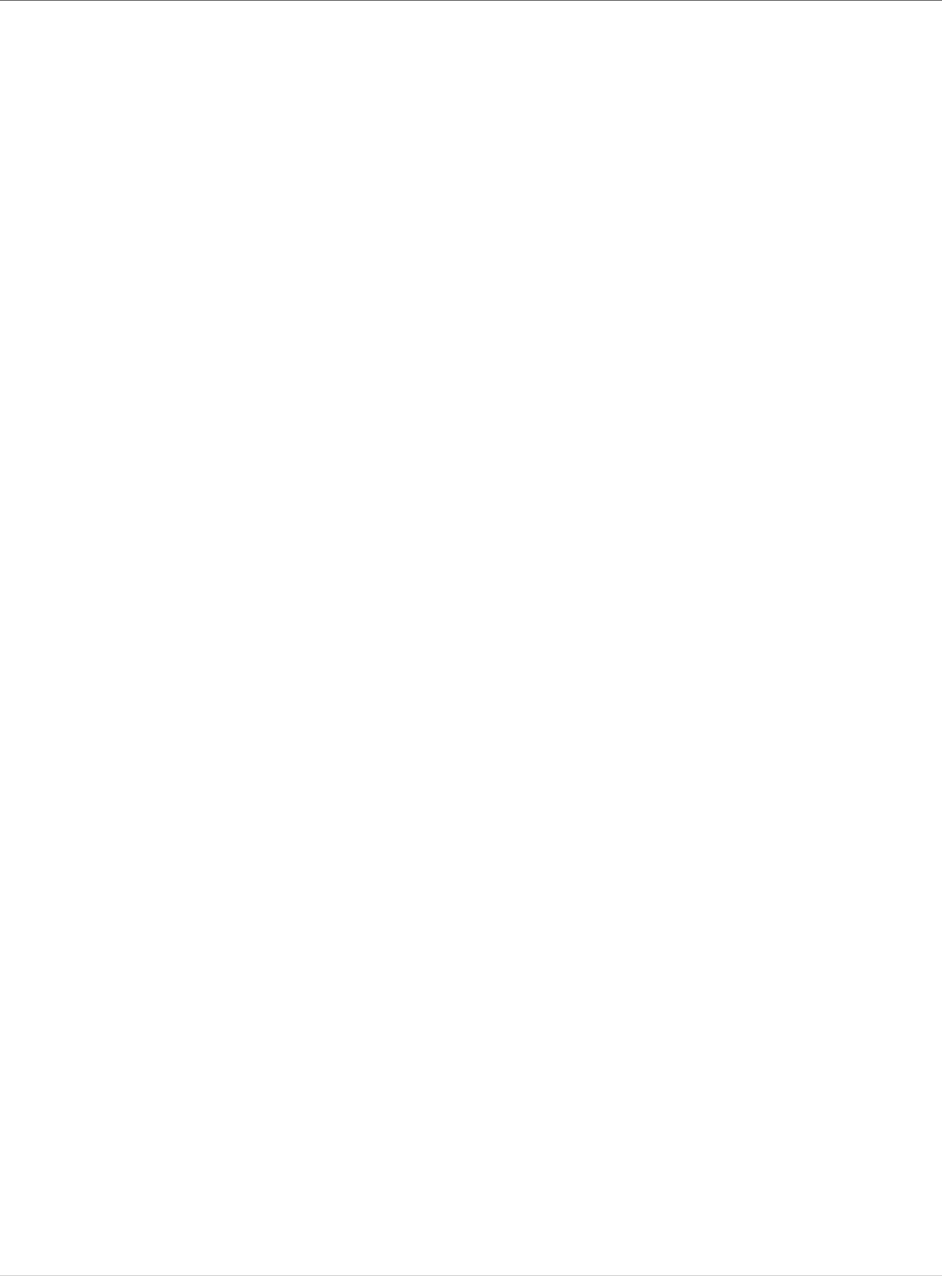
Microsoft Surface Hub 2S
P a g e | 35
Let’s Review
In this lesson, you learned how to:
Build dynamic PowerPoint presentations and use markup to make presentations engaging
Edit and markup documents and contracts in Word
Use Surface Hub apps in new ways
Utilize line-of-business apps designed for the large screen

Microsoft Surface Hub 2S
P a g e | 36
3. Work with Teams to access content anywhere
Lesson Objectives
After completing this lesson, you will be able to:
Define project workflows in Microsoft Teams and implement collaboration best practices
Perform basic Surface Hub troubleshooting to keep meetings moving forward
Project workflows in Teams
Microsoft Teams makes collaboration easy and helps your organization get work done smarter and
faster with features like group chat with shared files, channel tabs for documents and apps, video calls
and screen presentation, and a built-in meeting whiteboard. Its important to spend some time
analyzing how your team works and think about how you might leverage the tools in Microsoft Teams
across devices, including Surface Hub, to get work done.

Microsoft Surface Hub 2S
P a g e | 37
Project management in Microsoft Teams and Surface Hub
Teams is built for project management, with central file storage in the cloud, threaded group
conversations with history, and recordable channel meetings to keep everyone on the same page.
Surface Hub is an extension of that capability and provides a focal point for team meetings, high-quality
video conferencing, and an intuitive touch interface for working with a whiteboard and apps anywhere.
Most projects are executed in phases and its important to map out how those phases will progress to
project completion.
Kick off a project with a team meeting that brings all the sponsors and stakeholders into the same video
call on Surface Hub and present a Whiteboard to sketch out the deliverables. Get feedback from the
team right from the beginning to make sure the project starts out on the right path.
As the project moves forward, use Teams as a knowledge base and information sharing tool.

Microsoft Surface Hub 2S
P a g e | 38
Use tabs for quick access to commonly used sites and documents so the whole team can find the
information they need quickly.
Map your traditional workflows to Teams:
Email => Group chat and conversations
Attachments => Shared files and tabs
Conference room => Video calls
Projector => Present screen
Dry erase board => Microsoft Whiteboard
Track changes => Co-authoring shared files
There are many ways to use Teams as a communication hub. And there can be a lot of information
flowing between individuals and groups at any given time. Its important to know how to make sure
someone sees information that is specifically meant for them. One of the best ways to do that in Teams
is to use tags.

Microsoft Surface Hub 2S
P a g e | 39
Use the @ sign to mention people, channels, and teams to highlight their name and get their attention.
Work with files in Teams and access files on Surface Hub
Now that the project is in full swing, its time to start managing all the files that are needed and created
during the project. Some may be reference material and others may be getting published to a large
audience.

Microsoft Surface Hub 2S
P a g e | 40
With Surface Hub, it’s not as important where meetings take place, you can work anywhere and meet
anywhere. As long as your files are in Teams or OneDrive you access them from any computer or Surface
Hub.
Files can also be set as a tab in a channel for viewing and editing by the whole team.

Microsoft Surface Hub 2S
P a g e | 41
Access content from any device and take meetings anywhere
Walk through a typical project for your team from start to finish and take note of how your team can
leverage the ability to meet anywhere using Surface Hub to create content and hone ideas.
Remember that the best way to access your content on Surface Hub is to Sign in with Office 365. Then
you can use your meeting calendar, OneDrive files, and Office 365 portal for Teams, OneNote, and more
all from the large touch screen. With Surface Hub on a rolling stand, take your meeting and content
anywhere in the office.

Microsoft Surface Hub 2S
P a g e | 42
Basic Surface Hub troubleshooting
As with all technology, even if we do everything the right way, sometimes things don’t quite work as we
expect them to. Its important to understand when things aren’t working how to fix it. Resolving
common issues with Surface Hub is straightforward and the tasks are easy for most end users to
perform.
Use autosave to ensure work is kept up-to-date
The first rule of working with any technology is that you should almost always save your work regularly
as you go to minimize the impact of something unforeseen happening or the device stops working as
expected.
If you have run into an issue with Surface Hub and you aren’t sure what steps to take next, before you
try any problem solving or troubleshooting steps, make sure you have saved all of you work and know
where to go to get it back. Contact your support team if you are unsure how to save your work as you
go.
Saving your work is now easier thanks to Office 365 and Microsoft OneDrive. Sign in to Office 365 on
Surface Hub to access and save files to OneDrive in the cloud. As you work, your changes will be saved
automatically. If something unexpected happens you have the peace of mind that your work is still
saved.
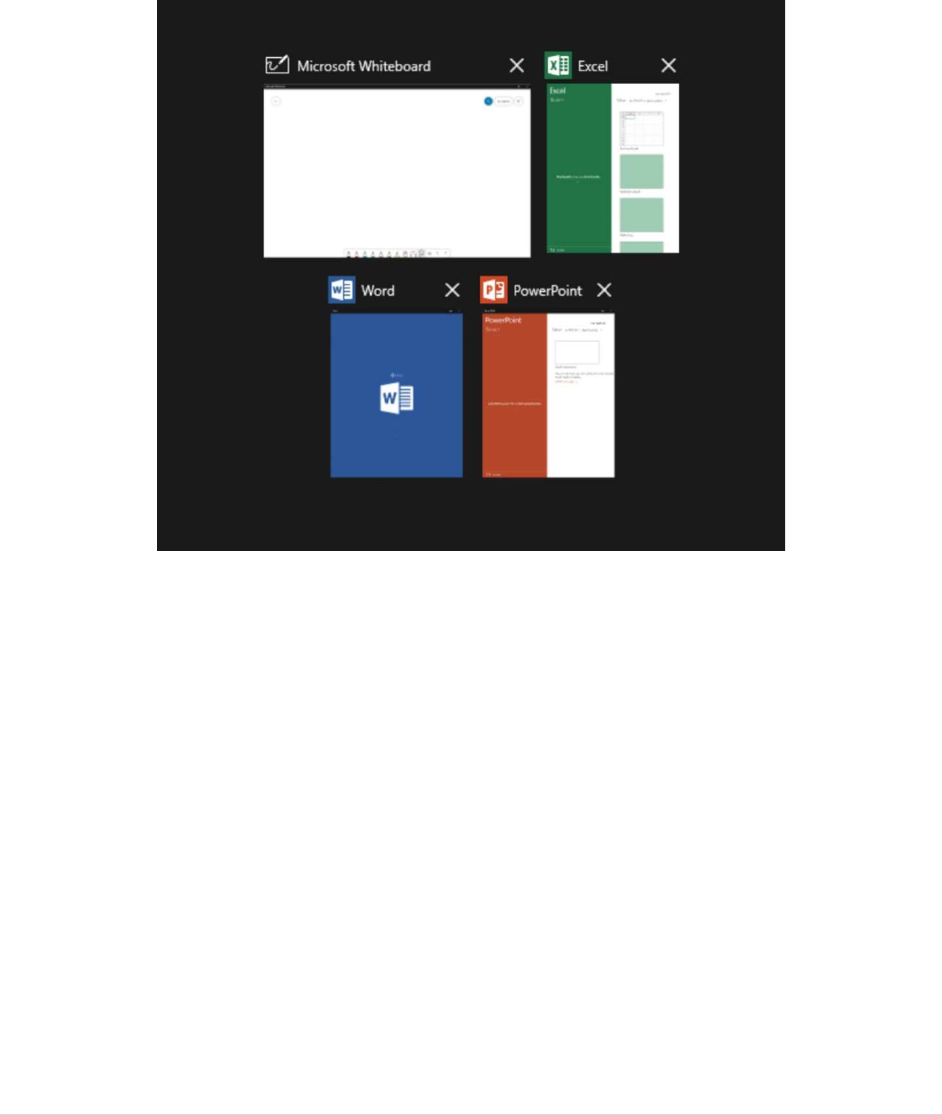
Microsoft Surface Hub 2S
P a g e | 43
Closing and relaunching apps on Surface Hub
The most common issue that end users experience is that an app they are using is not performing as
expected, either with touch, or pen input and may be unresponsive to commands. To close a restart an
app that has these issues, select Task View from the bottom of the screen and then close the app by
pressing the X for that app. You can then relaunch the app from the Start menu and resume working.

Microsoft Surface Hub 2S
P a g e | 44
End and restart the session
If closing unneeded apps and restarting apps hasn’t fixed the issue, then the next step to try is to end
the session and restart your session. Pressing End Session means that you will definitely lose any work
you have not saved, so be certain that you have saved your work if possible before pressing End Session.
Once the Welcome screen appears you can rejoin a meeting, sign into Office 365, or open any apps you
were using in your session.
Restarting Windows 10 on Surface Hub
There may be times that require a restart of Windows on Surface Hub in order to relaunch a session. If
ending the session hasn’t fixed the issue, then the next step is try a restart.
In the bottom right corner of the screen is the options menu ^ with a button for Restart. Keep in mind
that there is no 10 second countdown. When you press Restart Now, the onboard PC will perform a
restart and come back to the Welcome screen.

Microsoft Surface Hub 2S
P a g e | 45
Power down and reboot Surface Hub
If a restart has not solved the problem, you may need to completely power off the Surface Hub and
power it back on again. To perform a full power-cycle of the device, press the power button on the
bottom right of the device then disconnect the power and the battery (if connected), wait 10 seconds,
then apply power again to the device. This will cause the device to completely power off and power
back on. It will start up and come up to the Welcome screen when it is ready.
Check network and service connectivity from Surface Hub
Surface Hub requires a connection to the internet, and local or cloud services in order to work properly.
If there are issues with this connectivity you may get a warning notification message.
You can check to make sure the device is connected to the internet by opening the Edge browser and
navigating to a website. If no websites are loading, there is most likely a problem with the device’s
internet connection somewhere between the device and the outside connection from your organization.
There are a number of things that could impact the network connectivity of the device, so check with
your Network or System administrator to determine the cause and solutions for the issue.
Surface Hub also requires a connection to Exchange for meeting calendar sync and sending email from
Office 365 and Whiteboard. You can test this by inviting the device account to a meeting and also by
trying to send an email from one of the Office apps or the Whiteboard. If the device is not connected to
Exchange, it will not be able to update its calendar or send emails. Work with your organization’s
Exchange administrator to troubleshoot the connection.
Surface Hub connects to either Skype for Business, Teams or both to make and receive calls and join
scheduled meetings. If the device is unable to make Skype or Teams calls, or join meetings than the
connection to those services has probably been interrupted. Work with your organization’s Skype or
Teams administrator to troubleshoot the connection.

Microsoft Surface Hub 2S
P a g e | 46
Let’s Review
In this lesson, you learned how to:
Define project workflows in Microsoft Teams and implement collaboration best practices
Perform basic Surface Hub troubleshooting to keep meetings moving forward
