
Tips for Creating a Simple Holiday Letter Using Microsoft Word 2007
Creating the “Stationery”
You can either purchase festive paper to print on or you can create your own stationery
by using one of Microsoft’s online templates. You must be connected to the Internet to
access these free templates. Keep in mind that if you choose to design your own paper,
printing can expend quite a bit of colored ink.
Tip for beginners: “Click” = one left mouse click. “Double-click” = two quick left mouse clicks.
To download a template from Microsoft Online
Open Microsoft Word.
Click on the Office Button (upper left of the screen):
Click these links: New – Stationery and Specialty Paper – Seasonal and Holiday
Stationery. Once you have chosen a template, double-click to download your choice
into your document.

Using a simple border instead of downloading a template
Open a blank Word document.
Click the Page Layout tab, then Page Borders- Art (choose) OK
Using a Clipart Border
Microsoft Word comes with some standard clipart borders that you can import into your
document, size and use to create stationery.
Open a blank Word document.
Click on the Insert tab at the top.
Click the Clip Art button to open the Clip Art search pane on the right side.
In the top “Search For” box, type holiday border. Some results are complete borders
and some are pieces.
Double click on border selections to insert; size, copy, stretch if necessary.

Inserting a Photograph
How to Insert a Picture
Make sure your picture has been saved onto your computer.
Click to place the insertion point at the location in the document where you want to
insert the picture. NOTE: The picture will be inserted with the bottom left corner
positioned where you place the insertion point.
On the Insert menu, mouse over Picture, and then click Insert Picture From File.
Browse to the folder that contains the picture that you want, click the picture file, and
then click Insert button.
Click the inserted picture to get a border around it, and then drag the sizing handles
(dots at the corners) to resize the picture, if necessary. Drag the rotation handle (at the
top) to rotate the picture, if necessary.
Click on the picture and use the tools on the Picture toolbar (at the top of the screen) to
modify the attributes of the picture.

How to Modify Picture Position and Text Wrapping
To Format Picture Position:
Click on the picture and on the top Picture Tools menu, click the Format Tab. Click
Picture Position for a drop down menu.
Select the horizontal and vertical positioning that you want (mouse over each icon to
see what positioning looks like),then click to select the option that you want. For more
advanced options and text wrapping styles, click the More Layout Options bar at the
bottom.
Fonts and Colors
You can set up fonts and colors before you begin, or adjust them after you have added
text. To change fonts and/or colors of your text, highlight the text you want to change
and from the home tab on top, choose your Font, Font Size, and Color and any
other effects that you want to use (Bold, Italic, Underline).
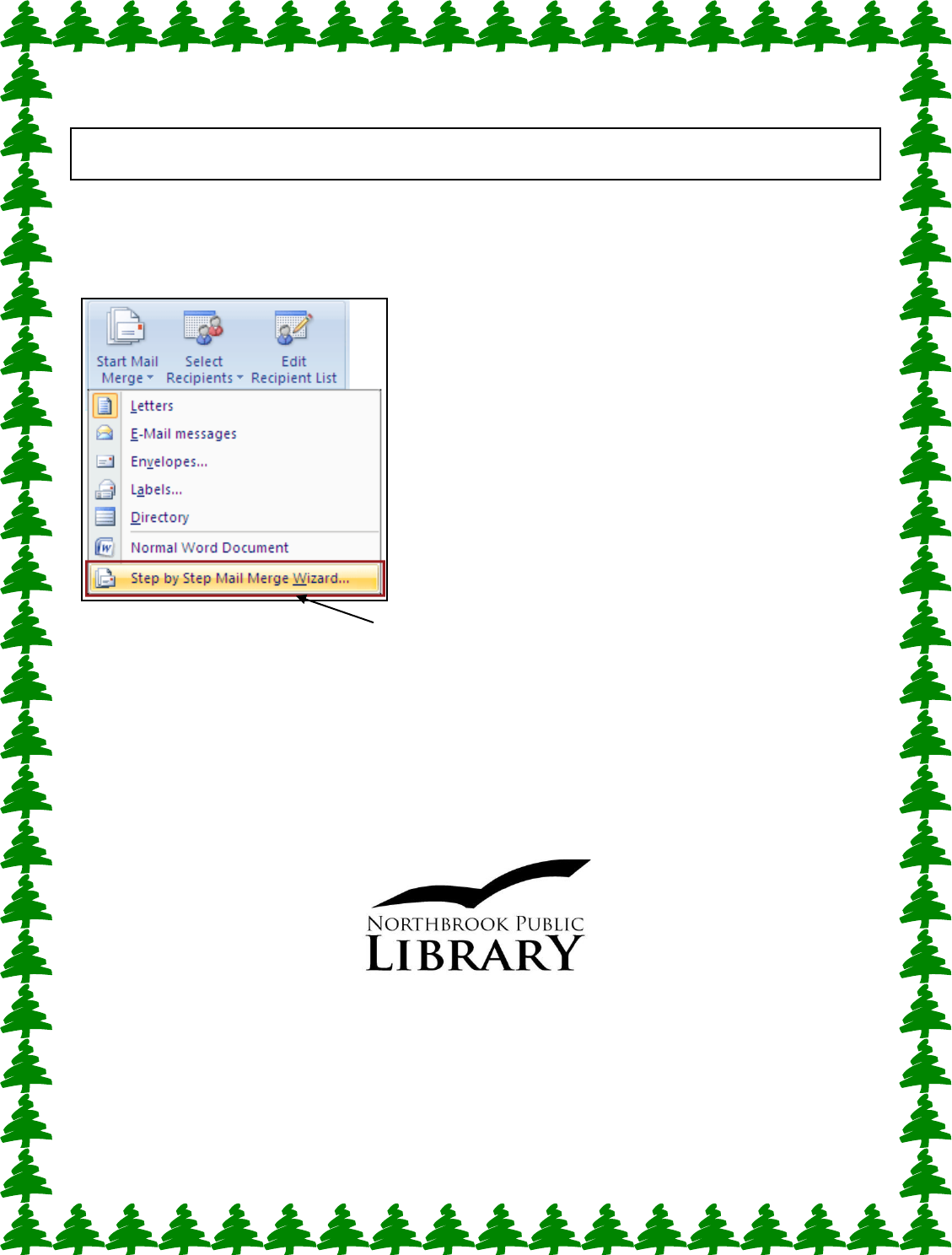
Creating a Mailing List and Using Mail Merge to Print
Personalized Letters and/or Mailing Labels
The Step By Step Mail Merge Wizard (under the top Mailings tab) will walk you
through the process of creating your list of names and addresses and then merging the
list to the letters, envelopes and/or labels.
After clicking Step by Step Mail Merge Wizard, choose Letters from the right side
pane to create personalized letters to your list of friends and family or choose
Envelopes or Labels to print for mailing.
1201 Cedar Lane
Northbrook, IL 60062
(847) 272-6224
www.northbrook.info
LS, 12/11
