
Creating Accessible PDFs with Adobe Acrobat XI
Welcome to the Creating Accessible PDF Tutorials.
Background ..................................................................................................................................................... 1
Preparing Scanned Documents .................................................................................................................... 3
Ensuring Proper Page Structure ................................................................................................................... 6
Tagging for Logical Reading Order ............................................................................................................. 11
Providing Alternate Text for Images .......................................................................................................... 14
Hiding or “Artifacting” Non-Meaningful Content ...................................................................................... 18
Using Headings to Provide Structure ......................................................................................................... 22
Building a Proper List Structure ................................................................................................................. 24
Making Tables of Contents Accessible ....................................................................................................... 30
Adding Bookmarks ....................................................................................................................................... 35
Creating Accessible Links ............................................................................................................................ 36
Using Color in an Accessible Way ............................................................................................................... 39
Constructing Accessible Tables .................................................................................................................. 43
Designing Accessible Forms ........................................................................................................................ 53
Tutorial Videos .............................................................................................................................................. 71
Conclusion ..................................................................................................................................................... 72
Creating Accessible PDFs with Adobe Acrobat XI
February 2015
Background
Section 508 of the Rehabilitation Act requires Federal agencies to make electronic and information
technology (E&IT) accessible to users with disabilities, including:
• Blindness, color blindness, visual impairment
• Deafness, hearing impairment
• Speech impairment
• Mobility, strength, dexterity or reach impairment
The law includes standards for software applications, operating systems (OS), web-based
applications and multimedia. These standards apply to files made available in the portable
document format (PDF). PDF is often used as a way to preserve a document’s look and feel across a
wide variety of platforms, as well as to add protection against alterations.
Those involved in the design, distribution and use of PDFs are responsible for ensuring that
documents comply with Section 508, but it may not always be clear how to meet this requirement.
Purpose
The goal of these tutorials is to enable developers and other personnel involved in PDF creation and
distribution to apply principles of accessibility to ensure materials are Section 508-compliant,
whether the documents are used for official communication, eLearning course content components
or other purposes.
These tutorials reference commercial products likely to be familiar to those taking the course.
References to commercial product functionality and providers are included to illustrate the
application of techniques described, and are not intended as either endorsements or critiques of
specific providers or products.
PDF Accessibility
For PDFs to be 508 compliant, they need to be tagged. Tagged PDFs allow various assistive
technologies (AT) to interact with the content of a document and make sense of it. There is no
automated solution for creating accessible PDFs.
The most effective way to begin the process of making a PDF accessible is to create a document
directly from an authoring application that produces tagged PDFs, such as Microsoft Word, and then
convert it to PDF format.
To complete the process of making a document accessible after conversion, it will usually be
necessary to touch up the tagging and reading order. There are a number of software products
available to help with this process.
VA Section 508 Creating Accessible PDFs with Adobe Acrobat XI 1
They include:
• Adobe Acrobat
• NetCentric Technologies CommonLook
• Nuance PDF Converter
In order to focus on a consistent approach to making PDFs accessible, these tutorials assume that
you are using Adobe Acrobat. It produces reliable, accessible results. VA has an Enterprise license for
Acrobat Pro so any employee who has a business justification can request that it be installed on
their workstation.
While Adobe Acrobat Standard software offers some features for making existing PDF files
accessible, Adobe Acrobat Pro software has additional features to allow you to edit reading order
and document structure tags for documents with complex layouts, like forms or tables.
Regardless of which software you use, you will need to be sure that your document is structured
and tagged correctly.
These tutorials provide step-by-step guidance for using Adobe Acrobat XI Pro to make documents
accessible by ensuring that the tagging and reading order are correct, and that other accessibility
requirements have been met.
VA Section 508 Creating Accessible PDFs with Adobe Acrobat XI 2

Preparing Scanned Documents
Scanned documents come in a variety of shapes and sizes and from a variety of sources. There are
whole documents, small sections (such as a signature), handwritten notes and others. No matter the
size of the scanned portion, it should be made accessible to all users.
Most of the time, a document scanned directly to PDF will not be accessible. Generally, the PDF
produced from scanning is just an image of the text in that document. Without proper accessibility
techniques, ATs such as screen readers cannot identify the contents of an image.
How to Tell if a Scanned Document is Accessible
It is fairly easy to tell if a PDF contains text or is just an image. Check by performing one of the
following:
1.
Recommended Approach: Run the Accessibility Quick Check under the Document menu.
If the results dialog reports that “The document appears to contain no text. It may be a
scanned image,” the document is not tagged and structured for accessibility.
2. Use Adobe Reader’s Read Out Loud feature, found under the View menu. If it says the
document is empty, then the document is likely an image and not real text.
3. Try to select the text with the mouse pointer. If the text cannot be highlighted by itself,
the document is an image.
What to Do with a Scanned Image
The first step for turning scanned documents into actual text is to go through an Optical Character
Recognition (OCR) process, which turns the images of words into actual text on a page. Once a
document has been run through the OCR process:
1.
Check the document’s accuracy to ensure it is formatted appropriately, correcting scan
errors, as needed.
VA Section 508 Creating Accessible PDFs with Adobe Acrobat XI 3

To correct an OCR Suspect perform the following steps. Note: Correcting OCR suspects
does not change the visual text. This process will change the text recognized in the
Content pane. The Edit Text & Images option within View > Tools > Content Editing can
be used to update the visual text.
a) Confirm the scanned document is open in Adobe Acrobat XI.
b) Navigate to View > Tools > Recognize Text
c)
Navigate to and activate the In this File option.
d
) Select the applicable page options in the Recognize Text dialog and then navigate to
and activate the OK button.
e)
Within the View > Tools > Recognize Text panel, navigate to and activate Find First
Suspect.
f
) Confirm the Find Element dialog appears.
g) Follow the directions within the dialog to locate the highlighted text within the
document area and edit the text as necessary.
h)
After making an edit, navigate to and activ
ate the Accept and Find button.
VA Section 508 Creating Accessible PDFs with Adobe Acrobat XI 4
i) Once done correcting all suspects, navigate to and activate the Close button.
2
.
Navigate to View > Tools > Accessibility and select the Add tags to document option.
B
y completing these steps, Acrobat gives the document content structure. Adding tags to the
document can only interpret a left to right, top to bottom reading order; therefore, a little
remediation is necessary to correct structural issues such as lists, tables, links, headings, etc.
If the OCR process cannot be performed for some reason, then the other option is to provide
alternate text for the document image (as you would for any other complex image).
Text should either be placed in the alternate text field of an image’s properties dialog or as text
content within the document (either near the scanned image or as an appendix).
VA Section 508 Creating Accessible PDFs with Adobe Acrobat XI 5

Ensuring Proper Page Structure
There are several types of structural elements that aid in navigation and organization of PDF
documents. Providing structure helps all users understand the content in the document. Moreover,
structure allows users of AT to navigate using AT-specific commands to jump to or skip content.
Getting Started
The most important step to begin creating an accessible document is to ensure that the document
contains a tag structure. Tag structure can be checked by running the Accessibility Quick Check
under View > Tools > Accessibility > Quick Check in Acrobat XI or by opening the tags panel and
confirming the “No Tags available” message. Access the Tags pane through the menus by navigating
to and activating the View > Show/Hide > Navigation Panes > Tags.
If i
t is confirmed the document does not contain a tag structure, tags can be added to the document
in Acrobat X by navigating to and activating View > Tools > Accessibility > Add tags to Document.
Managing Headers and Footers
Headers and footers contain important pieces of information that need to be readable by all users.
However, when users of screen reading technology hear this content, it can be confusing to discern
which information is part of the main page content versus the header/footer information.
Th
e example above shows how, depending on the context of the content, it could be difficult to
understand the point being conveyed by the information. The image shows a document that has a
sentence that breaks across pages. The page content shown improperly reads “...Computer paper
was bought in quantities of 10 300 pound crates…” The correct information and intention of the
sentence is misconstrued when read in that order. The sentence should read “...Computer paper
VA Section 508 Creating Accessible PDFs with Adobe Acrobat XI 6

was bought in quantities of 300 pound crates…” Therefore, header/footer content needs to be
placed appropriately in the reading order or made an artifact.
Non-unique header/footer content, for example, the repeated company name on each page, needs
to be tagged only on the first page. It is recommended to leave the content visually on the page, but
to tag the repeated content as an artifact. For more information about tagging artifacts, see the
Hiding or “Artifacting” Non-Meaningful Content tutorial
. For unique content such as notes, footnotes,
remarks, etc., the content needs to be placed appropriately in the reading order.
Dealing with Watermarks
If not tagged properly, watermarks can be misconstrued as content in a document when read by
ATs. When watermarks are inserted in source documents, the watermark content sometimes gets
tagged as content on each page of the document. It is best to avoid watermarks, but if they are
needed they should be added from within Acrobat so that the watermark is properly tagged.
When adding watermarks in Acrobat, document authors need to be mindful of the color contrast of
the watermark. By selecting an appropriate shade of color and adjusting the opacity, watermarks
will not conflict with page content. For more information on this topic, refer to the
Using Color
tutorial.
VA Section 508 Creating Accessible PDFs with Adobe Acrobat XI 7

To add or update a watermark in Acrobat XI:
1. If the Tools pane is not visible, navigate to View > Tools > Pages.
2. Activate the Watermark button under Pages in the Tools pane.
3. Under Edit Page Design, activate the Watermark link.
4. Locate and activate Add Watermark… or Update…
5. Confirm the Add Watermark/Update Watermark dialog appears.
For text watermarks, the font color and shade of the text can be changed through the color picker
button.
For both text and graphic watermarks the opacity can be changed with the opacity slider or by
editing the percentage next to the slider control.
Modifying an Element Type
If a tag is not properly identified, it needs to be changed so that the contents below it will be
properly identified by ATs. This will ensure that all the correct options are available for modifying the
content within the document.
For example, bigger, bolded text is sometimes identified as a paragraph in the tag structure, but to
provide proper hierarchical information to the user, the tag needs to be structured as a heading.
To change a tag’s type through the properties dialog:
1. Ensure the tag in question is selected in the Tags pane.
2. Activate the Context menu of the tag and select Properties from the options.
In the Object Properties dialog box, select the proper element from the Type combo box.
3. Select the Close button and verify the tag type has changed in the Tags pane.
VA Section 508 Creating Accessible PDFs with Adobe Acrobat XI 8

To change a tag’s type even if the Object Properties dialog is grayed out:
1. Ensure the tag in question is selected in the Tags pane.
2. Press F2 on the keyboard.
3. Confirm the tag has become editable.
4. Type the desired name of the tag.
Note: The Tag name must be exactly the same as the name Acrobat uses so that it maps to
the proper element in the Role Map (so that the Role Map does not need to be modified).
Controlling Reflow
For low vision and mobility impaired users, it is important to check that the document flows
properly, in the way originally intended, after any editing or formatting changes. “Reflowing” will
eliminate horizontal scrolling in a document. If low vision users need to zoom-in to read a
document, once it is reflowed they do not have to worry about horizontal scrolling to see all the
content.
Properly structuring elements in the Tag tree affects the reflow of documents. It is important to
check that content is in the proper reading order and contained within appropriate tags. For
example, if a table is under a figure tag in the Tags pane, the table will not reflow properly. Some
tags, such as figures, will not allow the content to be zoomed-in.
A document can be reflowed by navigating to View > Zoom > Reflow in the menu structure or by
using the CTRL + 4 keyboard shortcut.
In the image below, a sample section of a document is shown in a side-by-side comparison of how
the table and text in the document would look when it is not reflowed and when the reflow option is
applied. The top part of the image shows the document not using reflow. When reflow is not used,
text flows off the page to the right and a horizontal scroll bar that appears in the viewing application
is necessary to read the rest of the content on that page. However, when reflow is applied (the
bottom half of the image below) text is wrapped around to a new line to prevent a horizontal scroll
bar from appearing. While the reflowed text may seem more difficult to read, not having to
horizontally scroll a page is a major consideration for mobility impaired and low vision users.
VA Section 508 Creating Accessible PDFs with Adobe Acrobat XI 9

VA Section 508 Creating Accessible PDFs with Adobe Acrobat XI 10

Tagging for Logical Reading Order
It is important to keep in mind the reading order of objects in a document. ATs interpret a page
based upon its structure. The order in which content is laid out visually on the page is the order in
which it needs to be displayed to ATs.
The Tags Pane
The Tags pane and Order pane show the order in which the content will actually be displayed. It is
best to only manipulate the tags in the Tags pane. The Order pane does not always update the
content in an accessible manner. The Tags pane also shows the type of content contained in the
document. For instance, properly structured headings, lists and tables will have corresponding
structural tags in the Tags pane.
Th
e graphic above shows how tags can be switched around. If the order of the tags in the Tags pane
is not the same as the visual layout of the document, ATs cannot read the content properly.
Changing Reading Order
In the example above, the <H2> tag containing “Introduction” should be placed above the paragraph
tag containing “Proper structure of…”
• To change the reading order, drag (or copy and paste) the <H2> tag above the paragraph
tag. Once the order of the content matches the implied visual layout, AT users can accurately
interpret the content.
Verifying Reading Order without Using AT
• To verify the reading order of a document without using assistive technologies, open the
Tags pane and activate the Context menu of any text.
• On the Context menu select Highlight Content.
VA Section 508 Creating Accessible PDFs with Adobe Acrobat XI 11
• Use the arrow keys on the keyboard, arrow up or down, and notice the blue rectangle
around the content in the main content area of the document. The area highlighted by the
blue rectangle is content that the currently selected tag in the Tags pane references. Expand
all tags to see the order of each item in the document.
• Note: Be sure to return to the Context menu and unselect Highlight Content when finished
viewing the order. Leaving Highlight Content selected will make other options unusable.
Revert an Artifact Back to Tagged Content
If the content needs to be tagged again in the future, or something was changed to an artifact by
mistake, there are three ways to unhide the content.
1. Select the content in the document. Then using the Tags panel, choose Create Tags from
Selection on the Context menu of any tag. It is best to create the tag near the location
where the content needs to be read. It will be easier to verify the reading order of the
content.
2. Highlight the content that needs to be tagged in the document pane. Open the TURO
tool and activate the button for the correct tag type from the buttons listed in the TURO
dialog to structure the selected content.
3. Activate the Context menu of any tag in the Tags pane.
a. From the Context menu, select Find… The Find Element dialog will appear. Artifacts
should be selected by default in the Find combo box.
b. Select the Search Document radio button in the dialog.
c. Activate the Find button in the dialog. Notice a blue rectangle will be placed around
the artifact in the main content area.
d. Activate Find Next in the Find Element dialog until the desired artifact is highlighted
and then activate the Tag Element button.
VA Section 508 Creating Accessible PDFs with Adobe Acrobat XI 12

e. Ensure the tag is placed in the proper order in the Tags pane.
VA Section 508 Creating Accessible PDFs with Adobe Acrobat XI 13

Providing Alternate Text for Images
It is important to add alternate text to significant images so that users of AT will receive the same
information that other users do.
Ensure that alternate text is meaningful so that it clearly conveys the purpose of the image.
How to Apply Alternate Text to Images
Alternate text can be applied in the Alternate Text field of the Object Properties dialog. Object
properties can be accessed by selecting Properties on the Context menu of the desired Figure tag.
Simple Images
Meaningful and concise alternate text should not be more than 255 characters. Note that in the
example below the alternate text being applied to an image that says "Red Balloon" is more
descriptive than "Balloon" as alternate text.
VA Section 508 Creating Accessible PDFs with Adobe Acrobat XI 14

Alternate text can also be added or edited for an image using the TouchUp Reading Order (TURO)
tool. To add or edit the alternate text of an image using the TURO:
1. Activate the TouchUp Reading Order tool by navigating to View > Tools > Accessibility >
Touch Up Reading Order
2. In the main document, locate the image that needs alternate text or edits to the
alternate text.
3. Activate the Context menu of the image and select Edit Alternate Text from the menu.
4. In the Alternate Text dialog, make the necessary changes or additions.
5. When finished, locate and activate the OK button.
6. Repeat steps 1 through 5 as many times as necessary.
7. Note the changes or additions to the alternate text on the image in the main document.
It may be necessary to view the Object Properties dialog of a tag in the Tags pane to see
the full alternate text for an image.
To see whether an image has alternate text applied or not, select Properties, then on the Context
menu of an image in the Tags tree and review the contents of the Alternate Text edit field. Alternate
text also appears next to an image when the TURO tool is active, or it will say the image has no
alternate text.
Complex Images
For complex images, charts and diagrams that need longer descriptions than alternate text can
provide (255 characters or less), text should be placed in-line, in a footnote or in an appendix to
appropriately describe the image. When a description is provided within a footnote or appendix, a
link should be provided from the image or caption of the image to the description.
Decorative Images and Remnants
Decorative images and drawing remnants should be turned into artifacts to guarantee they do not
interrupt the flow of important information. Sometimes process lines, arrows, borders and other
shapes are not automatically converted as artifacts. These items can be changed into artifacts by
VA Section 508 Creating Accessible PDFs with Adobe Acrobat XI 15
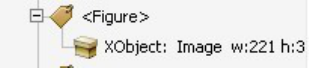
locating the object in the tag tree and selecting Change Tag to Artifact, on that object’s Context
menu.
When in doubt, add alternate text to ensure all users receive information.
Element Type
It is important that graphics and images are identified as the correct element types in the tag
properties. The parent tag of the actual image tag will indicate the type of element that will be
identified by ATs. If the incorrect type of element is identified, the content may not be presented in a
meaningful manner to the AT user. An image or graphic should have a Figure type tag as its parent
tag.
To change the type of the tag, activate the Context menu of the parent tag and select Properties, in
the Object Properties dialog, select Figure from the Type combo box.
The TURO tool can also be used to identify the type of element. To structure content as an image
using the TURO tool:
1. Select graphic or image in the main document.
2. Activate the TURO tool by navigating to View > Tools > Accessibility > Touch Up Reading
Order
VA Section 508 Creating Accessible PDFs with Adobe Acrobat XI 16

3. In the TouchUp Reading Order dialog, activate the Figure button.
4. Repeat steps 1 through 3 as many times as necessary.
5. Review the Tags tree to ensure a figure tag was placed as the parent tag to the image.
Alternatively, a screen reader can be used to confirm the content is identified as an
image. A screen reader will likely preface the figure’s alternate text with “graphic”.
VA Section 508 Creating Accessible PDFs with Adobe Acrobat XI 17

Hiding or “Artifacting” Non-Meaningful Content
Creating artifacts in Acrobat can be crucial to the accessibility of a PDF document. There are times
when content on a page is used to visually cause an effect (separation, borders, decoration, etc.).
However, when these items are exposed through the tag structure to assistive technology users, it
can be quite disruptive. Hiding or changing content to be an artifact (the term used within Adobe
Acrobat) can help ensure that only meaningful content is detected by ATs.
Examples of content that should become artifacts are unmarked content, drawing remnants,
decorative images, redundant and duplicate information repeated on every page, such as header or
footer content, line spacers and other content that is meant to be visually appealing, but not to
provide pertinent information. Any tagged content that is not tagged as an artifact will be indicated
by ATs.
Creating an Artifact
There are two ways to artifact or hide content from screen readers.
Recommended Approach: Change the content to an artifact through the Context menu options of
a particular tag in the Tags tree.
1. Find the content in the Tags tree that needs to be hidden.
2. Activate the Context menu of that specific tag.
3. Select Change Tag to Artifact... from the menu options.
VA Section 508 Creating Accessible PDFs with Adobe Acrobat XI 18

4. Select the OK button in the Create Artifact dialog.
5. Repeat steps 1 through 4 as many times as necessary.
6. Check that the text and/or remnants are not present in the document by highlighting the
content in the main document and selecting Find Tag from Selection on the Context
menu of any tag in the Tags tree. A dialog box should pop up stating that the selection
was not found. Alternatively, a screen reader can be used to read through that section of
the document to ensure the content is hidden.
The second method to hide or artifact content is to use the TURO tool.
1. Select the content in the main document that needs to be hidden from ATs.
2. Activate the TURO tool by navigating to View > Tools > Accessibility > Touch Up Reading
Order
VA Section 508 Creating Accessible PDFs with Adobe Acrobat XI 19

3. In the TURO dialog, activate the Background button.
4. Repeat steps 1 through 3 as many times as necessary.
5. Check that the text and/or remnants are not present in the document by highlighting the
content in the main document and selecting Find Tag from Selection on the Context
menu of any tag in the Tags tree. Alternatively, a screen reader can be used to read
through that section of the document to ensure the content is hidden.
Revert an Artifact Back to Tagged Content
If the content needs to be tagged again in the future, or something was changed to an artifact by
mistake, there are three ways to unhide the content.
1. Select the content in the document. Then using the Tags panel, choose Create Tags from
Selection on the Context menu of any tag. It is best to create the tag near the location
VA Section 508 Creating Accessible PDFs with Adobe Acrobat XI 20

where the content needs to be read. It will be easier to verify the reading order of the
content.
2. Highlight the content that needs to be tagged in the document pane. Open the TURO
tool and activate the button for the correct tag type from the buttons listed in the TURO
dialog to structure the selected content.
3. Activate the Context menu of any tag in the Tags pane.
a. From the Context menu, select Find… The Find Element dialog will appear. Artifacts
should be selected by default in the Find combo box.
b. Select the Search Document radio button in the dialog.
c. Activate the Find button in the dialog. Notice a blue rectangle will be placed around
the artifact in the main content area.
d. Activate Find Next in the Find Element dialog until the desired artifact is highlighted
and then activate the Tag Element button.
e. Ensure the tag is placed in the proper order in the Tags pane.
VA Section 508 Creating Accessible PDFs with Adobe Acrobat XI 21

Using Headings to Provide Structure
Structured heading elements help users understand how information is organized, and allow them
to navigate quickly to specific content. Headings should be unique and descriptive. Generally
headings are short phrases that may be displayed in a larger font size, different font style and/or in
bold text.
Headings should be structured with H1-H6 heading levels applied uniformly without skipping levels.
It is important to organize content in a meaningful manner; therefore, any sections that have sub-
sections need to be labeled at a lower heading level.
For example, if the “About” page of a website had “The People” as bolded text, it would indicate a
heading; therefore, it should be structured as an H1 (Heading Level 1). If under that H1 heading
there were the bold phrases “The Teachers” and “The Students”, both of these phrases would need
to be structured as H2 (Heading Level 2) to indicate that they belong to the main section about “The
People” versus a different main section about “The Building”.
Best Approach: Using Acrobat, heading structure can be applied through the Object Properties
Type combo box. Access the Object Properties through the Context menu of any tag and select
Properties.
T
he TouchUp Reading Order tool can also be used to designate text as headings for heading levels
1-3. In Acrobat XI, access the TouchUp Reading Order tool through View > Tools > Accessibility >
TouchUp Reading Order options.
VA Section 508 Creating Accessible PDFs with Adobe Acrobat XI 22
It is important to also apply headings to index and glossary sections. Applying headings to these
areas will help assistive technology users jump to pertinent information without having to read
other content.
VA Section 508 Creating Accessible PDFs with Adobe Acrobat XI 23

Building a Proper List Structure
It is important that related list items be structured as a list to allow AT users to efficiently navigate
the content. List structures help assistive technology users to identify and understand the
relationship items have to each other.
Only symbols that are commonly recognized as list bullets should precede list items. For example,
smiley faces or the registered symbol are not meaningful as bullet identifiers. If it is not possible to
use a meaningful symbol, authors need to apply custom text to the symbol in the alternate text field
of the symbol’s parent tag.
Structure of Lists
Think of the structure of lists and list items as a family tree. There are the parents, which are the
main list items. Then there are the children, or sub-lists, under one parent item. All list items
contained at the same level can be thought of as siblings. In Adobe Acrobat, each list structure must
consist of a parent <L> tag and subsequent list item <LI> tags for each item in the list. If there are a
total of eight fruits listed, then there needs to be eight <LI> tags in the structure. Each list item <LI>
tag must contain a label <lbl> tag that includes the number or bullet and a list item body <LBody>
tag that contains the text of the item. Below is an example of proper list structure:
Example List:
• Oranges
• Grapes
• Apples
Example List Structure:
VA Section 508 Creating Accessible PDFs with Adobe Acrobat XI 24
A sub-list must be structurally under, as a child, the list item to which it is related. It is placed after
the text of the parent list item. Below is an example of a sub-list structure:
Example sub-list:
1. Oranges
2. Grapes
3. Apples
a. Granny Smith
b. Orchard
c. Sour Apple
4. Strawberries
5. Cherries
6. Cantaloupe
VA Section 508 Creating Accessible PDFs with Adobe Acrobat XI 25

Example sub-list structure:
Pay attention to lists that span across multiple pages. Even though a list continues on to another
page, it is important that in the tag structure those list items are part of the original list and not a list
of their own. Attention to detail of these items enables users to associate related content and know
the total number of related items.
Creating a List in the Tags Pane
Below are the steps to begin creating a list using the Tags pane.
1. Select the first list item in the main document.
2. In the Tags pane, activate the Context menu of any tag and select Find Tag from
Selection.
3. Locate the highlighted tag in the Tags pane and identify whether the content is already
encased in a list structure by locating an <L> tag with <LI> tags below it.
VA Section 508 Creating Accessible PDFs with Adobe Acrobat XI 26
a. If a list structure does exist, verify all the components (<L>, <LI>, <Lbl> and <LBody>)
are present and each list item is shown individually in its own tag. If some but not all
of these factors are present, follow the steps for the missing tags as described for
each below.
b. If a list structure does not exist, you may find the visually implied list text contained
underneath a <P> (paragraph) tag or some other type of tag. Paragraph is a common
example case.
4. Activate the Context menu of the parent tag of the list item text, such as the <P> tag.
5. Navigate to and select Properties...
6. From the Type combo box, select List.
7. Navigate to and activate the Close button.
8. Next a list item tag needs to be added as a child of the list <L> tag. To get the <LI> tag at
the correct level, locate the text of the list item in the Tags pane and activate the Context
menu of the tag. On the Context menu, select New Tag…
9. In the New Tag dialog, select List Item from the Type combo box.
10. Navigate to and activate the OK button.
11. Verify that an <LI> tag appears directly under the list item text tag.
12. Now a label tag needs to be added to hold the bullet of the list item. Select the <LI> tag
and activate the Context menu.
13. Select New Tag... from the options.
14. In the New Tag dialog, select Label from the Type combo box.
15. Navigate to and activate the OK button.
16. Confirm a <Lbl> tag now appears as a sibling in the tree to the <LI> tag.
17. Next create a list body tag to hold the text of the list item. Select the <LI> tag and activate
the Context menu.
18. Select New Tag... from the options.
19. In the New Tag dialog, select List Body from the Type combo box.
20. Navigate to and activate the OK button.
VA Section 508 Creating Accessible PDFs with Adobe Acrobat XI 27

21. Confirm a <LBody> tag now appears as a sibling in the tree to the <Lbl> tag and the
<LBL> and <LBody> tags are both children of the <LI> tag.
22. With the <Lbl> tag highlighted, drag it beneath the <LI> tag, so that it becomes a child of
the <LI> tag. An arrow pointing right with a horizontal line to the right side should appear
to help identify at which level the tag is being placed.
23. Repeat the previous step to move the <LBody> tag beneath the <LI> tag. The <Lbl> and
<LBody> tags should become siblings under the <LI> tag.
Note: It is important to ensure the <Lbl> tag is above the <LBody> tag so that the bullet
will be read before the text of the item.
24. The bullet and text need to be separated so that they can go under their respective tags.
In Acrobat XI, activate the Edit Text & Images Text tool under the Tools option on the
toolbar. Place the cursor directly after the text of the item. The text should be
highlighted, but not the bullet.
25. In the Tags pane, locate the tag of the selected text and activate the Context menu of the
tag.
26. On the Context menu, select Create Tag from Selection.
27. Verify that in the Tags tree the bullet item is contained in a separate tag from the text of
the list item.
28. Similar to one of the previous steps, select the tag that contains the bullet and drag it
beneath the <Lbl> tag so that it becomes a child of the <Lbl>.
29. Select the tag containing the text of the list item and drag it beneath the <LBody> so that
it becomes a child of the <LBody>.
VA Section 508 Creating Accessible PDFs with Adobe Acrobat XI 28

30. It is important to verify the structure of the tags to ensure proper reading order. Verify
that under the <L> tag there is a <LI> tag at the first nesting level. Then verify that
beneath the <LI> tag the <Lbl> and <LBody> tags are at another nested level. Ensure the
<Lbl> tag is above the <LBody> tag. Verify that the bullet is nested under the <Lbl> tag
and that the text of the list item is nested under the <LBody>.
31. Repeat the steps above to place the content correctly under each list item.
32. Ensure that each list item <LI> tag is at the same level (siblings). Example: If there are
three items in a list, there needs to be three <LI> tags under one <L> tag.
VA Section 508 Creating Accessible PDFs with Adobe Acrobat XI 29

Making Tables of Contents Accessible
Table of content (TOC) structures aid in intra-document navigation and content relation. TOCs have
the same basic structure as a list; the main difference is that the tags are defined differently.
Planning the Structure of TOCs
Table of contents items need to be structured with <TOCI> tags nested under a parent <TOC> tag.
Beneath the <TOCI> tag the item description, leader and page number need to be present.
It is recommended that lengthy documents (20 or more pages) contain a linked table of contents.
For linked TOCs, each table of content item (TOCI) needs to contain a <Reference> tag. A <Link> tag
needs to be placed as a child element under the <Reference> tag so that the item is associated to a
content type. Underneath the <Link> tag the item description, leader, page number and Link - OBJR
tag (which allows for keyboard accessibility) need to be present.
To
organize the content in the tag tree, each segment of the <TOCI> should be separated into its
own tag. The segments can be created by highlighting the desired text in the document and
selecting Create Tag from Selection on the Context menu of the tag in the Tags pane directly above
where the tag is to be placed.
Applying the TOC Structure
Creating a table of content structure is very similar to creating a list structure. For the purposes of
this tutorial, focus will be on creating a linked tabled of contents. Below are the steps to create a
TOC structure in the Tags pane.
1. If there is a heading, such as Table of Contents above the TOC items, select it in the main
document.
a. In the Tags pane, activate the Context menu of any tag and select Find Tag from
Selection.
b. The heading may be contained within part of the TOC structure. If it is, it needs to be
moved above the parent <TOC> tag and defined as a heading.
VA Section 508 Creating Accessible PDFs with Adobe Acrobat XI 30

Change the <TOCI> tag to a heading by activating the Context menu of the tag and
navigating to Properties. In the Type combo box on the Tag tab, select an appropriate
heading level and then close the dialog.
2. If there is no heading above the content items, select the first list item that is part of the TOC
in the main document.
3. In the Tags pane, activate the Context menu of any tag and select Find Tag from Selection.
Locate the highlighted tag in the Tags pane and identify whether the content is already
encased in a TOC structure by locating a <TOC> tag with <TOCI> tags nested below it.
If a TOC structure is found, it will likely need some remediation efforts. For example,
one possible structure found after conversion from an authoring tool presents a <TOC>
tag with a nested <TOCI> tag, a further nested <Reference> tag, the item content, leader
and page number contained as one item under the <Reference> tag, and finally a Link-
OBJR tag as a sibling tag to the item content tag.
4. To remediate the structure for the first item in the TOC that already has a <TOCI> tag, ensure
a <Reference> and <Link> tag are both present as children tags under the <TOCI> tag.
5. If either or both the <Reference> or <Link> tags do not exist, activate the Context menu of
one of the tags nested beneath the <TOCI> tag (such as the content item tag) and select New
Tag…
6. In the New Tag dialog, select Reference or Link from the Type combo box.
7. Navigate to and activate the OK button.
8. Repeat the above steps to add another tag if necessary.
9. Verify all the pieces are available to start organizing the structure of a content item. A TOC,
TOCI, Reference, Link, content item and Link-OBJR tags need to be present.
VA Section 508 Creating Accessible PDFs with Adobe Acrobat XI 31

10. If necessary, highlight the <TOCI> and drag it to become a child of the <TOC> tag. An arrow
pointing right with a horizontal line to the right side should appear to help identify at which
level the tag is being placed.
11. If necessary, highlight the <Reference> tag and drag it to become a child of the <TOCI> tag.
12. If necessary, highlight the <Link> tag and drag it to become a child of the <Reference> tag.
13. If necessary, highlight and drag the content item, leader and Page Number tag(s) to be
children of the <Link> tag.
a. If the content item, leader and page number are grouped as one tag, they need to be
separated. To separate the pieces into three separate tags, select the content item in the
main document.
b. Find the tag containing the content item in the Tags tree and activate the Context menu
of the tag.
Select Create Tag from Selection on the Context menu.
c. Verify the content item is contained in an individual tag.
d. It is likely easier to select the page number than the leader. Therefore, the next step is to
select the page number in the main document.
e. The page number may not be visible as part of the tag in the tag structure, but find the
tag near the content item that was just separated that contains the leader and activate
the Context menu of the tag. Select Create Tag from Selection on the Context menu.
VA Section 508 Creating Accessible PDFs with Adobe Acrobat XI 32

f. Verify the page number is now contained by itself in a tag. The leader should now also
be the only thing in its tag.
g. Arrange the tags in the following order: content item, leader and then page number as
children tags under the <Link> tag. This sequence will ensure the content is in the proper
reading order.
14. Ensure that the content item, leader and page number are above and a sibling to the Link-
OBJR tag.
The final structure of the TOCI item should be TOC, TOCI nested one level, Reference nested
under TOCI, Link nested under Reference, and the content item, leader, page number,
and Link-OBJR nested under the Link tag.
15. Repeat the steps above to structure the other TOCIs.
16. Verify that all the <TOCI> tags are at the same level (siblings) in the tag structure.
To properly structure a non-linked table of contents <Reference>, <Link> and Link-OBJR tags
need to be omitted from the tag structure. The structure needs to be <TOC>, nested <TOCI>
and beneath the <TOCI> nest the contents item, leader, and page number as individual tags.
VA Section 508 Creating Accessible PDFs with Adobe Acrobat XI 33

VA Section 508 Creating Accessible PDFs with Adobe Acrobat XI 34

Adding Bookmarks
Bookmarks are an important navigational tool for all users. AT users rely on navigational tools, such
as bookmarks, to jump within documents to specific sections. Bookmarks need to be placed in
documents with 20 pages or more and need to closely follow the structure of the table of contents,
if it exists. At the very least, bookmarks need to follow the order of the structured headings in the
document.
Bookmarks can easily be added through the Bookmarks pane.
1. Navigate to the page in which a bookmark needs to be placed.
2. Highlight the text in the main document that is the desired bookmark.
3. In the Bookmarks pane, on the Options menu, select New Bookmark.
4. Verify that the highlighted text was added to the list of bookmarks.
5. Ensure the order of the bookmarks in the list is the same order in which they appear
throughout the document.
VA Section 508 Creating Accessible PDFs with Adobe Acrobat XI 35
Creating Accessible Links
Links are important navigational tools that authors use to provide more information or resources.
There are several factors that make links accessible and more meaningful to all users.
Keep the following in mind when considering providing links in materials:
• Apply meaningful link text when naming a link. Meaningful is defined as short, concise and
purposeful. A link needs to describe the content behind the link or the action that will occur
by activating the link.
• Avoid using generic terms such as click here, read more, more information. It is not a good
idea to require users to follow links to determine their meaning.
• When possible, instead of leaving the link text as a raw URL, mask it with appropriate
alternate text so that AT users can more easily determine its purpose. Often URLs do not
provide helpful clues to the content to which they lead.
• Links must be structured properly so that they are identified as actionable items to AT users
and so that they are accessible via the keyboard. Every active link needs to structurally
contain a <Link> tag and a Link-OBJR tag. The <Link> tag identifies the type of element and
the Link-OBJR tag allows the link to be tabbed to and activated by the keyboard.
• Ensure links pointing to different locations have distinctive text. For example, multiple “visit
us” links on a restaurant’s website that listed its various locations would not efficiently allow
AT users to discern the target of the link.
• Link text needs to contain more than three characters. Link text that is too short can be
difficult for AT users to identify. Glossary entries are common exceptions to this practice.
It is also important to understand how the target location of the link will impact ATs. For example,
linking to an external website that the document author does not maintain can be dangerous. The
document author has no control over the accessibility of the website. Additionally, intra-document
links can be a problem for AT users. There are limitations of AT and PDFs that do not allow for the
target area, or anchor, to be recognized. For a mouse user, clicking a link may appear to take the
user to an exact target and put it in view; however, screen reader users will not know exactly where
the target is because PDF only directs targets to a visually defined area of a page. AT users will know
which page they jumped to, but they will not know where to look for the target information.
Structure of a Link
The <Link> tag has a role of link; therefore, it is identified to AT users as a link. Having the proper
role identified is important because then AT users can determine how to interact with the content.
For a link to be structured and identified properly there needs to be a <Link> tag with the tag
VA Section 508 Creating Accessible PDFs with Adobe Acrobat XI 36

containing the link and link text as a child of the <Link> tag and with a Link-OBJR tag as a sibling to
the Link Text tag.
To
ensure an actionable link is given the proper role:
1. Locate the tag containing the visual link text in the Tags pane.
2. Highlight the parent tag of the link text.
3. Press F2 on the keyboard and type <Link>; OR,
4. Activate the Context menu of the parent tag, select Properties and select Link from the
Type combo box in the Object Properties dialog.
5. Confirm there is a <Link> tag as a parent tag to the link text and Link-OBJR tags.
To add the Link-OBJR tag to a link for keyboard accessibility:
1. Locate the tag containing the visual link text in the Tags pane. This will allow the tag to be
placed in relation to its link text.
2. Activate the Context menu of the Link Text tag and select Find…
3. In the Find Element dialog, select Unmarked Links from the Find combo box.
4. Navigate to and activate the Find button.
5. When the link in question is highlighted in the main document by a blue rectangle,
navigate to and activate the Tag Element button.
6. Navigate to and activate the Close button.
VA Section 508 Creating Accessible PDFs with Adobe Acrobat XI 37
7. Confirm a Link-OBJR tag has been placed as a sibling tag to the Link Text tag.
Applying Alternate Text to Links
Whether the visual text or a raw URL link needs to be updated, alternate text can be applied so that
the AT user will be able to access more useful information. Alternate text for links is just as easy as
adding alternate text to other elements, such as images.
1. Select the link in the main document that needs to be updated.
2. In the Tags pane activate the Context menu of any tag and select Find Tag from
Selection.
3. Verify the tag containing the visual link text is highlighted.
4. Activate the Context menu of link text and select Properties.
5. In the Object Properties dialog, place meaningful alternate text in the Alternate Text edit
field. Meaningful and concise alternate text should not be more than 255 characters.
VA Section 508 Creating Accessible PDFs with Adobe Acrobat XI 38

Using Color in an Accessible Way
Color is important to any design. Color can help draw attention, enhance an experience, designate
groups and convey other valuable characteristics. Applying the following principles will ensure that
color is used appropriately.
There are two main concepts to consider within the topic of color. First, do not use color alone to
convey meaning. Anytime color is going to be used for emphasis, an additional form of textual
representation should also be provided. Second, ensure the contrast between foreground and
background colors, of text and images, provides a sufficient amount of difference that users do not
struggle to see the content. Color contrast issues can affect any user, and if the contrast level is not
high enough, they may skip over content.
Avoiding the Use of Color Alone to Convey Meaning
There are many common examples of where color is used to convey meaning, but there are
appropriate alternatives to all of them. Authors should apply these examples to content and avoid
using color to distinguish information that is not conveyed in an alternative format.
• Form elements – Any required fields need to have an asterisk (*) near it or some other
symbol indicating that it is required. Instructions including a key indicating what symbols
mean should be at the beginning of a form.
• Images – A weather map or a map of regions needs to have meaningful alternate text that
supplies the areas included in each alert or section of the map. A building layout image may
use color to indicate areas in which the public is allowed; this type of information would
need to be included in the alternate text of the image.
• Text – Often important text or instructions are called out visually by being placed in colored
boxes or text is bolded to create emphasis or importance. These significant pieces of text
need to have a textual word or symbol placed before them to ensure AT users can also
identify important information. Note, Important or * are common phrases and symbols that
precede special content.
VA Section 508 Creating Accessible PDFs with Adobe Acrobat XI 39

• The context of the content must be taken into consideration when adding this information.
For instance, it is not necessary to add textual meaning before one bolded word in a
sentence. Often words such as not are bolded and capitalized in the middle of a sentence. In
most circumstances, it is probably not necessary to textually convey that that one word is
emphasized.
Setting Appropriate Color Contrast
Providing sufficient color between foreground and background is important to many user groups
but especially to those with low vision and color blindness. Color contrast applies to any text or
images of text. Text styled below 18-point font must have a color contrast ratio of 4.5:1, unless
bolded. Text styled at 18-point font or greater, or at least 14 point and bolded, must have a color
contrast ratio of 3.0:1. Resources for verifying the contrast between foregrounds and backgrounds
can be found under Color Resources on the VA Section 508 Office’s Resources
page.
Examples of color contrast
Ch
anging the text color
The easiest way to improve the contrast of text (not images of text) in a PDF document is to change
the foreground color (or the color of the text itself). To change the color of the text in Acrobat X,
follow the steps below.
1. From the Tools pane, under Content, navigate to and activate the Edit Document Text
option.
2. Select (highlight) the text in the document which needs to be modified.
3. If a TouchUp error dialog appears stating the some fonts are not available and a
substitute is going to be used, navigate to and activate the OK button.
VA Section 508 Creating Accessible PDFs with Adobe Acrobat XI 40

Most of the time the look and feel of the text is not modified in a manner that is
disruptive.
4. Activate the Context menu of the selected text, and select Properties… from the menu.
5. Verify the Text tab is the active tab in the dialog.
6. Navigate to and activate the Fill color-picker button and select a desirable color.
7. Navigate to and activate the Close button.
8. Verify the color of the selected text has changed in the document.
VA Section 508 Creating Accessible PDFs with Adobe Acrobat XI 41
9. Perform appropriate tests to ensure the new foreground color meets sufficient contrast
ratios in relationship to the background.
10. Repeat the steps above to continue changing and verifying the contrast.
VA Section 508 Creating Accessible PDFs with Adobe Acrobat XI 42

Constructing Accessible Tables
Tables are used in two ways: for layout purposes and to organize and display associated data. The
use of layout tables should be limited. Layout tables can cause navigational issues for AT users.
Layout tables should not contain data table structure, such as table header (TH) tags, for headers.
There are two types of data tables: simple and complex. Simple data tables have a one-column
header to one-row header ratio. Complex data tables have two or more levels of row and/or column
headers that must be associated to make sense. The following are some important keys to creating
accessible data tables in Adobe Acrobat PDF documents:
• Ensure data tables are formatted using table elements.
• All data tables should use TH tags to identify header cells.
• Define column headers across page breaks.
• Associate table row and column headers with data cells.
• Place content that is in separate rows and columns into separate data cells.
• Merged row and column headers need to have RowSpan or ColSpan defined.
Table Structure
Using the below example of a three-column, two-row table, the structural elements and nesting of
tags can demonstrate what the final proper structure of a table needs to look like in the Tags pane.
Example Table:
Header 1 Text
Header 2 Text
Header 3 Text
Row Header Text Column 2, row 2 data cell text Column 3, row 2 data cell text
VA Section 508 Creating Accessible PDFs with Adobe Acrobat XI 43

Example tag structure:
• <Table> - Element definition, a table.
o <TR> - Table Row
o <TH> - Defines a table header cell
Header 1 text
o <TH> - Defines second column
header cell
Header 2 text
o <TH> - Defines third column
header cell
Header 3 text
o <TR> - Table Row
o <TH> - Defines the row header cell
Row header text
o <TD> - Defines a table data cell
Column 2, row 2 data cell
text
o <TD> - Defines a table data cell
Column 3, row 2 data cell
text
Image of tag structure:
VA Section 508 Creating Accessible PDFs with Adobe Acrobat XI 44

Other imperative structural modifications will not be visible in the Tags pane or within the table
itself, but they are crucial in order for AT users to navigate and comprehend data table information.
There are several steps involved to properly structure tables and associate data cells with table
headers. To simplify the process, some step-by-step instructions have been provided in the simple
tables, complex tables and spanned cells sections.
Getting Started with the TouchUp Reading Order Tool
The TURO tool can help get the table structuring process started. Further work will need to be done
in the table editor and/or Tags pane to complete the process.
One of the ways the TURO tool can help is if a table in the document has implicit structure.
Sometimes instead of using proper table structure, tabbing or other kinds of spacing are used to
visually imply a table. Such tables cannot be interpreted by AT users.
An im
plicit table will most likely be contained in Paragraph (<P>) tags in the Tags pane instead of the
proper Table (<Table>) and associated tags. The TURO tool can get the basic structure inserted into
the tags and mapped to the proper elements so that the object will be recognized as a table by AT.
1. Navigate to and open the Tools pane.
2. Locate and expand the options under Accessibility.
3. Navigate to and activate the TURO tool.
4. Confirm the TURO dialog appears.
5. Select the content in the document that needs to have table structure applied.
6. Navigate to and activate the Table button in the TURO dialog.
7. Confirm an X appears over the content and the word Table is placed in the upper left
corner of the object.
VA Section 508 Creating Accessible PDFs with Adobe Acrobat XI 45

8. Locate the table content in the Tags pane and confirm there are table structure tags
present.
Simple Data Tables
Activity
Monday
Tuesday
Wednesday
Thursday
Friday
Start Time
8 a.m.
8 a.m.
8 a.m.
8 a.m.
8 a.m.
End Time
4:30 p.m.
4 p.m.
4:30 p.m.
4 p.m.
4 p.m.
The above is an example of a simple data table of a work schedule. The table has six columns and
three rows. The column headers are the days of the week Monday through Friday. The row headers
are “Start Time” and “End Time”. Each day of the week has two times listed, one for when to be at
work and one for when to leave.
For simple data tables where there is a one-to-one relationship between a data cell and a
row/column header, The Scope attribute can be used to associate the header with the cell.
Using the Table Editor:
1. Activate the TURO tool under Accessibility in the Tools pane.
2. Activate the Context menu of the table.
3. Select Table Editor.
4. Activate the Context menu of the table header cell that needs to be marked as a header.
5. Select Table Cell Properties.
6. Confirm the Table Cell Properties dialog appears.
VA Section 508 Creating Accessible PDFs with Adobe Acrobat XI 46

7. Select the Header Cell radio button under Type in the dialog.
8. Select the appropriate Scope - Row, Column or Both from the Scope combo box.
9. Navigate to and activate the OK button.
10. Repeat the process for each row and column header.
Complex Data Tables
The table below is a complex table listing employees and their status on projects. The table is a good
example of complexity because the project titles are merged cells, with status definitions under
each. Each employee’s status on a project is related to “Started” or “Completed” and the project title.
Employee
Project A
Project B
Project C
Started
Completed
Started
Completed
Started
Completed
Maria Yes Yes Yes No No N/A
John
No
N/A
Yes
Yes
Yes
No
VA Section 508 Creating Accessible PDFs with Adobe Acrobat XI 47

Jessica
Yes
No
No
N/A
No
N/A
Complex tables, such as the one above, need ID and Header arrays to associate data cells with
headers. Each header (TH) will be assigned a unique ID and each data cell (TD) will have an array that
includes all of the ID values of the applicable header cells.
Utilizing the Table Editor
Setting the ID:
1. Activate the TURO tool under Accessibility in the Tools pane.
2. Activate the Context menu of the table.
3. Select Table Editor.
4. Select the table header cell to mark as a header and activate the Context menu.
5. Choose Table Cell Properties…
6. Ensure the Header Cell radio button is selected.
7. Select Row, Column, or Both from the Scope combo box.
8. Adjust the values in the Row Span and Column Span edit boxes as necessary.
9. Enter a unique value in the ID field that identifies this header cell.
Note: The value entered is not what will be read to the assistive technology user. It is
basically a behind the scenes code name for the visually displayed content. The trick is to
remember the unique value so that it can be associated with the correct content in later
steps.
10. Activate the OK button.
11. Repeat for each table header cell.
Setting the headers array for each data cell:
1. Activate the TURO tool under Accessibility in the Tools pane.
2. Activate the Context menu of the table.
3. Select Table Editor.
4. Activate the Context menu of a data cell.
5. Select Table Cell Properties…
VA Section 508 Creating Accessible PDFs with Adobe Acrobat XI 48

6. Ensure the Data Cell radio button is selected in the Table Cell Properties dialog.
7. Adjust the values in the Row Span and Column Span edit boxes as necessary.
8. Navigate to and activate the Add button for the Associated Header Cell IDs: list box.
9. Select the matching header cell ID from the Header ID: combo box in the Add Table
Header ID dialog.
IMPORTANT: Select the header IDs in such a manner that the order in the list box from
top to bottom will be the reverse order in which the headers should be read. Using the
example table above, the visually implied reading order of the headers for the first data
cell would be Project A, Started, Maria; therefore, the first item in the list box needs to be
Maria.
10. Navigate to and activate the OK button.
11. Add additional header attributes, as needed, for each cell that has multiple headers.
12. When all header IDs have been added, all associated row and column headers should be
listed in the Associated Header IDs list box.
VA Section 508 Creating Accessible PDFs with Adobe Acrobat XI 49

13
. When finished, navigate to and activate the OK button of the Table Cell Properties dialog.
14. Repeat the steps above for each table data cell.
Spanned Cells
It is crucial that spanned table headers and data cells have the appropriate ColSpan or RowSpan
attributes applied for screen readers to properly interpret the information. Setting the proper value
for ColSpan and/or RowSpan for header content that spans across multiple columns or rows allows
ATs to identify the correct header name to the user.
Updating Row Span and Column Span through the Table Editor:
1. Activate the TURO tool under Accessibility in the Tools pane.
2. Activate the Context menu of the table.
3. Select Table Editor.
4. Activate the Context menu.
5. Choose Table Cell Properties…
VA Section 508 Creating Accessible PDFs with Adobe Acrobat XI 50

6. Ensure the Header Cell radio button is selected.
7. Ensure the proper value is selected in the Scope: combo box - Row, Column or Both.
8. Adjust the values in the Row Span or Column Span edit boxes as necessary. The value in
the edit field needs to equal the number of columns or rows that the text and cell
boundaries spread across. In the example table used in the Complex Tables section,
Project A spans two columns (Started and Completed); therefore, the value in the Col
Span edit field for the Project A cell would be 2.
9. Navigate to and activate the OK button.
10. Repeat for each spanned table cell.
Helpful Table Editor Options
By m
aking some color and label selections in the Table Editor Options dialog, the current structure
of the table can be more visually apparent. It may especially be beneficial to select a header cell
color, check the checkbox and select a color for spanned cells, and to show the label for the cell
type.
VA Section 508 Creating Accessible PDFs with Adobe Acrobat XI 51

Accessing and Using the Table Editor Options:
1. Navigate to and open the Tools pane.
2. Locate and expand the options under Accessibility.
3. Navigate to and activate the TouchUp Reading Order (TURO) tool.
4. Confirm the TURO dialog appears.
5. In the document, activate the Context menu of any table.
6. Navigate to and select Table Editor on the Context menu.
7. Confirm the table editor is active by confirming the default red border appears around
each table cell.
8. Activate the Context menu of the table where the table editor is active.
9. Navigate to and select Table Editor Options… from the Context menu.
10. Confirm the Table Editor Options dialog appears.
11. Make the desired selections.
12. Navigate to and activate the OK button when finished.
13. Confirm the selections have been applied to the table where the table editor is active.
VA Section 508 Creating Accessible PDFs with Adobe Acrobat XI 52

Designing Accessible Forms
Electronic forms are an ever-growing method of retrieving information from consumers and
participants. Forms contain a variety of elements and all must have accessibility attributes applied.
Radio buttons, checkboxes, edit fields, submit and reset buttons, error messages, requirement
constraints and many more items need proper labeling, grouping, instructions, and must be
provided in a logical reading and tab order. Forms may seem like a complex topic, but managing
each item individually simplifies the process of adding accessibility to a form. All step-by-step
instructions in this topic are based on the features available in Acrobat Professional XI.
Structure and Best Practice
The structure of form fields is actually quite simple. All that is required is a <Form> tag with a nested
Field Name – OBJR tag. In the Tags pane the form tags need to appear after the tag containing the
text label of the field. The <Form> tag distinguishes a type of element and allows AT to interpret how
to handle the upcoming content. The Field Name – OBJR tag allows the field to be keyboard
accessible. This is also where attributes, such as labels, need to be applied to make the field
accessible.
It
is best to not require a timed response on forms when possible. A disability can impact a person’s
ability to navigate and fill out a form in a timely manner. Online auctions or activities, such as exams
where the validity of the activity requires a time constraint, are exceptions to the rule. If it is
necessary to require a time limit, the user should be permitted to turn off, adjust or extend the time
allowance. If a mechanism is put in place to allow the user to extend the time, at least 10 seconds
needs to be permitted for a response before the form expires.
Positioning and Grouping
Low vision users can have difficulty tracking items on the screen. Since they are only seeing a
portion of their screen at any given time, it can be difficult to know where and whether actionable
elements are present. Form elements need to be positioned to the left of each text label. When this
is performed, users are able to track the items because the actionable elements are at the same
position and spacing on each line.
Le
ft positioning is essential for checkboxes and radio buttons. Other form elements should
be to the right of the label, such as edit fields, list boxes and drop-down boxes, most of the
time. These elements are usually found to the right of the label because they occupy
VA Section 508 Creating Accessible PDFs with Adobe Acrobat XI 53

different amounts of space; therefore, with them on the right the labels line-up. There are a
few exceptions to the rule. As long as a search field properly indicates its purpose, a search
edit field should be to the left of its corresponding button. In the case of drop-down boxes,
depending on their purpose, they may be best served on the left or right. For example, a
matching exercise where the answer options are A-E in the drop-down should appear to the
left of its label. This is a valid practice because the form element is not utilizing a lot of
space and all the controls will line up.
Often related fields are visually grouped together on a page or duplicate fields are provided for
different purposes, such as billing and shipping addresses. It is important to remember in PDF forms
to add the visual group name to the beginning of the tooltip name. For example, a field’s proper
tooltip would say “Billing First Name” or “Shipping Zip Code”. How to apply a tooltip is discussed in
the Reading Order and Labeling section.
Errors and Constraints
Any instructions the user needs to follow in order to successfully complete the form should be
placed at the beginning of the form so that all the requirements can be found in one location.
Instructions placed after forms are often missed by assistive technology users. Required formats
and types of data expected in fields should be included in the instructions.
Color, text and symbols are often used to indicate constraints for a particular field. Constraints need
to be placed in the tooltip (in addition to the field name) and beside the field. All date, phone
number, abbreviation formatting, required field indicator or other constraints need to be textually
provided and obvious to users. Using properties available in Acrobat, some form elements can be
set as required fields so that data entered must be verified in order for the form to be submitted. To
set a field as required:
1. Navigate to Tools > Forms > Edit.
2. Confirm a Tasks pane appears on the right and the fields become editable.
3. Activate the Context menu of the desired field.
4. Navigate to and activate Properties…
VA Section 508 Creating Accessible PDFs with Adobe Acrobat XI 54

5. Confirm the Field Properties dialog opens and the General tab is the active tab.
6. Locate the Common Properties section.
7. Navigate to and activate the Required checkbox.
8. Navigate to and activate the Close button.
9. Confirm the field is now required by noting a red shaded background in Form Editing
mode and a red colored outline around the required field in viewing mode. Fields not
required have a black shaded background in editing mode and a black outline in viewing
mode. NOTE: Since color is being used to indicate whether the field is required or not,
remember to add a textual indicator such as an asterisk to tell users the field is required.
10. Repeat steps for all required fields.
Forms that have required fields will traditionally use validation code to ensure mandatory
constraints are met after the user submits a form to be processed. It is common to see any
requirements not met displayed on the form, but how the information is displayed tends to vary.
Sometimes the fields are highlighted using color, text is placed alongside the delinquent field, error
information is listed at the top of the page or error descriptions are placed in an alert dialog.
The most effective way to convey error information if it is going to be placed directly on the page, as
opposed to an alert dialog, is to place the error information at the top of the form once the user
explicitly initiates submitting the form. The top of the form is defined as a location above the first
input field. When error information is placed after a field or whole form, AT users are likely to miss
the information. Error messages need to be prefaced by the word Error or with an error icon with
Error as the alternate text. Additionally, error messages need to include an appropriate description
of the problem and indicate how the user can determine where the error exists (i.e., field name,
special character, etc.).
VA Section 508 Creating Accessible PDFs with Adobe Acrobat XI 55

If a character limit is placed on a field, a non-visual method needs to be provided to allow users who
are blind or visually impaired know when the limit has been reached. An audio tone can be played to
indicate the text limit has been exceeded. Additionally, the number of characters currently typed can
be displayed to the user so they can determine how to refine their answer.
It
is good practice to include a means to allow users to review the content before final submission of
the form occurs. Users should be given the ability to confirm the data entered to verify its accuracy.
This user verification is especially important for forms dealing with health care or legal and financial
matters.
Reading Order and Labeling
Users with disabilities may either not have the dexterity to point a device at a specific area of the
screen or they may not be able to see what is being pointed to using a pointing device, such as a
mouse. Therefore, all actionable elements need to be able to receive keyboard focus. An easy way to
determine whether a form element or link is keyboard accessible is by tabbing to each actionable
item and manipulating or using the field in the intended manner (i.e., typing in the field or pressing
Enter to perform an action). To place a field in the active tab order, ensure that it can be found in the
Tags tree. Use the Find… option on the Context menu of any tag in the Tags pane. Select Unmarked
Annotations from the Find combo box and activate the Tag Element button for any actionable items
that are found.
Just as important as an actionable item being in the tab order is the order of the content itself. It is
crucial that a logical order is used when ordering the contents of the page. The items need to be in
order visually on the page and in the Tags pane. It is important that any fields that enable other
fields based on a particular response are also logically placed in the order of the content. These
fields also need to be after the field that caused the change, both visually and in the Tags pane.
Placing instructional text near the field that enables another field(s) will help users know to expect
more fields. When newly enabled fields are placed in the order ahead of the enabling field, users of
assistive technology are likely to not know that more fields appeared.
To determine and re-order the fields, the best approach is to use the Fields pane when in edit mode.
This method will only show the order of form elements. The Tags pane and Order pane can also be
used to order content. These panes will allow ordering of all content – form elements, links, text, etc.
The method of moving content is the same for all panes.
Recommended Approach:
1. Navigate to and activate Tools.
VA Section 508 Creating Accessible PDFs with Adobe Acrobat XI 56

2. Select the Forms section.
3. Navigate to and activate Edit.
4. Confirm edit mode is active by noting Tasks and Fields panes appear on the right.
5. Navigate to the Fields pane.
6. Activate the Tab Order sub-menu and select Order Tabs by Structure. This is the first
step to ensuring the order of the content is logical. Once the tags are manipulated
manually this selection will automatically be changed to Order Tabs Manually.
7. Review the top to bottom order of the fields listed in the Fields pane and determine if
the fields need to be rearranged. This can be done by comparing the order seen in the
Fields pane and reviewing the actionable fields highlighted in the main document area.
8. If the fields need to be rearranged, highlight the desired field and drag the field into the
correct location (before, in between or after another field). Note: Cut and paste is not
available to move tags in this view as it is in the Tags pane.
9. Repeat until all fields are in appropriate order.
10. Navigate to and activate the Close Form Editing button under the Tasks pane.
11. Navigate to and open the Tags pane.
12. Confirm all elements are in the proper order. Remember the Tags pane ultimately
dictates the reading order for AT users. It is possible that although tags were rearranged
VA Section 508 Creating Accessible PDFs with Adobe Acrobat XI 57

in the form field Tab Order pane, they were not automatically moved in the main tag
structure.
Each form field needs to be properly identified so that the meaning and purpose is clear to all users.
Without proper labeling, users of AT can easily mistake one field for another or the AT might guess a
label incorrectly. Often form fields that reside within tables have multiple labels associated with
them. When providing information about a form field be sure to provide information about all group
names, field names and constraints information. A tooltip with all necessary information needs to be
applied to each form field to properly label the field. To apply a tooltip:
1. Navigate to and activate Tools.
2. Select the Forms section.
3. Navigate to and activate Edit.
4. Confirm edit mode is active by noting Tasks and Fields panes appear on the right.
5. Activate the Context menu of the desired field.
6. Navigate to and activate Properties…
7. Confirm the Field Properties dialog appears and the General tab is the active tab.
8. Navigate to the Tooltip edit field.
9. Enter all group names, field names and constraint information into the field.
10. Navigate to and activate the Close button.
11. Navigate to and activate the Close Form Editing button under the Tasks pane.
12. Confirm the tooltip was applied to the field by hovering the pointer over the field where
the tooltip was just applied.
VA Section 508 Creating Accessible PDFs with Adobe Acrobat XI 58
13. Repeat the steps for all form fields.
When using radio buttons, ensure a unique name is provided to the group of radio buttons. When
radio buttons are not grouped properly, assistive technology users have difficulty determining the
relationship to other radio buttons. It also may be difficult to access these unassociated radio
buttons via the keyboard. The group name for a set of radio buttons should be the same for each
button within the group. This group name is not displayed to the user and is not the same as the
tooltip. To ensure a radio button group name is already applied or to apply one:
1. Navigate to and activate Tools.
2. Select the Forms section.
3. Navigate to and activate Edit.
4. Confirm edit mode is active by noting Tasks and Fields panes appear on the right.
5. Activate the Context menu of the desired field.
6. Navigate to and activate Properties…
7. Confirm the Field Properties dialog appears and the General tab is the active tab.
8. Navigate to the Name edit field.
9. Enter a phrase that will be used for all radio buttons in the same group. For example,
when offering two radio buttons for Male and Female, the group name could be Gender.
10. Navigate to and activate the Close button.
11. Repeat the steps to apply the group name to all radio buttons within the group.
12. Navigate to and activate the Close Form Editing button under the Tasks pane.
13. Confirm the group name was applied by tabbing to the first radio button in the group.
14. Once focus is on the first radio button in the group, use the arrow keys on the keyboard
to cycle through all the radio buttons. If only the radio buttons that are supposed to be
associated to one another gain focus within the cycle, then all radio buttons in the group
are properly associated. For example, only Male and Female should gain focus within the
cycle. The age range 24-27 in a nearby question should not gain focus.
Creating an Electronic Form
For the purposes of this tutorial, an existing PDF file will be used to create an electronic form from
scratch. It will be assumed the file has no prior electronic form fields present. An example may be a
hardcopy form that has been scanned and run through the OCR process. This section will cover the
various form fields available for use within Acrobat and the step-by-step process of adding the fields
VA Section 508 Creating Accessible PDFs with Adobe Acrobat XI 59

into an existing PDF file. This section will cover the common types of elements found within forms
and how to apply accessibility concepts to each type of element.
Automatically Create Form Structure
1. In Acrobat open the desired PDF file that needs to become an electronic form.
2. Locate and activate View > Tools > Forms.
3. Navigate to and activate the Create button.
4. Confirm the Create Form dialog appears.
5. Navigate to and select the From Existing Document radio button.
6. Navigate to and activate the Next button.
7. Confirm the Current Document radio button is selected.
8. Navigate to and activate the Continue button.
9. Confirm the Forms toolbar is present. Form editing mode will be active. Fields in the
document will also likely appear to contain editable elements.
VA Section 508 Creating Accessible PDFs with Adobe Acrobat XI 60

T
ext Fields
The first form field to discuss is the text edit field. Text fields are added within PDF where a free
form response is entered by the user. Text fields can be used for entering one or more words in the
field.
1. With form editing mode active, locate and activate the Add New Field button.
2. Select Text Field from the sub-menu options.
3. Using the mouse, select a location within the PDF file to add the text box, to the right or
beneath the identifying text for the field.
4. Activate the Context menu of the text box that was just added.
VA Section 508 Creating Accessible PDFs with Adobe Acrobat XI 61

5. Select Properties… and confirm the Text Field Properties dialog appears.
6. Confirm the General tab is the active tab.
7. Navigate to the Name edit field and replace the name of the text field with a more
appropriate phrase. For example, Billing Street Address or Billing City. The name field is
where group names and other important identifying information should be added. The
name of a field is not shown to the user.
8. Navigate to and enter a description of the text edit field in the Tooltip field. The tooltip is
what associates the field to its neighboring label and may provide additional information
to the user about the field. The tooltip is interpreted by AT or is displayed when the
mouse is hovered over the field. The tooltip must include all group names, field names
and any constraint information to be provided to the user.
9. If applicable, navigate to and activate the Required checkbox for text fields that are
required.
10. Navigate to and activate the Options tab.
11. Navigate to the Alignment dropdown and select a desired alignment.
12. Navigate to the Default Value edit field and if desired enter a phrase to be displayed in
the field when the form opens. Leave this field blank to not have any text appear in the
field by default.
13. For text edit fields where long responses are expected, such as Comments fields, it may
be desirable to navigate to and select the Multi-Line checkbox so that more of a user’s
response is visible at once, which makes it easier to modify.
VA Section 508 Creating Accessible PDFs with Adobe Acrobat XI 62

a. If Multi-Line is a desired attribute of the field, it would be most beneficial to the user
for the Scroll Long Text checkbox is also selected.
b. If a limited response is required, navigate to and activate the Limit of checkbox. Then
navigate to and enter a value in the characters edit field.
14. Navigate to and select the Check Spelling checkbox.
15. Add additional attributes through the other tabs in the dialog as necessary.
16. Navigate to and activate the Close button.
17. Confirm the name of the field has been added by viewing the name of the field displayed
within the main document area.
The tooltip can be confirmed by navigating to and activating the Close Form Editing
button in the Tasks pane and placing the pointer over the modified field.
18. Repeat steps to add names and tooltips to all text edit fields in the document.
Checkboxes
Checkboxes are useful in creating a list of items where zero or more items can be selected at once.
In contrast to radio buttons where the user can only select one item, the checkbox field provides the
user with the ability to select one or more items.
1. With form editing mode active, locate and activate the Add New Field button.
2. Select Check Box from the sub-menu.
3. Using the mouse, select a location within the main document to add the checkbox. It is
most appropriate to add a checkbox to the left of its on-screen label, if possible.
4. Activate the Context menu of the newly added checkbox and select Properties...
5. Confirm the Check Box Properties dialog appears and General is the active tab.
6. Navigate to the Name edit field and replace the name of the checkbox with a more
appropriate phrase. The name field is where group names and other important
identifying information should be added. The name of a field is not displayed to the user.
7. Navigate to and enter a description of the checkbox in the Tooltip field. The tooltip is
what associates the field to its neighboring label and may provide additional information
to the user about the field. The tooltip is interpreted by assistive technology or is
VA Section 508 Creating Accessible PDFs with Adobe Acrobat XI 63
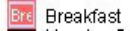
displayed when the mouse is hovered over the field. The tooltip must include all group
names, field names and any constraint information to be provided to the user.
8. If applicable, navigate to and activate the Required checkbox for checkboxes that are
required.
9. Navigate to and select the Options tab.
10. If desired, navigate to and select the Check Box is Checked by Default checkbox if a pre-
determined answer needs to be selected when the form is opened.
11. Add additional attributes through the other tabs in the dialog as necessary.
12. Navigate to and activate the Close button.
13. Confirm an editable checkbox appears next to its associated label.
14. Repeat steps to add more checkboxes.
Radio Buttons
Radio buttons are used to make a list of items where only one item can be selected from the list.
They are useful in short lists or for Yes or No types of questions. All radio buttons within a group
must share the same group name but have an individual name for each button choice.
1. With form editing mode active, locate and activate the Add New Field button.
2. Select Check Box from the sub-menu.
3. Using the mouse, select a location within the main document to add the radio button. It
is most appropriate to add a radio button to the left of its on-screen label if possible.
4. Activate the Context menu of the newly added radio button and select Properties...
5. Confirm the Radio Button Properties dialog appears and General is the active tab.
6. Navigate to the Name edit field and replace the text with an appropriate group name for
the radio buttons. For example, if the related radio buttons are individually named Red,
Blue and Green, an appropriate group name would be Favorite Color. The name of a
field is not displayed to the user.
7. Navigate to and enter a description of the individual radio button (ex. Favorite Color -
Red) in the Tooltip field. The tooltip is what associates the field to its neighboring label
and may provide additional information to the user about the field. The tooltip is
interpreted by assistive technology or is displayed when the mouse is hovered over the
VA Section 508 Creating Accessible PDFs with Adobe Acrobat XI 64

field. The tooltip must include all group names, field names and any constraint
information to be provided to the user.
8. If applicable, navigate to and activate the Required checkbox for radio buttons that are
required.
9. Navigate to and select the Options tab.
10. If desired, navigate to and select the Button is Selected by Default checkbox if a pre-
determined answer needs to be selected when the form is opened.
11. Add additional attributes through the other tabs in the dialog as necessary.
12. Navigate to and activate the Close button.
13. Confirm an editable radio button appears next to its associated label.
14. Repeat steps to add more radio buttons. Reminder: The group name must be exactly the
same for all radio buttons contained within one group.
Dropdowns
A dropdown menu, also commonly referred to as a combo box, is useful for selecting one value
from a list without on-screen real estate. A best practice for dropdown lists is to make the default
choice an instruction, such as “Select an Option”. This instruction will provide users with more
instruction and information about what is expected.
VA Section 508 Creating Accessible PDFs with Adobe Acrobat XI 65

1. With form editing mode active, locate and activate the Add New Field button.
2. Select Dropdown from the sub-menu.
3. Using the mouse, select a location within the main document to add the dropdown.
4. Activate the Context menu of the newly added dropdown and select Properties...
5. Confirm the Dropdown Properties dialog appears and General is the active tab.
6
. Navigate to the Name edit field and replace the text with an appropriate phrase to
categorize the dropdown list. The name of a field is not displayed to the user.
7. Navigate to and enter a description of the dropdown list (likely similar to the Name of
the field) in the Tooltip field. The tooltip is what associates the field to its neighboring
label and may provide additional information to the user about the field. The tooltip is
interpreted by assistive technology or is displayed when the mouse is hovered over the
field. The tooltip must include all group names, field names and any constraint
information to be provided to the user.
8. If applicable, navigate to and activate the Required checkbox for dropdowns that are
required.
VA Section 508 Creating Accessible PDFs with Adobe Acrobat XI 66

9. Navigate to and select the Options tab.
10. Locate the Item edit field and add text for the first item to be displayed in the dropdown.
1
1. Navigate to and activate the Add button.
12. Repeat the previous two steps to create the item list.
13. From the Items List field, select an item to be selected by default if desired.
14. Navigate to and select the Check Spelling checkbox.
15. Navigate to and select the Sort items checkbox.
16. Add additional attributes through the other tabs in the dialog as necessary.
VA Section 508 Creating Accessible PDFs with Adobe Acrobat XI 67
17. Navigate to and activate the Close button.
18. Confirm an editable dropdown has been added near its associated label.
19. Navigate to and activate the Close Form Editing button to view the dropdown as the user
will see it.
Buttons
Buttons are used to trigger an action. It can be used to open a link, submit a form or play media.
Since there are such diverse uses for buttons it is very important to provide distinctive information
about the purpose of the button through its visible name. Occasionally it is necessary to provide
additional information through the tooltip of the button to clarify instructions and purpose. Making
the name of a button clearer is important for all users.
1. With form editing mode active, locate and activate the Add New Field button.
2. Select Button from the sub-menu.
3. Using the mouse, select a location within the main document to add the button.
4. Activate the Context menu of the newly added button and select Properties...
5. Confirm the Button Properties dialog appears and General is the active tab.
6. Navigate to the Name edit field and replace the text with an appropriate phrase to call
the button. The name of a field is not displayed to the user.
7. Navigate to and enter a description of the button (likely similar to the Name of the field)
in the Tooltip field. The tooltip is what associates the field to its neighboring label and
may provide additional information to the user about the field. The tooltip is interpreted
by assistive technology or is displayed when the mouse is hovered over the field. The
tooltip must include all group names, field names and any constraint information to be
provided to the user.
8. Navigate to and select the Options tab.
9. Navigate to the Layout dropdown and select Label Only from the options. Note: Adding
an icon to a button may cause accessibility issues.
10. Navigate to Behavior dropdown and select an appropriate behavior for the button from
the list. Note: Most buttons have the behavior of Push for an action such as submissions.
VA Section 508 Creating Accessible PDFs with Adobe Acrobat XI 68

1
1. Navigate to the State list box and select an appropriate state from the list.
12. Navigate to the Label edit field and enter the desired text that will appear on the button.
13. Navigate to and select the Actions tab.
14. Navigate to the Select Trigger dropdown and select an appropriate trigger function for
the button. Note: Most buttons are triggered by the Enter key on the keyboard or by the
left button on a mouse.
VA Section 508 Creating Accessible PDFs with Adobe Acrobat XI 69

1
5. Navigate to the Select Action dropdown and select an appropriate action that the trigger
of the button will produce. Note: Most buttons are used to submit forms, play media
and/or open a link.
16. Navigate to and activate the Add button.
17. Apply appropriate attributes for the chosen action(s).
18. Add additional attributes through the other tabs in the dialog as necessary.
19. Navigate to and activate the Close button.
20. Confirm an editable button has been added in the main document area.
21. Repeat the steps to add more buttons to the document.
VA Section 508 Creating Accessible PDFs with Adobe Acrobat XI 70

Tutorial Videos
The Creating Accessible PDF Tutorials contains video content. Here is a list of the videos:
• Module 1: Th
e Inaccessibility of Scanned Documents
• Module 2: Ensuring Proper Reading Order
• Module 3: Properly Structured Headings
• Module 4: Providing Accessible Images
• Module 5: Creating Artifacts
• Module 7: Properly Structured Lists
• Module 10: Properly Structured Links
• Module 12: Providing Structure in Simple Tables
• Module 12: Providing Structure in Complex Tables
VA Section 508 Creating Accessible PDFs with Adobe Acrobat XI 71

