
Data Exchange Module
Spectrum Office Add-in
Information in this document is subject to change without notice and does not represent a commitment on the part of Viewpoint. The
software described in this document is furnished under a license agreement. The software may be used or copied only in
accordance with the terms of the agreement. It is against the law to copy the software on any medium except as specifically allowed
in the agreement. No part of this manual may be reproduced or transmitted in any form or by any means, electronic or mechanical,
including photocopying and recording, for any purpose without the express written permission of Viewpoint.
Program Copyright 2019 © Viewpoint, Inc. All rights reserved.
v14 Spectrum Web Services © 2019 Viewpoint, Inc.
All rights reserved. Spectrum
®
and Spectrum
®
Construction Software are registered trademarks of Viewpoint, Inc. Other products
and company names mentioned herein may be the trademarks of their respective owners.
Last revised on: October 3, 2019
CONTENTS
SPECTRUM OFFICE ADD-IN ........................................................................................ 1
REQUIREMENTS ........................................................................................................... 1
SPECTRUM DATA EXCHANGE DOWNLOAD .............................................................. 2
INSTALLATION .............................................................................................................. 3
First Installation ............................................................................................................ 4
Service Pack Installation .............................................................................................. 10
Other MSI Installer Features ........................................................................................ 12
Registry Editor ............................................................................................................. 17
Control Panel on Computer ......................................................................................... 18
Microsoft Excel ............................................................................................................ 19
SPECTRUM OFFICE ADD-IN FUNCTIONS ................................................................. 20
About Button .............................................................................................................. 21
Templates Button ........................................................................................................ 22
Sync Button ................................................................................................................. 22
Show All Button .......................................................................................................... 23
USING THE SPECTRUM OFFICE ADD-IN .................................................................. 24
SPECTRUM OFFICE ADD-IN TEMPLATES ................................................................ 25
Data Exchange Spectrum Office Add-in | 1
SPECTRUM OFFICE ADD-IN
Viewpoint created a Data Exchange module to provide a secure, quick, and easy way to
transfer data into Spectrum Construction Software. The module contains three components that
streamline time-consuming data entry processes via a secure Web connection. The Spectrum
Office Add-in component provides the following benefits:
It uses an Excel
®
-based template.
Each Web service has a template that can be used to bring data into Spectrum.
Each Web service is defined with specific requirements and validation rules for field
names.
Each template can be customized and stored for individual users.
To use the Spectrum Office Add-in, the Data Exchange module must be active, the
Authorization ID must be defined, and the Spectrum Office Add-in must be installed on the
user’s local computer. If multiple people use the computer, then we recommend that the add-in
programming be stored in a central location that all users can access.
**NOTE: The Spectrum Office Add-in needs to be reinstalled after each Spectrum service
pack or release using the current MSI installer.
To create an Authorization ID, please see the Spectrum Help, Data Exchange Authorization
Setup. For assistance with the Spectrum Office Add-in Installation, please contact your
Spectrum systems administrator.
REQUIREMENTS
The Spectrum Office Add-in works with the following Software components:
Microsoft
®
Office
o Suite 2016
o Office 365 – Full installation only. Not compatible with Office Online versions.
Operating systems
o Windows 10
®
Required Framework—this will be included in the installation, and requires internet
access to load
o .NET Framework 4.7.2
o Microsoft
®
Visual Studio 2010 Tools for Office (VSTO) Runtime
Programming for the Office Add-in must be stored on the user’s local hard drive and
cannot be stored on a network drive.
The Spectrum Data Exchange Security/Authorization ID must be setup to allow access
to Spectrum.

Data Exchange Spectrum Office Add-in | 2
SPECTRUM DATA EXCHANGE DOWNLOAD
The Spectrum Office Add-in, which can be used in conjunction with the Data Exchange module,
can be downloaded from the Data Exchange Download screen. Select System Administration >
Utilities > Data Exchange Download to get to the screen.
The Data Exchange Excel Download screen displays:
The Authorization ID (optional)
The URL defined for the company’s server
The Port defined for the company’s server
The Spectrum Office Add-in version number
Click Export to download the programming. The Opening window (shown below) displays and
provides the option to either Open With—Windows Explorer (default) or Save File.

Data Exchange Spectrum Office Add-in | 3
Select the Save File option and click OK. The user controls the location of where the file is
stored. The Download window (shown below) displays the zip file for you to select.
INSTALLATION
The downloaded zip folder contains the MSI Installer for the Spectrum Office Add-in. To install it
open the zip file on the computer that will be using the Spectrum Office Add-in. The following
files will display:
Click on the setup.exe file with the Type defined as Application. The Spectrum Office Add-in
MSI installer checks the version and the Registry Editor logic to determine the type of
installation that is needed. Follow the Spectrum Office Add-in installation screens and
instructions shown below for the given types of installation.

Data Exchange Spectrum Office Add-in | 4
First Installation

Data Exchange Spectrum Office Add-in | 5
Replace the [MY URL] portion with your Server’s URL here or use the default URL on the
Spectrum Server Location screen.
Default URL in MSI Installer
Modified URL entered into MSI Installer

Data Exchange Spectrum Office Add-in | 6
The Installation Location screen allows you to define where the programming will be stored on
the local drive. The ‘default’ storage location is on the C:\ drive in a folder called Spectrum
Office Add-in.
Click CHANGE to define a different location on the local drive.

Data Exchange Spectrum Office Add-in | 7
The MSI installer prevents you from defining a location that is NOT on the local hard drive.

Data Exchange Spectrum Office Add-in | 8
NOTE: installation will ask you to confirm the installation of the programming.

Data Exchange Spectrum Office Add-in | 9
The Default Storage location is shown below.

Data Exchange Spectrum Office Add-in | 10
Service Pack Installation
When a new Service Pack is released a new Data Download file is available that contains the
current Spectrum Office Add-in MSI Installer that needs to be installed. The installer checks the
version and the Registry Editor logic to determine the type of installation needed. Follow the
instructions shown below.

Data Exchange Spectrum Office Add-in | 11
The Spectrum Server Location screen displays the existing URL currently stored on the
computer. This can be modified.
The Installation Location screen displays the existing path where the programming is currently
stored on the computer. This can be modified.
The Spectrum Office Add-in completes the installation process similar to the first time it is
installed.

Data Exchange Spectrum Office Add-in | 12
Other MSI Installer Features
The Spectrum Office Add-in MSI Installer contains two other features--the ability to Repair or
Remove a current installation of the Office Add-in. The installer checks the version and the
Registry Editor logic to determine the type of installation needed. Follow the instructions shown
below.
Click Repair to correct errors or update the programming with the current files.
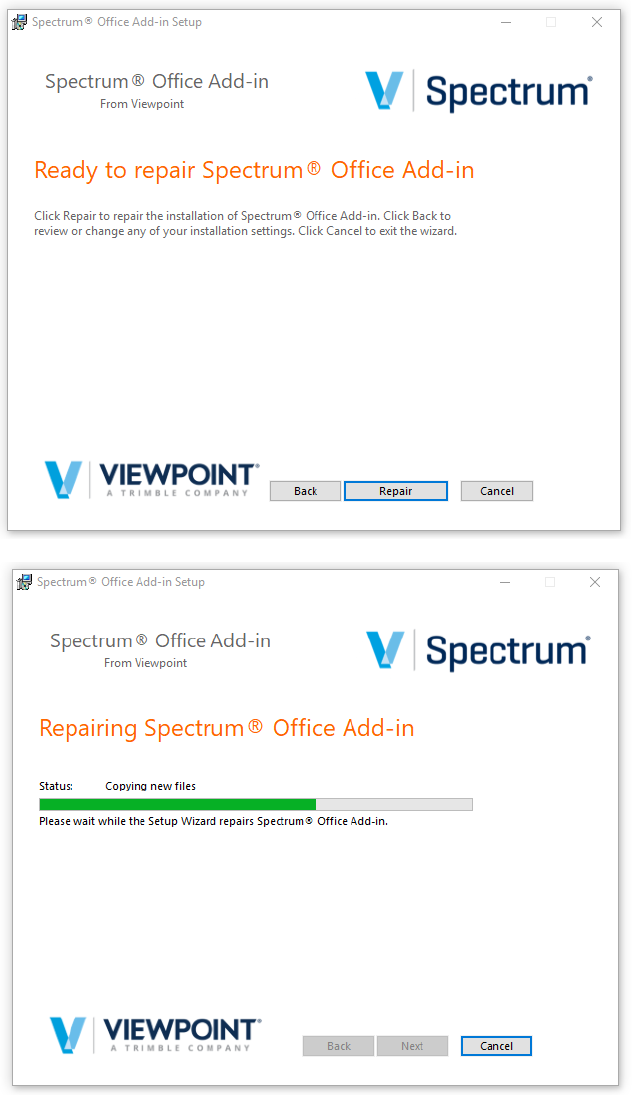
Data Exchange Spectrum Office Add-in | 13

Data Exchange Spectrum Office Add-in | 14
Click Remove to remove the programming from the Spectrum.
NOTE: installation will ask you to confirm the removal of the programming.

Data Exchange Spectrum Office Add-in | 15
The Spectrum Office Add-in MSI Installer does not delete or move any files that are NOT
contained within the Office Add-in Installer. Therefore, if a custom file (i.e., a modified version of
a template, log files, or a Custom Template) exists then these files will need to be moved or
deleted manually by you.
Once the installation is complete on the workstation, a new folder called Dexter+Chaney will be
added to the computer’s Registry Editor and the programming will be stored on the local hard
drive using that same name.
**NOTE: The Spectrum Office Add-in needs to be reinstalled after each Spectrum service
pack or release using the current MSI installer.
The Dexter+Chaney folder stores all the programming for the Spectrum Office Add-in and the
programming for each Excel template in the defined location during the installation process.

Data Exchange Spectrum Office Add-in | 16
Individual folders are created within the Templates folder to store the specific programming for
each template. If anyone creates a custom version, then it must be stored within the specific
Templates folder in order to work properly.

Data Exchange Spectrum Office Add-in | 17
The Dexter+Chaney > Spectrum Office Add-in folder contains a Logs folder (shown below) that
stores the individual Log files for each Web Service. These log files are created as a Web
Service is sent to Spectrum. The logs are used for troubleshooting the different error messages
and the data that was submitted. Occasionally these Log files need to be manually deleted due
to the large quantity of data being stored based on the Web Service usage.
If the programming is deleted or moved to a new location on the hard drive and any Log files
exist then these files will not be removed. They will need to be manually deleted.
Registry Editor
As shown in the example below, the new Dexter+Chaney folder is defined on the Registry
Editor (regedit) to store user specific data only regarding the Spectrum Ribbon in Microsoft
Excel. It is stored in the Regedit\HKEY_CURRENT_USER\Software\Dexter+Chaney which
contains the following:
The AuthorizationId contains the Authorization ID defined on the ‘About’ button within
the Spectrum ribbon in Excel.
The BaseServiceUri contains the Service URL defined on the ‘About’ button within the
Spectrum ribbon in Excel.
A similar-named folder exists in the Registry Editor to track Spectrum’s information. The
information stored within the Registry Editor is specific to the individual software programming
loaded on the computer.

Data Exchange Spectrum Office Add-in | 18
Control Panel on Computer
When you open the Control Panel on their Computer, a new ‘Spectrum Office Add-in’ program
displays the current version of the installed MSI Installer.

Data Exchange Spectrum Office Add-in | 19
Microsoft Excel
When you open Microsoft Excel, a new Spectrum tab becomes available.
The Spectrum tab displays the options needed to use the Spectrum Data Exchange module.

Data Exchange Spectrum Office Add-in | 20
SPECTRUM OFFICE ADD-IN FUNCTIONS
To use the Spectrum Office Add-in component for the Spectrum Data Exchange module, you
must first select the Spectrum tab in Excel. The Spectrum tab displays the version that is
installed and provides the following buttons:
Show All
Sync
Templates
About
The Show All and Sync buttons are available when a template is active. To use the templates,
click the About button and enter the Service URL and Authorization ID (Auth ID). The
Authorization ID is created within the Data Exchange Installation screen. The Service URL is
defined by the client and will be provided to users by their IT department or it may have been
defined during the installation.

Data Exchange Spectrum Office Add-in | 21
About Button
The About button in the Spectrum tab stores the Service URL and Auth ID that allows access to
the Spectrum Data Exchange module.
Service URL – The address for the company’s Spectrum server along with the defined
secure port number that is used to bring data into Spectrum.
Auth ID – The created Data Exchange Authorization ID that provides access to the
Spectrum Database.
Company code – The three-digit company code is used for authorization with RESTful
services. For other services, this field is not required.
The About button provides the following additional features:
Version – Displays the current version details for quick reference.
Test Connection button – Click to test the connection to the company’s Spectrum
database using the defined Service URL and Auth ID. If the Spectrum Excel Add-in
templates are not up to date then an error message will appear asking you to contact
your Spectrum Administrator to update the programming.
Cancel and OK buttons – Click to exit (Cancel) or save (OK) the defined Service URL
and Auth Id.

Data Exchange Spectrum Office Add-in | 22
Templates Button
The Templates button provides a list of the templates that are available for the Spectrum Office
Add-in as shown below.
Once you select the template (such as Customer Import) it opens in Excel with the field names
defined in row 1 of the template, as shown below.
Sync Button
Once a template is selected and opened in Excel, the Sync button becomes available as shown
above. If you enter data in a cell and then leaves the cursor active, the Sync button remains
grayed out; you must exit the active cell to use the Sync button. The first time the Sync button
is used, the template displays the Sync_Status field defined in column A, which is hidden when
the template is initially opened. The Sync_Status field defines the status for each record while
the programming processes the individual records as shown below.

Data Exchange Spectrum Office Add-in | 23
The following Sync Statuses exist:
N – Identifies a new record that has been added to the template.
OK – Identifies a record that has passed all the validation logic and has been entered
into the Spectrum database. Once the record is submitted, it is hidden on the template.
E – Identifies a record that has an error and will not be allowed into Spectrum.
o If an error exists, then the Sync_Status cell and the actual cell that has the error
will change to red and will need to be corrected before it can be sent again using
the Sync button.
o An error message will display as an Excel comment on the Sync_Status cell and
on the actual cell that has the error.
C – Identifies a record that has been modified or a change that has already been
submitted to Spectrum.
A – Identifies the last record that has been aborted during the Sync process and
prevented from being submitted to Spectrum. The Abort logic is tied to the defined
Spectrum Web service counter overrides. Once a template receives an ‘A’ Sync_Status,
the template is considered malformed and cannot be submitted again. You must create
a new template.
U – Identifies a record that has been stopped from being submitted by Spectrum. This is
typically due to a hardware issue.
Stop the syncing process by clicking the Cancel button in the Syncing processing window.
Show All Button
The Show All button allows you to see the lines that are hidden during the Sync process
because they have been imported into Spectrum and have a status of ‘OK’.

Data Exchange Spectrum Office Add-in | 24
USING THE SPECTRUM OFFICE ADD-IN
To use the Spectrum Office Add-in component for the Spectrum Data Exchange module:
Open Excel and select the Spectrum tab.
Click the Templates button and select the template.
The selected template opens in Excel and the field names display in the first row as header
information for each template. The header information is defined in the Spectrum Help,
Spectrum Data Exchange Manual and should be used while creating the templates.
The yellow column headers are required fields in the layout and the light blue column headers
are cost center fields. The red cells indicate that data is missing in the required fields; in this
case the Sync process cannot be activated.
You can access the Sync button after the template has been populated. Once the Sync begins,
it processes one record at a time and follows the pre-defined validation hierarchy; then it
provides errors as they are triggered at each level. You can cancel the Sync if needed. If a field
has an error, it will be highlighted in red along with the Sync_Status field. An error message
displays using Excel comment logic. All the errors must be corrected in order to begin
processing the records again.
If all the records are accepted and no errors are found, the row is sent to the Spectrum
database and the record is hidden. As the Sync process continues, it shows only error records
so that you can easily see the records and make the necessary corrections. Click the Show All
button to display all records that were imported using Spectrum Data Exchange.
Each template can be customized for your own use by hiding or deleting any column header
(field name) that is not required, or by rearranging the columns. Save the custom version with a
new name and store it in the same location as the current template for the Spectrum Office Add-

Data Exchange Spectrum Office Add-in | 25
in. To select the saved custom versions, click File > Open and select the Excel custom version
from where it is stored on the computer. The Templates button does not display any custom
versions.
**NOTE: The Spectrum Office Add-in needs to be reinstalled after each Spectrum service
pack or release using the current MSI installer.
SPECTRUM OFFICE ADD-IN TEMPLATES
The following is a list of the Web Services and their associated Spectrum Office Add-in Excel
template name.
Web Service name
Excel Template name
Add Vendor
Vendor Import
Change Vendor
Vendor Update Import
Change Vendor - UDF
Vendor UDF Import
Change Vendor Locations
Vendor Locations Import
Vendor Notes
Vendor Notes Import
Add or Change AP Use Tax
Vendor Use Tax Import
Add or Change Subcontract
Subcontract Import
Add or Change Subcontract Phases
Subcontract Phase Import
Change Subcontract - UDF
Subcontract UDF Import
Subcontract Notes
Subcontract Notes Import
Add Vendor Invoices
Vendor Invoice Import
Add Customer
Customer Import
Customer Bill-to
Customer Bill To Import
Customer Ship-to
Customer Ship To Import
Change Customer - UDF
Customer UDF Import
Customer Notes
Customer Notes Import
Add or Change AR Sales Tax
Customer Sales Tax Import
Add Customer Invoices
Customer Invoice Import
Add Cash Receipts
Cash Receipts Import
Add or Change AR Change Request
Change Request Import
Add or Change AR Change Order
Change Order Import
Change Request or Change Order Notes
Change Request-Order Notes Import
Add or Change AR Pre-Billing Quantity
PreBilling Quantity Import
Add Equipment (Required Fields)
Equipment Required Import
Change Equipment Charges
Equipment Charges Import
Add Equipment Warranty
Equipment Warranty Import
Change Equipment UDF
Equipment UDF Import
Equipment Notes
Equipment Notes Import
Add Equipment Costs
Equipment Cost Transactions Import
Add Equipment Revenue
Equipment Revenue Transactions Import
Add Equip Meter Reading
Equipment Meter Import

Data Exchange Spectrum Office Add-in | 26
Web Service name
Excel Template name
Add ET Requisitions
Equipment Tracking Req Import
Add GL Account
GL Account Import
Change GL Account - UDF
GL Account UDF Import
Add GL Journal Entries
GL Journal Entries Import
Add Inventory Items
Inventory Required Import
Change Inventory Items Sell Prices
Inventory SellPrice Import
Change Inventory Items - UDF
Inventory Item UDF Import
Inventory Item Notes
Inventory Item Notes Import
Add Inventory Items Receipts
Inventory Receipts Import
Add Inventory Job Requisitions
Job Requisition Import
Add Inventory Cost Adjustment
Inventory Cost Adjustment Import
Add Job
Job Import
Update Job
Job Update Import
Change Job - UDF
Job UDF Import
Add or Change Job Phase
Phase Import
Change Job Phase - UDF
Phase UDF Import
Job Notes
Job Notes Import
Phase Notes
Phase Notes Import
Add Job Cost Transactions
Job Cost Transactions Import
Job Cost Projections
Job Cost Projections Import
Add Employee (Required Fields)
Employee Required Import
Change Employee - Required
Employee Required Update Import
Change Employee - Personal Info
Employee Personal Import
Change Employee - Payroll/Tax
Employee Payroll Tax Import
Change Employee - UDF
Employee UDF Import
Add or Change Employee Deduction/Add-ons
Employee Deduction/Addons Import
Employee Notes
Employee Notes Import
Add Change Employee Entity
Employee Entity Import
Add Change Employee Entity Ded/Add-on Code
Employee Entity Deduction/Addons Import
Add Change Employee Entity Time Bank
Employee Entity Time Banks Import
Pre-Time Card
PreTimecard Import
Equipment WO Properties
Equipment WO Properties Import
Equipment WO Component
Equipment WO Component Import
Equipment WO Notes
Equipment WO Notes Import
Project Log
Project Log Import
Project Log Notes
Project Log Notes Import
Add Change Job Spec Section
Project Job Spec Import
Add Project Log Recipient
Project Log Recipient Import
Add or Change Service Contract
Service Contract Import
Change Service Contract UDF
Service Contract UDF Import
Service Contract Notes
Service Contract Notes Import
Add Work Order Site Address
WO Site Address Import
Add Work Order Site Equipment
WO Site Equipment Import
Change Work Order Site - UDF
WO Site UDF Import

Data Exchange Spectrum Office Add-in | 27
Web Service name
Excel Template name
WO Site Notes
WO Site Notes Import
Add or Change Work Order Header
WO Header Import
Change Work Order Header - UDF
WO Header UDF Import
WO Header Notes
WO Header Notes Import
Add Work Order Labor Cost
WO Labor Cost Import
Add Work Order Material Cost
WO Material Cost Import
Add Work Order Other Charges
WO Other Charges Import
