
Excel Macros
& VBA School
Learn how to automate repetitive or complex
tasks using the power of Excel Macros & VBA
MODULE 6
The Big Three
(Workbooks, Worksheets, Ranges)

Module 6 – The Big Three (Workbooks, Worksheets, Ranges)
We cover the basics of workbooks:
• Workbook commands (with no user input)
• Workbook commands (with user input)
• Workbook information (properties)
We learn how to work with worksheets:
• Worksheet information (types and naming)
• Worksheet commands
We discover the realities of ranges:
• Range basics (cells vs ranges, select, write, read, clear)
• Range borders and interiors
• Cell comments
• Range Cut Copy Paste
• Range Insert and Delete
• Range Hide and Unhide
• Rows
• Columns
• Resizing Ranges
• Variable Size Ranges
Make sure you watch the video tutorial lessons for step-by-step instruction on how to use
these building blocks.
And check out the projects for some hands on fun.

Workbook Commands (Without User Input)
Create New Workbook
To add a new workbook to the Workbooks collection, use the “.Add” method
Workbooks.Add
Or
Dim Wbk_New As Workbook
Set Wbk_New = Workbooks.Add
Close Workbook
To close a workbook use the “.Close” method to a workbook object
Wbk_New.Close
Open Workbook
To open an existing use the “.Open” method and specify Filename (including the Path)
Workbooks.Open "C:\Temp\Demo-Workbook.xlsx"
Workbooks.Open Filename:="C:\Temp\Demo-Workbook.xlsx"
Save Workbook
To save an open workbook use the “.Save” method
Wbk_New.Save
Save Workbook As
To save an open workbook as a different filename use the “.SaveAs” method
Wbk_New.SaveAs Filename:="C:\Temp\Demo-Workbook-2", _
FileFormat:=xlOpenXMLWorkbook
Official Microsoft documentation here:
https://msdn.microsoft.com/en-us/vba/excel-vba/articles/workbook-saveas-method-excel

Note on File Formats
When you use SaveAs in Excel 2007+ you need to specify the File Format.
You can either use the built-in constant name or the actual numerical value.
Here is a list of common file formats in Excel VBA:
Built-In
Constant Name
Equivalent
Constant
Value
Type of File
xlOpenXMLWorkbook
51
.xlsx
Excel 2007+ (No macros)
xlOpenXMLWorkbookMacroEnabled
52
.xlsm
Excel 2007+ (Macro-enabled)
xlExcel12
50
.xlsb
Excel 2007+ (Binary workbook)
You can find a comprehensive list on Microsoft’s website here:
https://msdn.microsoft.com/en-us/vba/excel-vba/articles/xlfileformat-enumeration-excel
You can read up on the Binary workbook file format here:
http://www.spreadsheet1.com/how-to-save-as-binary-excel-workbook.html

Workbook Commands (With User Input)
Open Workbook chosen by User
To open a workbook with a dialog box use the “GetOpenFilename” method on the Excel
Application object
Official Microsoft documentation here:
https://msdn.microsoft.com/VBA/Excel-VBA/articles/application-getopenfilename-method-excel
Save Workbook As File chosen by User
To open a workbook with a dialog box use the “GetSaveAsFilename” method on the Excel
Application object
Official Microsoft documentation here:
https://msdn.microsoft.com/en-us/vba/excel-vba/articles/application-getsaveasfilename-method-excel
VBA Sample Code
Sub Workbook_Commands_With_User_Input()
Dim FName As String
Dim Wbk As Workbook
'// OPEN WORKBOOK CHOSEN BY USER
FName = Application.GetOpenFilename(FileFilter:="Excel (*.xls*),*.xls*")
Workbooks.Open Filename:=FName
Set Wbk = ActiveWorkbook
'// PROMPT USER TO SAVE AS
FName = Application.GetSaveAsFilename(InitialFileName:="New-workbook", _
FileFilter:="Excel (*.xlsx),*.xlsx", _
Title:="Please save your workbook")
If FName <> "False" Then
Wbk.SaveAs Filename:=FName
Wbk.Close
End If
End Sub

Workbook Information (Properties)
Workbook Name
The property “.Name” is the workbook name
Debug.Print ActiveWorkBook.Name
Workbook Path
The property “.Name” is the workbook path (to the folder where the workbook is stored)
Debug.Print ActiveWorkBook.Path
Workbook Full Name
The property “.FullName” is the full name including the workbook path
Debug.Print ActiveWorkBook.FullName
Workbook Saved?
The property “.Saved” shows True if workbook has been saved since it was modified, and
False if workbook has not been saved since it was modified
Debug.Print ActiveWorkBook.Saved
Workbook Password Protected?
The property “.HasPassword” shows whether the workbook is password protected
Debug.Print ActiveWorkBook.HasPassword

Worksheet Information (Types and Naming)
“Sheet” types
There are three “sheet” types we mention in this course.
• Sheets (all types of sheets, including worksheets and charts)
• Worksheets (sheets with grids of rows and columns)
• Charts (sheets with only charts on them)
We look at Worksheets in the most detail because they are most useful for data analysis.
Referring to Sheets
The term “Sheets” is used for the collection of all Sheets in a workbook, like this:
Thisworkbook.Sheets
You can refer to individual sheets in the collection like this:
Thisworkbook.Sheets(1)
Similarly you can refer to individual worksheets in the collection of worksheets like this:
Thisworkbook.Worksheets(1)
Worksheets are numbered in the order they appear onscreen. This is different from what
their actual names are. See further below for worksheet names.
Let’s say you have 5 worksheets in a workbook. The following code picks the worksheet
furthest to the right:
Thisworkbook.Worksheets(5)
As you can see from the screenshot, it doesn’t matter what the names are only the position.
Which brings us onto worksheet names…

Worksheet names
There are two different name types.
• Codename – only visible in the VBA Editor
• Name – shows on the main Excel screen
They can be the same (e.g. “Sheet1” and “Sheet1”) or you can choose different names
(e.g. “cn_Instructions” for the codename and “Instructions” for the name).
Here is a screenshot showing the Properties window in the VBA Editor:
To change a worksheet’s codename you click in the box next to (Name) in the Properties
window.
Codenames are handy when you refer to worksheets in the same workbook as the VBA code.
You cannot refer to a worksheet in a different workbook by its codename.
Activating a worksheet by name
cn_Instructions.Activate '// Using the codename
Worksheets(“Instructions”).Activate '// Using the public name
Finding out a worksheet’s name with VBA
Here is code that prints the names of worksheet 1 to the Immediate Window:
'// WORKSHEET NAME vs CODENAME
With ThisWorkbook
Debug.Print ""
Debug.Print .Worksheets(1).Name '// Public name
Debug.Print .Worksheets(1).CodeName '// Code name
End With

Worksheet Commands
Add Worksheet
To add a worksheet to the active workbook:
Worksheets.Add
Or Sheets.Add Type:=xlWorksheet
Remember you can also choose which workbook to add to like this:
Workbooks("Module 6 Projects.xlsm").Worksheets.Add
Add Chart sheet
To add a chart sheet to the active workbook:
Sheets.Add Type:=xlChart
Add Worksheet before
To add a worksheet before the second worksheet
Worksheets.Add before:=.Worksheets(2)
Add Worksheet after
Add a Worksheet after the last worksheet
Worksheets.Add after:=.Worksheets(.Worksheets.Count)
Add many Worksheets
To add three worksheets after the last worksheet
Worksheets.Add after:=.Worksheets(.Worksheets.Count), Count:=3
Delete Sheet
To delete a sheet from the active workbook:
Worksheets(1).Delete
Or Worksheets("Sheet1").Delete
Or Charts(1).Delete
Delete Last Sheet
To delete the last sheet from the active workbook:
Sheets(.Sheets.Count).Delete
This is counting the number of sheets in the workbook to work out which to delete.

Display Alerts
To stop Excel warning you every time you delete sheets:
Application.DisplayAlerts = False
To turn the automatic warnings back on:
Application.DisplayAlerts = True
Move Sheet
To move a sheet you specify whether to move before or after, and then specify the sheet you
want to move before or after.
Here is sample code to move the first sheet to the end of the workbook, then move the last
sheet once space to the left.
Dim LastSheet As Long
LastSheet = Wbk.Sheets.Count
With Wbk
.Sheets(1).Move after:=.Sheets(LastSheet)
.Sheets(LastSheet).Move before:=.Sheets(LastSheet - 1)
End With
Copy Sheet
To copy a sheet you specify whether to move before or after, and then specify the sheet you
want to copy before or after.
Here is sample code to copy the first sheet to the end of the workbook, then make a copy of
the first sheet at the beginning.
Dim LastSheet As Long
LastSheet = Wbk.Sheets.Count
With Wbk
.Sheets(1).Copy after:=.Sheets(LastSheet)
.Sheets(1).Copy before:=.Sheets(1)
End With

Hide / Show Sheet
The sheet property “.Visible” allows you to specify three different states:
• xlSheetHidden – Can unhide using the Excel user interface
• xlSheetVeryHidden – Cannot unhide using the Excel user interface
• xlSheetVisible – Visible in the Excel user interface
To hide or show the sheet use the following VBA code:
Sheets(1).Visible = xlSheetHidden
Sheets(1).Visible = xlSheetVeryHidden
Sheets(1).Visible = xlSheetVisible
Protect Sheet
To protect a worksheet with a password:
Sheets(1).Protect Password:="ExcelVBA"
To unprotect a worksheet with a password:
Sheets(1).Unprotect Password:="ExcelVBA"

Range Basics
Cells vs Ranges
A Range object represents a range of cells in a worksheet.
For example “A1:B5” is a range starting in cell A1, with two columns and five rows.
Officially there is no such thing as a “Cell” object in Excel!
It might seem sensible to expect that “Cells” are objects (or a collection of “Cell” objects) but
VBA treats the “Cells” keyword as a property.
When you use the Cells keyword, VBA returns you a Range object.
Read on to understand more…
Select Cell
You can only select one cell at a time using the Cells keyword.
To select a cell you specify its Row and Column as numbers.
Cells ( Row , Column )
I find it helps to remember the order of Row, Column by saying to myself the letters RC
(which can stand for Radio Control or Rubik’s Cube or Roman Catholic – pick one that helps
you most)
Here are examples:
Cells(5, 1).Select '// Select cell A5
Cells(1, 3).Select '// Select cell C1
Select Range
You can select multiple cells in a continuous range using the .Select method
Range("A1:A10").Select

To select multiple ranges, separate them with a comma inside the quote marks:
Range("A1:A10, C1:C10").Select
When you select multiple ranges, the first cell becomes the active cell:
Range("C10, B9, A8, B7, C6, B5").Select
In the above example, C10 becomes the active cell.
Write to Range
To write to a range you can assign a value like this:
Range("C1") = "Knock knock"
You can also set the .value property like this:
Range("C2").Value = "Who's there?"
You can mix Range and Cells to write to many cells at once.
Range(Cells(1, 1), Cells(3, 3)) = "Hello"
Write to Range (using Cells)
To write values to multiple cells you can use a For loop.
This is where the R, C parameters of Cells (Row, Column) come in handy.
You can use a variable to loop through a counter.
Dim Counter As Long
For Counter = 1 To 10
Cells(Counter, 2).Value = Counter
Next Counter
Here is the output of that code:

Read directly from Range
To read the value in a cell:
myValue1 = Rng.Value
To read the text in a cell:
myValue2 = Rng.Text
The .Value represents the actual content of the cell (whether it’s a number or text).
The .Text represents what is visible in the Excel window (which might be different).
Here is an example to illustrate:
Using “Cells” to Read from Range
Use a For loop to read from different cells:
For Counter = 1 To 10
myValue1 = Cells(Counter, 3).Value
Cells(Counter, 6).Value = myValue1
Next Counter
Clear Range
To clear contents and formatting:
Range(“A1:C1”).Clear
To clear contents only:
Range(“A1:C1”).ClearContents
To clear formatting only:
Range(“A1:C1”).ClearFormats
To clear contents and formatting for a whole worksheet:
Worksheets(1).Cells.Clear

Range Borders and Interiors
Change Border Style
It can be very useful to change the border around the cells of a range to highlight that cell.
Here are different styles of border you can set:
To set the border change the .LineStyle property. Here is sample code:
Dim Rng As Range
Set Rng = cn_Ranges.Range("B2:E10")
With Rng.Borders
.LineStyle = xlContinuous
.LineStyle = xlDot
.LineStyle = xlDash
.LineStyle = xlDouble
.LineStyle = xlDashDot
.LineStyle = xlDashDotDot
.LineStyle = xlSlantDashDot
End With
Clear Border
To clear the borders:
Rng.Borders.Linestyle = xlLineStyleNone

Change Border Line Thickness
To change the border line thickness change the .Weight property. Here is sample code:
Dim Rng As Range
Set Rng = cn_Ranges.Range("B2:E10")
With Rng.Borders
.Weight = xlHairline
.Weight = xlThin
.Weight = xlMedium
.Weight = xlThick
End With
Change Border Color
To change the border color change the .Color property.
You can use RGB(red, green, blue) to specify a color.
Here is sample code that changes line style, color and weight:
Dim Rng As Range
Set Rng = cn_Ranges.Range("B2:E10")
With Rng.Borders
.LineStyle = xlContinuous
.Color = RGB(40, 40, 180)
.Weight = xlThin
End With
Set Border Around Outside
To set a border around only the outside of a range:
Range(B2:E10").BorderAround LineStyle:=xlContinuous, Weight:=xlThick
Set Range Background Color
To set the range background color change the .Color property of the .Interior property:
Range(B2:E10").Interior.Color = RGB(170, 215, 235)
Clear Formatting
Remember, to clear the formatting but not the contents of a range:
Range(B2:E10").ClearFormats

Cell Comments
Add Comment to Cell
To add a comment to a cell:
Dim Rng As Range
Set Rng = Range("C5")
Rng.AddComment ("I'm just a simple comment...")
Show / Hide Comment
To make a comment visible:
Rng.Comment.Visible = True
To hide a comment:
Rng.Comment.Visible = False
Read Comment Author
To show the comment author in a Message Box:
MsgBox prompt:="Comment author: " & Rng.Comment.Author
Read Comment Text
To show the comment text in a Message Box:
MsgBox prompt:="Comment text: " & Rng.Comment.Text
Add Many Comments
To add comments in cells C5:C15 using a For Loop:
Dim Counter As Long
For Counter = 5 To 15
Cells(Counter, 3).AddComment ("I'm just a comment...")
Cells(Counter, 3).Comment.Visible = True
Next Counter
To Delete a Comment
Check there is a comment in the range using a double negative. If there is no comment and
you try to delete a comment then Excel reports an error:
Dim rng As Range
Set rng = ActiveSheet.Cells(4, 4)
If Not (rng.Comment Is Nothing) Then rng.Comment.Delete

Range Cut Copy Paste
Cut and Paste Range
To cut and paste a range you need to specify a paste destination:
Dim Rng As Range
Set Rng = Range("A1:A10")
Rng.Cut Destination:=Range("C1")
Copy and Paste Range
To copy and paste a range you need to specify a paste destination:
Set Rng = Range("C1:C10")
Rng.Copy Destination:=Range("E1")
Autofit Column Width
After you paste to the new range you can get Excel to autofit the Column Width to match
the contents:
Range("E1").Columns.AutoFit
Paste Special
To paste a specific aspect of the original range, use the Paste Special method.
This is like using Paste Special in Excel.
First copy the range:
Rng.Copy
Then specify a destination range to paste:
Range("D2").PasteSpecial xlPasteAll
Range("D3").PasteSpecial xlPasteValues
Range("D4").PasteSpecial xlPasteFormats
Range("D5").PasteSpecial xlPasteComments
Range("D6").PasteSpecial xlPasteColumnWidths
Range("D7").PasteSpecial xlPasteAllExceptBorders
Range("D8").PasteSpecial xlPasteValuesAndNumberFormats
Clear Cut / Copy Mode
After you Cut or Copy a range, Excel remembers that range and displays it with an animated
border that looks like “marching ants”. To clear that range from selection:
Application.CutCopyMode = False '// Clear Cut Copy Mode
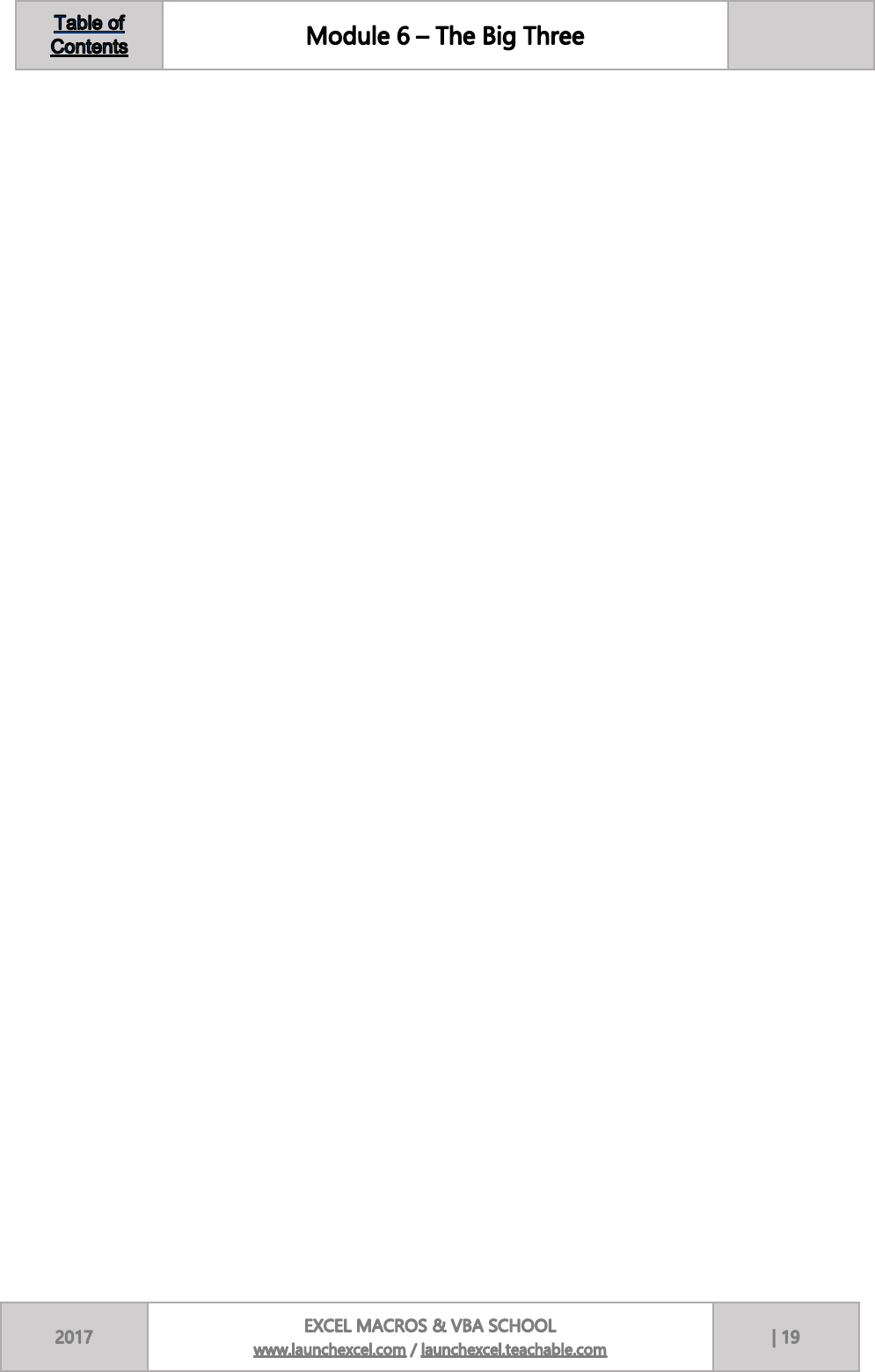
Range Insert and Delete
Insert a Copied Range
To copy range A1:J2 and insert it into range A8:J8 (while shifting that range down):
Range("A1:J2").Copy
Range("A8:J8").Insert shift:=xlShiftDown
To copy range K1:K16 and insert it into range F1:F16 (while shifting that range right):
Range("K1:K16").Copy
Range("F1:F16").Insert shift:=xlShiftToRight
Insert Rows and Columns
To insert 3 rows at Row 6:
Range("6:9").Insert
To insert 2 columns at Column C:
Range("C:D").EntireColumn.Insert
Delete Range
To delete row 6:
Range("6:6").Delete
To delete range E4 and shift cells up:
Range("E4").Delete shift:=xlShiftUp
To delete range E5 and shift cells to the left:
Range("E5").Delete shift:=xlShiftToLeft

Range Hide and Unhide
Hide Row or Column
To hide row 5 and column 5:
Rows(5).Hidden = True
Columns(5).Hidden = True
Unhide Row or Column
To unhide row 5 and column 5:
Rows(5).Hidden = False
Columns(5).Hidden = False
Unhide all Rows or Columns
To unhide all rows and columns:
Rows.Hidden = False '// Unhide all rows
Columns.Hidden = False '// Unhide all columns
Cells.Hidden = False '// This unhides everything
Hide Many Rows or Columns
To hide rows 2 to 9 and columns 2 to 9 using a For loop:
For Counter = 2 To 9
Rows(Counter).Hidden = True
Columns(Counter).Hidden = True
Next Counter

Rows
Select Rows
To select a single row, specify the row number:
Rows(1).Select
To select an entire row from a single cell reference:
Range("A5").EntireRow.Select
To select rows 1 to 10 using quote marks:
Range("1:10").Select
To select rows 1, 3, 5, 7 and 9 using quote marks:
Range("1:1, 3:3, 5:5, 7:7, 9:9").Select
Set Row Height
To set row height to a specific value:
Rows(1).RowHeight = 40
Set Height of Many Rows
To set rows 1 to 10 to row height 40:
Dim Wks As Worksheet
Set Wks = Worksheets(1)
Dim Counter As Long
For Counter = 1 To 10
Wks.Rows(Counter).RowHeight = 40
Next Counter
Set Row to Standard Height
To reset rows 1 to 10 to standard height:
Dim Wks As Worksheet
Set Wks = Worksheets(1)
Dim Counter As Long
For Counter = 1 To 10
Wks.Rows(Counter).RowHeight = Wks.StandardHeight
Next Counter
Reset All Rows Heights
To reset all the row heights on a worksheet:
Wks.Rows.UseStandardHeight = True

Columns
Select Columns
To select a single column, specify the column number:
Columns(1).Select
To select an entire column from a single cell reference:
Range("C1").EntireColumn.Select
To select columns A to J using quote marks:
Range("A:J").Select
To select columns A, C, E, G, I using quote marks:
Range("A:A, C:C, E:E, G:G, I:I").Select
Set Column Width
To set column width to a specific value:
Columns(1).ColumnWidth = 2.5
Set Width of Many Columns
To set columns 1 to 10 to column width 2.5:
Dim Wks As Worksheet
Set Wks = Worksheets(1)
Dim Counter As Long
For Counter = 1 To 10
Wks.Columns(Counter).ColumnWidth = 2.5
Next Counter
Set Column to Standard Width
To reset columns 1 to 10 to standard width:
Dim Wks As Worksheet
Set Wks = Worksheets(1)
Dim Counter As Long
For Counter = 1 To 10
Wks.Columns(Counter).ColumnWidth = Wks.StandardWidth
Next Counter
Reset All Column Widths
To reset all the row heights on a worksheet:
Wks.Columns.UseStandardWidth = True

Resizing Ranges
Range Resize
To resize a range specify the new rowsize and columnsize as whole numbers:
Set Rng = Rng.Resize(rowsize:=3, columnsize:=3)
Here is code that sets Rng to range “B4” then resizes it to range “B4:D6”
by adding 2 rows and 2 columns:
Dim nRows As Long
Dim nCols As Long
Dim Rng As Range
Set Rng = Range("B4")
nRows = Rng.Rows.Count + 2
nCols = Rng.Columns.Count + 2
Set Rng = Rng.Resize(rowsize:=nRows, columnsize:=nCols)
Rng.Borders.LineStyle = xlDot

Range Offset
To choose a new range that is offset from the current range specify the row offset and
column offset as whole numbers:
Rng2 = Rng.Offset(row offset, column offset)
Here is code that sets Rng to range “B4:D6” then sets Rng2 to range “C4:E6”
by offset 1 column to the right:
Dim Rng As Range
Set Rng = Range("B4:D6")
Dim Rng2 As Range
Set Rng2 = Rng.Offset(0, 1)
Rng2.Cells.Interior.Color = RGB(170, 215, 235) '// Shade in blue

Range Intersect
To choose a new range that comes from the intersection of two ranges specify the first range
and second range:
Set Rng3 = Intersect(Rng, Rng2)
Here is code that sets Rng to range “B4:D6” then sets Rng2 to range “C4:E6”
then sets Rng3 as the intersection of Rng and Rng2:
Dim Rng As Range
Set Rng = Range("B4:D6")
Dim Rng2 As Range
Set Rng2 = Range("C4:E6")
Dim Rng3 As Range
Set Rng3 = Intersect(Rng, Rng2)

Range Union
To choose a new range that comes from joining two ranges:
Set Rng3 = Union(Rng, Rng2)
Here is code that sets Rng to range “B4:D6” then sets Rng2 to range “C2:C12”
then sets Rng3 as the joining of Rng and Rng2:
Dim Rng As Range
Set Rng = Range("B4:D6")
Dim Rng2 As Range
Set Rng2 = Range("C2:C12")
Dim Rng3 As Range
Set Rng3 = Union(Rng, Rng2)

Variable Size Ranges
Current Region
When you deal with ranges sometimes you want to select all the cells with data that are
surrounding your current range.
To do this you use the Current Region property.
This selects the surrounding region that is bounded by blank rows and columns.
It has the same effect as choosing Home > Editing > Find & Select > GoTo Special and
choosing the Current Region option.
To expand your range to the Current Region surrounding your existing range:
Set Rng = Range("A1").CurrentRegion
Here is code that copies the current region around range “C5” to range “H5”:
Dim Rng As Range
Set Rng = Range("C5")
Rng.CurrentRegion.Copy Range("H5")

Selecting to End of Column
If you want to select to the end of the current column of cells you can’t use the Current
Region property.
Instead use the End(xlDown) method. This is like pressing CTRL + down arrow in Excel.
To move down from the active cell to the last cell in a column of cells:
ActiveCell.End(xlDown).Select
To select a range combine Range with the End method. This is like pressing CTRL + SHIFT +
down arrow in Excel.
To see what I mean when I say you combine Range with the End method, here is code that
selects downwards from the active cell:
Cells(1, 1).Select
Range(ActiveCell, ActiveCell.End(xlDown)).Select

Selecting to End of Row
If you want to select to the end of the current row of cells you can’t use the Current Region
property.
Instead use the End(xlToRight) method. This is like pressing CTRL + right arrow in Excel.
To move right from the active cell to the last cell in a row of cells:
ActiveCell.End(xlToRight).Select
To select a range combine Range with the End method. This is like pressing CTRL + SHIFT +
right arrow in Excel.
To see what I mean when I say you combine Range with the End method, here is code that
selects right from the active cell:
Cells(1, 1).Select
Range(ActiveCell, ActiveCell.End(xlToRight)).Select

More Selections using “End”
You can combine more than one selection movement.
Here is an example that selects down, then selects to the right:
Range(ActiveCell, ActiveCell.End(xlDown).End(xlToRight)).Select
You have four options when using the End method:
• xlUp
• xlDown
• xlToLeft
• xlToRight
Mix and match these to your heart’s content!

Hands On Fun with Projects
With Module 6 it is critical that you practice.
Being able to manipulate workbooks, worksheets and ranges is very useful. And it’s a skill
that only gets better when you practice.
To help you practice I created a number of projects. They range from simple to challenging:
I advise you to try the projects after you watch the video lessons. And use this handout as a
handy reference guide for specific code.
Remember – practice lots and have fun!
Most good programmers do programming not because they
expect to get paid or get adulation by the public, but
because it is fun to program.
Linus Torvalds
