
ForeScout CounterACT®
HPS Inspection Engine
Configuration Guide
Version 10.8
Endpoint Module:

Endpoint Module: HPS Inspection Engine Configuration Guide
Version 10.8 2
Table of Contents
About the HPS Inspection Engine ................................................................. 5
Requirements ............................................................................................ 5
Supported Windows Operating Systems ........................................................ 5
Accessing and Managing Endpoints ............................................................... 6
Remote Inspection ................................................................................. 6
SecureConnector .................................................................................... 7
Configure HPS Inspection Engine ................................................................. 7
Configuration by Region or Appliance ............................................................ 7
Troubleshooting Configuration ...................................................................... 8
Access HPS Inspection Engine Configuration Pane ........................................... 8
Remote Inspection ..................................................................................... 8
Domain Credentials ................................................................................ 8
General Remote Inspection Settings ......................................................... 10
SecureConnector ....................................................................................... 12
Upgrade Mode ...................................................................................... 12
Actions ................................................................................................ 13
Detection ............................................................................................. 13
Permanent SecureConnector Deployment Parameters ................................. 13
Additional Options ................................................................................. 14
Windows Updates ...................................................................................... 15
Distributing Vulnerability Information to Windows Endpoints ........................ 16
Using Windows Server Update Services (WSUS) or Windows Update ............. 16
Windows Update Default Settings ............................................................ 17
Classification ............................................................................................ 17
CounterACT Classification Version ............................................................ 18
Nmap Scan Options ............................................................................... 19
Tuning ..................................................................................................... 21
Specify Endpoint IP Addresses to Ignore ................................................... 21
Tune HPS Inspection Engine Processes ..................................................... 21
Tune Nmap Processes ............................................................................ 22
Send HTTP Actions on SecureConnector Connect and User Login .................. 23
HTTP Notification Action - Attempt to Open Browser at Endpoint .................. 23
User Name Resolve Priorities .................................................................. 24
Advanced Remote Inspection Configuration ............................................... 25
Verify That the Plugin Is Running ................................................................. 25
Testing and Verifying Connectivity ............................................................... 25
Configuration for an Appliance or Group of Appliances .................................... 26
Working with Remote Inspection ............................................................... 26
About MS-WMI ......................................................................................... 27
About Registry Service (MS-RRP) and Remote Procedure Calls (RPCs) .............. 28
About SMB ............................................................................................... 28

Endpoint Module: HPS Inspection Engine Configuration Guide
Version 10.8 3
Detecting SMB Relay Behavior ................................................................. 28
Working with SMB Signing ...................................................................... 29
About Kerberos ......................................................................................... 30
Detecting Services Available on Endpoints .................................................... 31
Script Execution Services ........................................................................... 31
About Secured Directories and Script Files ................................................ 32
About fsprocsvc.exe............................................................................... 33
Microsoft Task Scheduler ........................................................................ 34
Task Scheduler Limitations ..................................................................... 34
Working with SecureConnector .................................................................. 34
How SecureConnector Works ...................................................................... 35
Event Driven Monitoring of Host Properties ................................................... 35
Installing and Running SecureConnector ....................................................... 36
Download or Link to a SecureConnector Installer Package ........................... 37
Generate an MSI Installer for SecureConnector .......................................... 38
The SecureConnector Executable ............................................................. 39
The SecureConnector ID ......................................................................... 41
Stop SecureConnector ............................................................................... 41
Uninstall SecureConnector .......................................................................... 41
Updating SecureConnector ......................................................................... 42
SecureConnector Details ............................................................................ 44
Restrict SecureConnector Access to the Appliance .......................................... 45
Detecting NAT Behavior Based on SecureConnector Connections ...................... 46
Resolving Dual-homed Endpoints Managed by SecureConnector ....................... 46
Certificate Based Rapid Authentication of Endpoints ....................................... 47
Appendix A: Executable Files Used by HPS Inspection Engine .................... 48
Appendix B: Troubleshooting the HPS Inspection Engine ........................... 49
Operational Requirements .......................................................................... 49
Testing the Domain Credentials ................................................................... 50
Testing the Credentials on a Desktop Using a Localhost Query ..................... 50
Testing the Credentials on a Desktop Using Remote Query .......................... 51
Appendix C: SecureConnector Log Files ...................................................... 56
Configure and Retrieve Log files – the fstool sc_config Command ................. 57
Appendix D: Remote Inspection and SecureConnector – Feature Support .. 58
Related Plugins ......................................................................................... 62
User Accounts to Run Scripts on Managed Endpoints ...................................... 62
Endpoint Module Information ..................................................................... 63
Additional CounterACT Documentation ...................................................... 63
Documentation Downloads ..................................................................... 63
Documentation Portal ............................................................................ 64
CounterACT Help Tools ........................................................................... 64

Endpoint Module: HPS Inspection Engine Configuration Guide
Version 10.8 4

Endpoint Module: HPS Inspection Engine Configuration Guide
Version 10.8 5
About the HPS Inspection Engine
The HPS (Host Property Scanner) Inspection Engine is a component of the ForeScout
CounterACT
®
Endpoint Module. See Endpoint Module Information for details about
the module.
The HPS Inspection Engine allows CounterACT to:
Access Microsoft Windows endpoints
Apply Classification procedures to endpoints to determine their Network
Function.
Perform comprehensive, deep inspection for the purpose of resolving an
extensive range of endpoint information, such as operating system details,
Windows security, machine, services, application information and more.
Use CounterACT actions to manage, remediate or control endpoints.
This document describes how to configure HPS Inspection Engine and provides other
information including supported operating systems, executables and processes
generated by HPS Inspection Engine, and troubleshooting issues.
Some of the functionality and configuration settings described here apply
primarily to Windows endpoints. Configure with the OS X Plugin and the
Linux Plugin to provide parallel functionality for OS X or Linux endpoints.
Requirements
HPS Inspection Engine requires the following CounterACT releases and other
CounterACT components:
CounterACT version 8.0
An active Maintenance Contract for CounterACT devices
Core Extensions Module version 1.0 including the DNS Client Plugin
The following Content Modules:
− Windows Applications version 18.0.1
− NIC Vendor DB version 17.0.12
− Windows Vulnerability DB version 18.0.1.1001
Supported Windows Operating Systems
The HPS Inspection Engine can manage the following operating systems. 32-bit and
64-bit machines are supported.
Windows 2000 Professional/Server/Advanced Server/Datacenter Server, with
Service Pack 4 and above installed.
Windows XP Home/Professional/Tablet PC and embedded packages
Windows Vista Home/Business/Enterprise/Ultimate
Windows 7 Starter/Home/Professional/Enterprise/Ultimate

Endpoint Module: HPS Inspection Engine Configuration Guide
Version 10.8 6
Windows 8 Standard/ Professional/Enterprise
Windows 8.1 Standard/ Professional/Enterprise
Windows 10 Home/Professional/Enterprise/Education/Enterprise LTSB
Windows Server 2003 Standard/Enterprise/Datacenter/Web
Windows Server 2008 Standard/Enterprise/Datacenter/Web Server and core
packages
Windows Server 2012 Standard/Essentials/Foundation/Datacenter
Windows Server 2016 Standard/Essentials/Datacenter
Windows Storage Server 2016
Accessing and Managing Endpoints
The plugin accesses endpoints to learn detailed information such as file metadata,
operating system information, and more. In addition, the plugin is used to run scripts
on endpoints and to perform other remediation actions.
When you configure the plugin, you determine the methods you want to use to
access and manage endpoints. When CounterACT successfully implements these
access methods on an endpoint, the endpoint is resolved as Manageable by
CounterACT.
The plugin provides the following methods to access endpoints:
Remote Inspection
SecureConnector
Both methods can be deployed together in a single network environment.
Remote Inspection
Remote Inspection uses the SSH communications protocol to query the endpoint and
to run scripts and implement remediation actions on the endpoint.
Agentless
Remote Inspection is agentless - CounterACT does not install any applications on the
endpoint to query it. This makes Remote Inspection useful when administrators or
end users do not want to install utilities or other executables on the endpoint.
Specify remote inspection settings in the Remote Inspection tab during plugin
configuration.
The following properties indicate whether CounterACT accesses and manages an
endpoint using Remote Inspection:
Linux Manageable (SSH Direct Access)
Macintosh Manageable (SSH Direct Access)
Windows Manageable Domain
Windows Manageable Domain (Current)
Windows Manageable Local

Endpoint Module: HPS Inspection Engine Configuration Guide
Version 10.8 7
SecureConnector
SecureConnector is a small-footprint executable that runs on the endpoint. It reports
endpoint information to CounterACT, and implements actions on the endpoint. The
Start SecureConnector action initiates SecureConnector installation on endpoints.
Agent-Based
The SecureConnector executable file must be installed and maintained on the
endpoint. This may not be acceptable in certain network environments, or for some
endpoints or users. SecureConnector can be installed in several ways:
SecureConnector on Endpoint Windows
Endpoints
Linux
Endpoints
OS X
Endpoints
As a dissolvable utility
As a permanent application
As a permanent service / system daemon
The following properties indicate whether CounterACT accesses and manages an
endpoint using SecureConnector:
Linux Manageable (SecureConnector)
Macintosh Manageable (SecureConnector)
Windows Manageable SecureConnector
Windows Manageable SecureConnector (via any interface)
Configure HPS Inspection Engine
You can configure HPS Inspection Engine to:
Add or update Windows domain credentials
Define general SecureConnector settings
Define global options when working with the Start Windows Updates action
Specify resolution methods and default values for various global parameters
Specify test parameters and test connectivity
Configuration by Region or Appliance
By default, the settings defined for the HPS Inspection Engine are applied to all
Appliances. If required, you can create separate configurations for each Appliance or
for a group of Appliances in the same geographical region. See
Configuration for an
Appliance or Group of Appliances for details.

Endpoint Module: HPS Inspection Engine Configuration Guide
Version 10.8 8
Troubleshooting Configuration
If you have configured HPS Inspection Engine but cannot access certain Windows
endpoints or you see that deep inspection is not being carried out properly, see
Appendix B: Troubleshooting the HPS Inspection Engine
for details.
Access HPS Inspection Engine Configuration
Pane
To configure HPS Inspection Engine:
1. In the CounterACT Console, select Options from the Tools menu.
2. Select Modules > Endpoint > HPS Inspection Engine. Then select
Configure.
3. Configure as required. The options in each of the tabs are described in the
following sections.
4. Select Apply to save your changes.
Remote Inspection
Remote Inspection uses MS-WMI, MS-RRP, RPC, and other standard
inspection/management protocols to manage Windows endpoints. When you use
Remote Inspection to manage endpoints, use this tab to configure how HPS
Inspection Engine performs Remote Inspection.
Domain Credentials
Domain credentials are credentials with local machine administrator privileges used
by CounterACT to connect to network endpoints. Basic configuration of domain
credentials is usually performed when setting up the CounterACT Console via the
Console Initial Setup Wizard. For more information, see the CounterACT Installation
Guide.

Endpoint Module: HPS Inspection Engine Configuration Guide
Version 10.8 9
Although Domain Administrator privileges are not required for Remote
Inspection, local machine administrator credentials are required. Any user
account in the Local Administrators group of the endpoints has sufficient
privileges to perform Remote Inspection on that endpoint. You may use a
Domain Administrator account, but it is only necessary to define a domain
account which exists in the Local Administrators group of endpoints in the
relevant network segment.
Domain credentials defined during initial setup appear in the Domain Credentials
table of the Default tab. For more efficient network communication, and to support
networks with distinct regions or segments, you can define separate lists of domain
credentials for Appliances or groups of Appliances. For example, you can create a list
of credentials that are used by Appliances that monitor a specific network segment
or regional subnet. The list of domain credentials defined during initial setup is used
if none of the local-specific credentials succeeds. See the CounterACT Administration
Guide for details of the Initial Setup Wizard.
Select Add to define new domain credentials, or Edit to modify existing credentials.
At least one set of administrator credentials must be defined.
The following options are available in the Add and Edit dialog boxes:
Domain
Administrator
The user name of an administrator account for endpoints that are handled
by HPS Inspection Engine.
DNS Domain
Name
The Windows domain (name) to which managed endpoints belong. The
administrator account must also belong to this domain.
To authenticate endpoints, NTLMv2 requires a domain name in upper-case
letters. To use Kerberos, enter the FQDN.
NetBIOS
Domain Name
(Optional) The NetBIOS domain name of the matching DNS Domain name.
This field is optional and may result in better Kerberos authentication.
Domain
Password
The password of the administrator account.
(CyberArk only) When the Extended Module for CyberArk is installed, the
Password source field appears. When you select CyberArk as the domain
administrator password source, the password is provided by the CyberArk
Password Vault. Refer to the ForeScout Extended Module for CyberArk
Configuration Guide for more information. See
Additional CounterACT
Documentation for information on how to access the guide.

Endpoint Module: HPS Inspection Engine Configuration Guide
Version 10.8 10
General Remote Inspection Settings
Define the following general settings:
Endpoint Remote Inspection method
Choose the protocol that is used to communicate with Windows endpoints. Options
include:
Using MS-RRP – HPS Inspection Engine interacts with the endpoint using
remote procedure calls (RPCs) to the Windows Remote Registry Service (MS-
RRP) on the endpoint.
Using MS-WMI – HPS Inspection Engine uses only the Windows
Management Instrumentation (WMI) service to interact with the endpoint.
Because WMI does not support interactive scripts on all Windows endpoints,
these scripts are implemented using the method you select in the Script
Execution Method field.
MS-WMI with fallback to MS-RRP - HPS Inspection Engine first tries to use
the Windows Management Instrumentation (WMI) service to interact with
each endpoint. If WMI services are not running on an endpoint, HPS
Inspection Engine uses the Windows Remote Registry Service to interact with
that endpoint.
See Working with Remote Inspection
for more information about Remote Inspection
options and the services that must be running on Windows endpoints.
When Remote Inspection uses MS-WMI, run scripts with
Choose the service HPS Inspection Engine uses to run scripts on the endpoint.
Options include:
MS-WMI – note that interactive scripts are not supported by WMI on all
Windows endpoints. Functionality that relies on interactive endpoint scripts is
not implemented when you choose this option. For example, the Start
Antivirus and Update Antivirus actions require interactive scripts to manage
some antivirus packages.
CounterACT fsprocsvc – fsprocsvc is a proprietary ForeScout service utility
downloaded by HPS Inspection Engine to endpoints. This utility is able to
implement interactive scripts on endpoints.
When Remote Inspection uses MS-RRP, run scripts with
Choose the service HPS Inspection Engine uses to run scripts on the endpoint.
Options include:
CounterACT fsprocsvc - a proprietary ForeScout service utility downloaded
by HPS Inspection Engine to endpoints.
Windows Task Scheduler – this standard service launches scripts and other
processes on most Windows platforms.
See Script Execution Services
for more information about these options.

Endpoint Module: HPS Inspection Engine Configuration Guide
Version 10.8 11
Authentication Method
Choose the protocol CounterACT uses to authenticate connections to endpoints for
Remote Inspection. Options include:
Kerberos - CounterACT uses the Kerberos servers installed in domain
controllers of your environment. See About Kerberos
for details.
NTLMv1 only - this option is provided for backwards compatibility, but for
security reasons it is not recommended.
NTLMv2 only - for security reasons, CounterACT does not fall back to
NTLMv1 when this option is selected.
For enhanced security, it is strongly recommended to use the NTLMv2 or Kerberos
protocols for authentication.
For security reasons, LMv2 responses are disabled by default. To enable use
of LMv2 responses, change this setting in the Tuning
tab of the HPS
Inspection Engine configuration pane.
When Authentication Method is Kerberos, resolve hostname using
Choose whether Kerberos resolves the hostname using information from the SPNEGO
handshake, or using a DNS query.
Minimum SMB Protocol Version
SMB clients and servers negotiate the SMB version they will use. Choose the
minimum SMB version that CounterACT uses to connect with endpoints.
When you configure this setting, you must balance between two considerations:
The enhanced security provided by newer SMB versions
The presence of endpoints in your network that run Windows versions with
limited SMB support.
The following table summarizes SMB version support in recent Windows versions.
Early Windows 10 and Windows Server 2016 previews used SMB dialect
version 3.1.
SMB Version Earliest Windows Support
SMB 3.1.1 Windows 10
Windows Server 2016
SMB 3 Windows 8
Windows Server 2012
SMB 2 Windows Vista
Windows Server 2008
SMB 1 Previous versions
Require SMB signing
When this option is selected, CounterACT requires digitally signed SMB
communication for every new connection to an endpoint. When this option is cleared,
CounterACT supports SMB signing but does not require it.

Endpoint Module: HPS Inspection Engine Configuration Guide
Version 10.8 12
SMB signing is supported by most Windows endpoints; Microsoft has issued patches
that support SMB signing on most legacy Windows versions. It is strongly
recommended to enable this option to enhance security during Remote Inspection
interactions. See Working with SMB Signing
.
SecureConnector
SecureConnector is a light footprint executable that can be run on endpoints to make
them manageable by CounterACT. For more information about how SecureConnector
works, see Working with SecureConnector
.
The following SecureConnector configuration and deployment options are set from
the SecureConnector tab of HPS Inspection Engine configuration screen.
Upgrade Mode
Automatically upgrade Windows endpoints managed by SecureConnector to
current SecureConnector version
Use this setting to enable or disable automatic updates of SecureConnector for
Windows. For details, see Updating SecureConnector
.

Endpoint Module: HPS Inspection Engine Configuration Guide
Version 10.8 13
Actions
Automatically run SecureConnector when using the Disable External Device
action
The Disable External Device action disables external devices currently connected to
the endpoint. This feature is supported only when SecureConnector is installed at the
endpoint. Select this option to automatically install SecureConnector when the
Disable External Device action is used.
Automatically run SecureConnector on Windows endpoints to increase
frequency of Kill Process and other Kill application actions
The Kill Process, Kill Instant Messaging and Kill Peer-to-peer actions halt Windows
processes related to these features. When SecureConnector is installed the process is
killed once a second; if not, the process is killed once a minute. Select this option to
automatically install SecureConnector and increase kill frequency (recommended).
Automatically run SecureConnector when using the Disable Dual Homed
action
SecureConnector is required to implement the Disable Dual Homed action on
endpoints. Select this option to install SecureConnector on endpoints that are not
running it, when a policy applies the Disable Dual Homed action. When this option is
not enabled, SecureConnector is not installed on endpoints that do not already run it,
and the Disable Dual Homed action is not applied to these endpoints.
Show balloon messages at desktop
Select this option to display balloon messages generated by SecureConnector when
the Disable External Devices, Kill Process, Kill Instant Messaging and Kill Peer-to-
peer actions are performed. The message indicates which processes were killed.
Detection
Use SecureConnector to learn MAC address from local ARP tables
Select this option to instruct CounterACT to learn MAC addresses from the endpoint
ARP table when the endpoint is managed by SecureConnector. This enables detection
of endpoints that may be otherwise unreachable. When this option is cleared, other
methods of MAC learning are used, for example from the Switch Plugin. This option is
not available if SecureConnector is located behind a NAT address.
Permanent SecureConnector Deployment Parameters
These settings apply when you deploy SecureConnector as a permanent application.
Run SecureConnector before any other program
Select this option to run SecureConnector before any other desktop program is
launched. It is recommended to launch SecureConnector before other programs to

Endpoint Module: HPS Inspection Engine Configuration Guide
Version 10.8 14
prevent other services or applications from blocking SecureConnector. This option is
applicable when you install SecureConnector as a permanent application.
SecureConnector Password Protection
You can prevent users from uninstalling, exiting or stopping SecureConnector at the
desktop by enforcing password access to these options. Type the password in the
field. The password is limited to 24 characters.
Additional Options
This section of the tab includes other options for SecureConnector.
Additional Appliance Connections
Specify CounterACT devices that SecureConnector connects to when it cannot
connect to the managing Appliance of the endpoint. SecureConnector first tries to
connect to the Enterprise Manager that manages the Appliance, and then to the
CounterACT devices listed here. Enter a comma-separated list of IP addresses.
Typically this list contains other Appliances managed by this Enterprise Manager.
Minimum supported TLS version
Select the minimum TLS version that is accepted during TLS negotiation for
SecureConnector communication.
When you configure SecureConnector to require TLS version 1.1 or 1.2 to
connect to an Appliance, the following versions of Windows cannot be
managed by SecureConnector due to their TLS support limitations:
− Windows XP
− Windows Vista
− Windows 2008 Server (pre-R2)
Use FIPS compliant encryption
When this option is enabled, SecureConnector communication uses encryption that
complies with Federal Information Processing Standard (FIPS) requirements.
Enabling this option restricts the ciphers that CounterACT accepts for
encrypted communication. Due to limitations in Microsoft cipher support,
applications hosted on machines running Windows Server 2008 R2 or below
will not have access to ciphers accepted by CounterACT.
SecureConnector client verifies CounterACT server certificate chain
When this option is enabled, CounterACT presents a certificate to SecureConnector
clients when they connect to CounterACT. Clients validate the certificate chain. When
you change this setting, CounterACT distributes a new version of SecureConnector to
endpoints.
To support certificate-based authentication of the server, use the Certificates pane of
the Console to import a server certificate and trust chain into CounterACT, and
distribute the server's trust chain to the endpoints.

Endpoint Module: HPS Inspection Engine Configuration Guide
Version 10.8 15
SecureConnector uses the native Windows API on the endpoint to verify the
certificate, including CRL/OCSP revocation checks. When OCSP is used to check
revocation, reponses fail hard.
CounterACT server verifies SecureConnector client certificate chain
When this option is enabled, SecureConnector clients on Windows endpoints present
a certificate when they connect to CounterACT. CounterACT validates the certificate
chain. When you select this option, additional required settings are active.
To support certificate-based authentication of clients, endpoints managed by
SecureConnector must have a signed client certificate and trust chain. Your PKI may
define several certificates that can be used by SecureConnector, for example
certificates defined by geographical location or endpoint roles and permissions. Use
the Certificates pane of the Console to import the trust chain(s) into CounterACT.
The following options allow you to check whether client certificates were revoked:
Check SecureConnector client certificate revocation status
Check that the client certificate was not revoked. In the drop-down, specify how the
client certificate revocation status is determined:
Using CRL: Check if the certificate is in the Certificate Revocation List (CRL)
of the issuing Certificate Authority.
Using OCSP: Send an Online Certificate Status Protocol (OCSP) request for
the certificate revocation status.
Soft-fail OCSP requests
If CounterACT could not receive a response from the OCSP Responder, the certificate
is considered valid. By default, hard-fail is applied.
Windows Updates
Specify parameters to use when scanning for vulnerabilities and installing missing
updates. Scanning is activated when you create policies that use the Microsoft
Vulnerabilities and Microsoft Vulnerabilities Fine-tuned properties, and the Start
Windows Updates and Windows Self Remediation actions.

Endpoint Module: HPS Inspection Engine Configuration Guide
Version 10.8 16
Distributing Vulnerability Information to Windows
Endpoints
It may be more efficient for endpoints to retrieve vulnerability information from
WSUS or Windows Updates, rather than use the information provided by the
Windows Vulnerability DB. It is recommended to continue using WSUS or Windows
Update in the following situations:
When a local WSUS instance is deployed in your network environment.
When endpoints are connected to your network through a VPN and are
physically located at a distance from the Appliance, it may be faster for the
endpoint to retrieve vulnerability information directly from the Microsoft
Updates website or a local WSUS.
When they are available, you may use other methods to distribute the Microsoft
Vulnerability CAB file to endpoints in your environment. HPS Inspection Engine looks
for the following file on Windows endpoints:
%systemroot%\temp\wsusscn2.cab
If this file is different than the CAB file provided by the Windows Vulnerability DB,
CounterACT downloads its own CAB file to the endpoint.
Refer to the Windows Vulnerability DB Configuration Guide for details of CAB
file distribution by CounterACT.
Using Windows Server Update Services (WSUS) or
Windows Update
This section describes how to configure CounterACT to work with vulnerability
information retrieved directly from WSUS or Windows Updates.
In large, geographically dispersed networks with several WSUS instances
you can define settings for specific Appliances or groups of Appliances.
See Configuration by Region or Appliance
for details.
To use vulnerability information from WSUS or Windows Updates:
1. In the Windows Updates tab, select Add. Enter a range of endpoint IP
addresses that should retrieve vulnerability information directly from the
Windows Updates website or a WSUS instance, depending on the
configuration of the Windows endpoint. Note that:
− When at least one IPv4 range is defined in the table, CounterACT treats all
IPv6 subnets covered by this configuration as if they are included in the
table. Although they do not appear in the table, IPv6 addressable
endpoints use Windows Updates/WSUS.
− IPv4-only endpoints not included in the specified ranges receive
vulnerability information from CounterACT using the Windows
Vulnerability DB.
2. If a local WSUS instance exists, enter the URLs of the target WSUS server and
WSUS report server in the WSUS Environment Settings area.
3. Select Apply to save changes. To test the server connection, select Test.

Endpoint Module: HPS Inspection Engine Configuration Guide
Version 10.8 17
When a local WSUS instance is present and endpoints are configured to use WSUS,
only vulnerabilities tracked by the local WSUS instance can be specified in
CounterACT policy conditions. In this case, vulnerabilities of interest are determined
at the WSUS, and CounterACT policy conditions should detect endpoints with any
vulnerability tracked by the WSUS instance. Configure policy conditions as follows:
1. In the CounterACT Console, select the Policy tab.
2. Use the search field to locate policies that use the Microsoft Vulnerabilities
or Microsoft Vulnerabilities Fine-tuned host property.
3. For each condition based on these properties:
− Add all currently listed vulnerabilities to the condition (Add>Select All).
− Select the Check new vulnerabilities automatically checkbox.
The condition now checks for all vulnerabilities tracked by the WSUS instance
associated with an endpoint.
Windows Update Default Settings
The following parameters can be configured in this section:
Update method
Maximum Concurrent Vulnerability DB File HTTP Uploads - You can minimize
bandwidth usage during Microsoft vulnerability file download processes by
limiting the number of concurrent HTTP downloads to endpoints. The default
is 20 endpoints simultaneously.
Classification
This tab contains controls that determine how HPS Inspection Engine performs
endpoint classification.
The HPS Inspection Engine powers CounterACT tools used for classifying endpoints.
These tools include the classification engine that is part of HPS Inspection Engine,
the Primary Classification, Asset Classification and Mobile Classification templates,
the Classify actions, and Classification/Classification (Advanced) properties.
The classification engine attempts to identify the category of network asset to which
each endpoint belongs. The Network Function property reports the results, sorting
endpoints into categories.
Use classification policy templates and advanced properties to further refine these
categories, or to classify devices into groups which are relevant to your deployment.
The HPS Inspection Engine uses several methods to retrieve information used for
classification, such as: knowledge of domain credentials; analysis of HTTP and SMB

Endpoint Module: HPS Inspection Engine Configuration Guide
Version 10.8 18
banners; passive TCP/IP fingerprinting; information resolved on devices managed by
CounterACT or switches configured to work with CounterACT; and Nmap scans.
Nmap is typically used when other methods do not yield sufficient information to
classify an endpoint.
Information reported by other means during endpoint discovery or resolution of host
properties is used to aid classification; similarly, information discovered by
classification tools is used to populate relevant host properties.
CounterACT Classification Version
The set of methods used for classification in CounterACT evolves over time to include
different tools and larger endpoint fingerprint databases.
Classification Version 3 is the default version and uses Nmap 7.0.1.
Classification Version 2 uses the same classification algorithms as Version 3
but uses Nmap 5.21.
For new (scratch) installations, or if you previously ran Classification Version 3 before
upgrading to this release:
Classification Version 3 is used for classification.
The CounterACT Classification Version drop-down does not appear in the
Classification tab.
If you were using Classification Version 2 before you upgraded to this release, the
CounterACT Classification Version drop-down is provided to allow you to upgrade. It
is strongly recommended to upgrade to Classification Version 3. For details see
Upgrading the Classification Version
.
Even if you continue to use Classification Version 2, CounterACT uses
Classification Version 3 to classify IPv6 addressable endpoints.
Upgrading the Classification Version
Follow the procedure in this section to upgrade from Classification Version 2 to
Classification Version 3. It is strongly recommended to upgrade to Classification
Version 3.
When you change the set of classification methods used by CounterACT, there may
be significant changes in the results of HPS Inspection Engine’s classification
processes. These changes are evident when some endpoints receive new values for
the Function, Operating System, Vendor and Model, Network Function and
OS Fingerprint properties, and can strongly influence how classification policies
evaluate endpoints.

Endpoint Module: HPS Inspection Engine Configuration Guide
Version 10.8 19
Before you upgrade it is highly recommended to follow this procedure:
1. Create and run a policy based on the Classification Upgrade Impact Analysis
template. This policy detects endpoints for which the new and old
classification methods yield different results.
Refer to the Console Online Help for details about this template.
2. Carefully analyze the endpoints which are classified differently by the two
classification versions, especially these cases:
− Endpoints classified correctly by classification version 2, but not classified
at all under version 3
− Endpoints classified correctly by classification version 2, but classified
incorrectly under classification version 3
3. Decide how to handle changes in classification results. If necessary, adjust
existing classification policies so that all endpoints are correctly classified by
classification version 3. You may need to create rules that use the Classify
action to apply a desired classification to some endpoints.
You may find that many endpoints which were not accurately classified by
classification version 2 are now handled correctly by the improved capabilities
of classification version 3. In these cases, remove rules that you inserted to
correct automatic classification, simplifying classification policies.
Nmap Scan Options
The following options enable Nmap scanning for classification:
Use Nmap Banner Scan
When this option is selected, HPS Inspection Engine uses Nmap banner scans to
improve the resolution of device services, application versions and other operating
system details.

Endpoint Module: HPS Inspection Engine Configuration Guide
Version 10.8 20
Use Nmap Fingerprint Scan
When this option is selected, HPS Inspection Engine uses Nmap fingerprint scans to
resolve the classification properties.
Use Nmap results with low confidence level
Typically HPS Inspection Engine must detect one open port and one closed port on
an endpoint to implement an Nmap fingerprint scan. When this option is enabled,
HPS Inspection Engine uses low-confidence Nmap estimates when it cannot detect
the open and closed ports required for a full Nmap fingerprint scan.
Nmap Scan Commands Used by HPS Inspection Engine
Nmap output is not logged. For troubleshooting purposes, set the following Boolean
properties create log files in the HPS Inspection Engine’s log file directory.
Nmap output logging consumes significant resources, and should only be
enabled as needed for troubleshooting purposes.
Property Equivalent Nmap Flag
config.nmap_log_banners_normal.value
-oN
: enables normal output
config.nmap_log_banners_xml.value
-oX
: enables XML output
config.nmap_log_banners_grepable.value
-oG
: enabled grep output
config.nmap_log_banners_all.value Enables all output formats
To enable logging, log in to the CLI of the Appliance that handles the range of IP
addresses you wish to examine, and submit the following command:
fstool va set_property <config_property> true
where <config_property> is one of the Nmap logging configuration properties.
To disable logging, submit the following command:
fstool va set_property <config_property> false
Banner Scan
When the Use Nmap Banner Scan option is enabled, Nmap is used to scan
endpoints using the following command line parameters:
-T Insane -sV -p T: 21,22,23,53,80,135,88,1723,3389,5900
Fingerprint Scan
When the Use Fingerprint Scan option is enabled, the following Nmap scans are
implemented as needed for discovery and detection:
1. The endpoint is subjected to an initial Nmap scan of a small set of ports of
interest. The following line parameters are passed to Nmap:
-T Insane -v -v -v -O -P 0 -p T: 80,9100,515
2. If the scan does not yield enough information to classify the device, HPS
Inspection Engine repeats the Nmap scan against a greater range of ports:
T:4,21,22,23,25,79,80,110,111,135,139,220,445,513,631,143,8080,41351,
62078

Endpoint Module: HPS Inspection Engine Configuration Guide
Version 10.8 21
Tuning
Use the settings in this tab to modify various global parameters and behaviors.
Specify Endpoint IP Addresses to Ignore
The table lists endpoint IP addresses that are ignored when calculating the Number
of IPv4 Addresses host property.
Select Add to add an IPv4 address to the table.
Select Edit to modify an address in the table.
Select an entry in the table, then select Remove to delete it from the table.
Tune HPS Inspection Engine Processes
You can tune the number of Remote Inspection and SecureConnector processes that
run concurrently on each Appliance to resolve endpoint properties. You can use
automatic tuning or customize tuning.

Endpoint Module: HPS Inspection Engine Configuration Guide
Version 10.8 22
To enable automatic tuning:
Select the Dynamically scale concurrent HPS Inspection Engine
processes based on available memory checkbox to enable automatic
tuning of HPS Inspection Engine processes.
For each Appliance to which this setting applies, the maximum number of
concurrent Remote Inspection and SecureConnector processes is determined
dynamically as memory usage changes.
To customize tuning (for advanced use only):
Deselect the Automatic Tuning for HPS Inspection Engine Processes
checkbox.
Enter a value in the Concurrent RI HPS - Inspection Engine Processes
field to set the maximum number of processes which communicate with
endpoints managed by Remote Inspection that can be active at one time.
Enter a value in the Concurrent SC HPS - Inspection Engine Processes
field to set the maximum number of processes which communicate with
endpoints managed by Secure Connector that can be active at one time.
Configuring a higher maximum value allows more concurrent endpoint
connections, but consumes more Appliance resources. Tune these settings
carefully. If Appliance performance is impacted, reduce these values.
Tune Nmap Processes
You can tune the number of concurrent Nmap processes that run on each Appliance.
You can use automatic tuning or customize tuning. The following default maximum
values are defined. HPS Inspection Engine selects a default value based on total
Appliance memory.
Available Memory Default Concurrent Processes
Up to 1 GB 5
Up to 2 GB 10
Up to 4 GB 20
More than 4 GB 40
To enable automatic tuning:
Select the Set maximum concurrent Nmap processes based on
Appliance specifications checkbox to enable automatic tuning of Nmap
processes.
HPS Inspection Engine does not exceed the default maximum concurrent
processes on each Appliance.
To customize tuning (for advanced use only):
Deselect the Automatic Tuning for Nmap Processes checkbox. Enter a
value in the Concurrent Nmap Processes field.

Endpoint Module: HPS Inspection Engine Configuration Guide
Version 10.8 23
To limit Nmap ports:
In very rare instances, Nmap OS and banner scanning processes may cause
storms of ACK messages. In such cases, select the Limit source ports for
Nmap scanning checkbox. Nmap fingerprinting processes use source ports
higher than 61000.
Send HTTP Actions on SecureConnector Connect and User
Login
Start HTTP Login, HTTP Notification and HTTP Redirection to URL actions immediately
after SecureConnector connection or user login events.
These actions have an Attempt to open a browser at the detected endpoint
option. If this option is selected, the action tries to open a browser immediately,
rather than waiting for the endpoint user to browse.
If the Send HTTP actions on SecureConnector connect and user login events
option is not selected and the user is not logged in at the time that the action is
issued, the HTTP message will not be displayed. With this option set, the message
will be displayed when the user logs in or connects via SecureConnector.
HTTP Notification Action - Attempt to Open Browser at
Endpoint
These options apply if the Attempt to open a browser at the detected endpoint
option is selected in the Message tab of the HTTP Notification action.
Open as Explorer Dialog Box
Selecting this option causes the HTTP Notification action to open an Explorer dialog
box rather than the default Web browser.
Customize notification popup height / width (in % of screen size)
These options let you customize the appearance of redirected HTTP notification
pages when Open as Explorer Dialog Box is selected.

Endpoint Module: HPS Inspection Engine Configuration Guide
Version 10.8 24
User Name Resolve Priorities
Several options are available for customizing the Device Information> User property
resolution.
Learn endpoint user name from HTTP login
Instruct CounterACT how to learn endpoint user names. Three options are available:
Always use HTTP login name when available.
The name will be accessed when working with the HTTP Login action.
Only use HTTP login name when machine user name is not available
Only use machine login name
Resolve to last known username when no users are logged in to endpoint
When this option is selected, the last known username is used when the property
cannot be resolved on an endpoint. When this option is cleared, the User property is
evaluated as Irresolvable when no users are detected on the endpoint.
Use HTTP Login name when Sign In page is closed
Use this option to instruct CounterACT to use the HTTP login name when the HTTP
sign in page is closed.
Remember name for (hours)
Use this option to instruct CounterACT for how long to remember the login name.
This time is calculated from the last successful login.
Learn endpoint user name from 802.1x authentication configuration
In environments that use 802.1X authentication, there may be conflicts between the
user/account information reported by the 802.1x Plugin and the HPS Inspection
Engine. The Learn endpoint user name from 802.1x authentication
configuration option gives priority to 802.1x user information
When this option is selected, CounterACT ignores local user accounts that the HPS
Inspection Engine discovers on an endpoint, and assigns the user name based on the
supplicant user associated with the endpoint during 802.1x resolution.

Endpoint Module: HPS Inspection Engine Configuration Guide
Version 10.8 25
Advanced Remote Inspection Configuration
When Remote Inspection is used, HPS Inspection Engine uses the NT LAN Manager
protocol to authenticate its connection to endpoints for remote inspection.
The Support LMv2 responses when using NTLMv2 option controls whether HPS
Inspection Engine uses the less secure LMv2 authentication variant. It is
recommended to only enable this option if backwards compatibility with LMv2 is
required.
Verify That the Plugin Is Running
After configuring the plugin, verify that it is running.
To verify:
1. Select Tools>Options and then select Modules.
2. Navigate to the plugin and select Start if the plugin is not running.
Testing and Verifying Connectivity
In the Test tab, specify parameters used for connectivity testing.
The following options are available:
Test Address A test IP address. Depending on the test type, the address can be
used to verify:
Connectivity to the domain name, administrator and password.
Remote registry connection.
CounterACT identifies a running Windows service.
It is recommended to use an address that grants permissions and
access to your entire network, for example the domain controller or
the LDAP server.
Connectivity Test
Type
Specifies whether to test connectivity via SNMP or SMB/RPC. If you
are testing via SNMP, you must enter the SNMP access parameters
listed below.
(SNMP Test
Parameters) OID
The OID number to test.
(SNMP Test
Parameters)
Community
The community name to test.

Endpoint Module: HPS Inspection Engine Configuration Guide
Version 10.8 26
(SNMP Test
Parameters) Extra
Parameters
This option controls the SNMP retry and timeout requests. You may
need to use this to handle SNMP timeout problems. These problems
may occur if the network is extremely busy.
Timeout – The number of seconds to wait for a response. The default
timeout is 25 seconds.
Retry – The number of times to retry sending an SNMP message. The
default number of retries is 1. The upper limit is 20.
For example, to indicate a timeout of five seconds and three retries,
enter the following:
-t 5 -r 3
Configuration for an Appliance or Group of
Appliances
You can create and apply configurations for individual Appliances, or for a group of
Appliances.
Configurations are organized using a row of tabs. Each tab duplicates all the
configuration fields in the pane.
Initially, only the Default tab is present. In the following example, an additional tab
has been added, with the configuration for a specific Appliance.
Use the following controls to create and manage configurations:
Select the Plus sign + to create a new configuration.
When there are several configurations, it may be difficult to locate the
configuration that applies to a specific device. Select the device from the
CounterACT Devices drop-down. The configuration that applies to that device
is highlighted for editing.
For more information about creating and applying configurations, see the
CounterACT Administration Guide.
Working with Remote Inspection
Remote Inspection uses WMI and other standard domain/host management
protocols to query the endpoint, and to run scripts.
Support for WMI and other protocols can vary depending on how they are
implemented in the general network environment. When you configure HPS
Inspection Engine, you specify a set of standard protocols that are available in your
environment, and CounterACT uses these to support detailed inspection and to run
scripts.

Endpoint Module: HPS Inspection Engine Configuration Guide
Version 10.8 27
Individual endpoints may not support some features, or may require additional
configuration steps due to their operating system or other configuration settings.
This section describes the Windows protocols and services that support Remote
Inspection. For an overview of features supported by Remote Inspection, see
Appendix D: Remote Inspection and SecureConnector – Feature Support
.
About MS-WMI
Windows Management Instrumentation is a Microsoft tool for web based enterprise
management. CounterACT can use WMI to inspect endpoints, and to run background
scripts on endpoints.
Basic Requirements
To use WMI on a Windows endpoint, verify the following settings:
Port 135/TCP must be available for WMI communication.
The following services should be running:
− Server
− Windows Management Instrumentation (WMI)
WMI communication must be enabled in network firewalls.
Additional Configuration/Troubleshooting Options
Verify/implement the following configuration settings to work with WMI.
1. Configure the following Active Directory settings. You can configure some of
these settings on endpoints using a Group Policy.
− Member of Domain Administrators or Local Administrators group
− Member of the following domain groups:
Performance Log Users
Distributed COM Users
− Member of a group with the following permissions:
Act as part of Operating System
Log on as a batch job
Log on as a service
Replace a process
2. Run the
dcomcnfg utility and configure the following endpoint permissions:
− Access Permissions: Enable all
− Launch and Activation Permissions: Enable all
3. Run the wmimgmt.msc utility and configure WMI namespace security settings.
Assign permissions to the following namespaces:
− root\CIMv2
− root\Default
− root\SecurityCenter
− root\SecurityCenter2

Endpoint Module: HPS Inspection Engine Configuration Guide
Version 10.8 28
Assign the following permissions to each of the namespaces:
− Execute Methods
− Enable Account
− Remote Enable
− Read Security
About Registry Service (MS-RRP) and Remote
Procedure Calls (RPCs)
CounterACT can submit a Remote Procedure Call (RPC) to the registry services of a
Windows machine to inspect the endpoint, or to run scripts. To use RPCs on a
Windows endpoint, verify the following settings:
On endpoints with Windows 7 and above, Port 445/TCP must be available. On
earlier versions of Windows, port 139/TCP must also be available.
The following services should be running:
− Server
− Remote Procedure Call
− Remote Registry
CounterACT provides safeguards against SMB Relay behavior in Remote Procedure
Calls. See Detecting SMB Relay Behavior
.
About SMB
Server Message Block (SMB) is a protocol for file and resource sharing. CounterACT
uses this protocol with WMI or RPC methods to inspect and manage endpoints. This
protocol must be available to perform the following:
Resolve file-related properties
Resolve script properties
Run script actions
To use SMB on a Windows endpoint, verify the following settings:
On endpoints with Windows 7 and above, Port 445/TCP must be available. On
earlier versions of Windows, port 139/TCP must also be available.
The Server service must be running.
Local hard drives must be shared: file and printer sharing must be enabled for
the network adapter.
Detecting SMB Relay Behavior
SMB relay attacks exploit challenge-response authentication of the SMB protocol to
allow an endpoint to capture authentication information. This method of attack is
similar to Pass-the-Hash and other Man-in-the-Middle attacks.

Endpoint Module: HPS Inspection Engine Configuration Guide
Version 10.8 29
When CounterACT establishes a new RPC connection to an endpoint, it performs
tests to determine if the endpoint is a relay. If relay behavior is detected:
The connection is no longer used by CounterACT.
The SMB Relay property is set to True.
The Windows Manageable Domain and Windows Manageable Domain
(Current) properties are set to False.
Host properties that are resolved using RPC are set to Irresolvable. This
includes the following properties:
− Most properties in the Windows, Windows Applications, and Windows
Security folders of the Condition tree.
− Several properties in the Device Information folder of the Condition tree.
− Related properties in the Track Changes folder of the Condition tree.
To modify handling of SMB relays:
1. Log in to the Appliance and submit the following command:
fstool va set_property <property_name> <property_value>
Where <property_name> and <property_value> are taken from the following
table, as desired.
Property Name Property Value
config.verify_smb
_relay.value
0 - No testing of RPC connections.
1 – (default) CounterACT tests every new RPC connection for
SMB relay behavior.
config.response_
err_if_smb_relay.
value
0 - Resolve properties as for normal endpoints.
1 – (default) Set all RPC related properties to Irresolvable for
SMB relay endpoints.
2. Restart the HPS Inspection Engine.
3. Repeat this procedure on each Appliance.
Working with SMB Signing
SMB Signing is an optional feature that secures SMB communication with a digital
signature. SMB Signing is useful to help identify SMB Relay behavior and prevent
man-in-the-middle attacks.
Use the Require SMB Signing option on the Remote Inspection
tab to configure
whether CounterACT requires SMB signing for communication with endpoints.
SMB signing is supported by most Windows endpoints; Microsoft has issued patches
that support SMB signing on most legacy Windows versions. It is strongly
recommended to enable this option to secure Remote Inspection interactions.
When you enable this option, an endpoint that can perform SMB signing will use SMB
signing when they communicate with CounterACT.
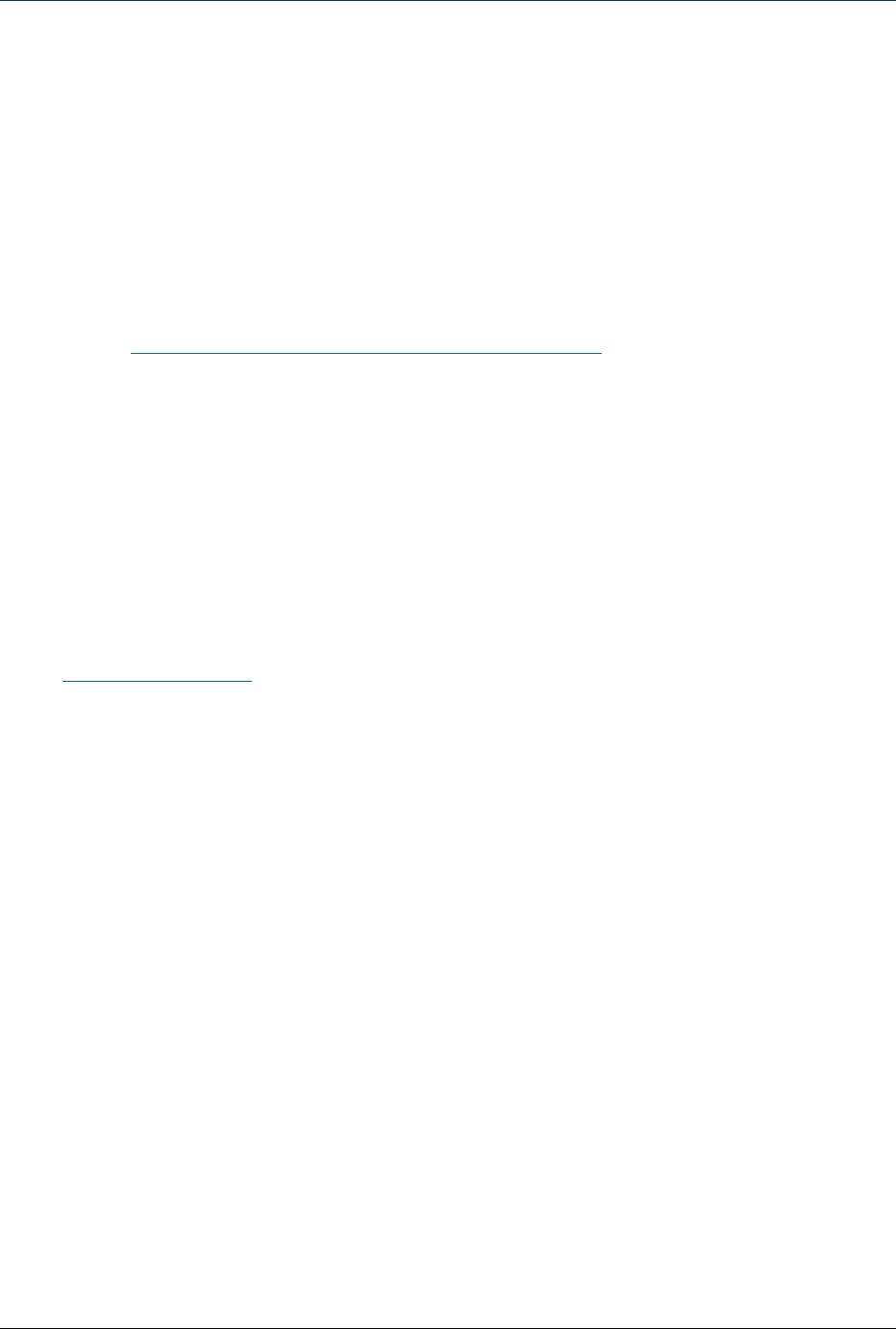
Endpoint Module: HPS Inspection Engine Configuration Guide
Version 10.8 30
When you require SMB signing, CounterACT can no longer use Remote Inspection to
manage endpoints that cannot work with SMB signing, for example:
Old Windows XP / Server 2003 systems that are not patched/up to date
Endpoints behind WAN optimization devices that require unsigned SMB
packets.
Create a policy that uses the SMB Signing host property to detect these endpoints
and remediate them. Remediation options include:
(Recommended) Enable SMB signing on all endpoints. Use Group Policies to
configure SMB signing as described by the following Microsoft support article:
https://support.microsoft.com/en-us/kb/887429
Use the Start SecureConnector action to install SecureConnector on
endpoints that do not support SMB signing.
About Kerberos
Kerberos is a network authentication protocol that uses secret-key cryptography.
When you choose Kerberos authentication, CounterACT interacts with Kerberos
authentication servers deployed in your environment (typically on existing Active
Directory instances).
When CounterACT uses Kerberos authentication for Remote Inspection, a dedicated
administrator account should be defined in the domain controller and entered in the
Domain Credentials
tab. The HPS Inspection Engine uses this account to interact with
Kerberos servers, and to perform Remote Inspection on endpoints. In accordance
with Kerberos best practices, delegation permissions should be disabled for this user.
CounterACT uses hostnames for Kerberos authentication. If an endpoint’s hostname
is unknown, CounterACT performs a reverse DNS query to determine the hostname.
When you work with Kerberos authentication, ensure that DNS records are regularly
updated in your environment.
Kerberos authentication uses Ticket Granting Tickets (TGTs) with limited validity
periods. When CounterACT has previously logged in successfully to an endpoint using
Kerberos, and the endpoint is removed from the Domain and then rejoins,
CounterACT cannot reconnect to the endpoint until the domain controller renews the
TGT used for Kerberos authentication; typically the TGT is renewed every 10 hours.
During this period, resolution of properties and other Remote Inspection tasks are
not performed for the endpoint.

Endpoint Module: HPS Inspection Engine Configuration Guide
Version 10.8 31
Detecting Services Available on Endpoints
The following host properties provide detailed information about the Remote
Inspection methods available on an endpoint.
The following Boolean properties are listed in the Properties tree under the Remote
Inspection folder:
MS-RRP
Reachable
Indicates whether CounterACT can use the Remote Registry Protocol for
Remote Inspection tasks on the endpoint.
MS-SMB
Reachable
Indicates whether CounterACT can use the Server Message Block protocol
for Remote Inspection tasks on the endpoint.
MS-WMI
Reachable
Indicates whether CounterACT can use Windows Management
Instrumentation for Remote Inspection tasks on the endpoint.
These properties do not have an Irresolvable state. When HPS Inspection Engine
cannot establish connection with the service, the property value is False. Do not use
the Evaluate Irresolvable Criteria as option with these properties.
The following corresponding Track Changes policies are listed under the Track
Changes folder:
MS-RRP reachability changed
MS-SMB reachability changed
MS-WMI reachability changed
Script Execution Services
This section describes the services that CounterACT uses to execute scripts on
endpoints. PowerShell scripts and all common script file types are supported. The
prefix
cscript is added to files with the .vbs file extension.
CounterACT cannot run PowerShell scripts when the PowerShell Execution
Policy is set to Restricted on the endpoint. See PowerShell documentation.
When SecureConnector is installed on an endpoint, it is used to run scripts.
If you choose to use WMI for Remote Inspection,

Endpoint Module: HPS Inspection Engine Configuration Guide
Version 10.8 32
When WMI is used for Remote Inspection:
CounterACT runs most background scripts using WMI.
WMI does not support interactive scripts (such as scripts that support Guest
Registration and other HTTP-based actions) on some Windows endpoints.
CounterACT uses the fsprocsvc service or Microsoft Task Scheduler to run
interactive scripts on these endpoints.
Scripts that reside at another network location cannot be run on endpoints
due to Windows security features.
By default, scripts are downloaded to and run from the following locations on
Windows endpoints:
On endpoints managed by SecureConnector:
− When SecureConnector is deployed as a Service, all scripts are
downloaded to and run from the following secured directory:
%TEMP%\fstmpsc\
Typically %TEMP% is c:\windows\temp\
− When SecureConnector is deployed as a Dissolvable or Permanent
Application, all scripts are downloaded to and run from the
%TEMP%
directory of the currently logged in user.
If the Start SecureConnector action was used to install SecureConnector
when no user was logged in, SecureConnector initially runs in the system
context, and scripts are downloaded and run as described for deployment
as a Service. For SecureConnector deployed as a Permanent Application,
the next time SecureConnector is run, it runs from the logged-in user
context, and scripts are downloaded to and run from the %TEMP%
directory. For details about the Install as system option of the Start
SecureConnector action, see the CounterACT Administration Guide.
On endpoints managed by Remote Inspection:
− Non-interactive scripts are downloaded to and run from the following
secured directory:
%TEMP%\fstmp\
Typically %TEMP% is c:\windows\temp\
− Interactive scripts are downloaded to and run from the %TEMP% directory of
the currently logged in user.
You can use the following configuration property to customize the directory used to
download and run scripts:
config.script_run_folder.value
It is strongly recommended to specify a secured directory.
About Secured Directories and Script Files
Because scripts that run on endpoints can be targets for malicious attack,
CounterACT applies ACL permissions to directories that store scripts. This prevents
unauthorized modification of script files. When scripts run in the user context, or

Endpoint Module: HPS Inspection Engine Configuration Guide
Version 10.8 33
when you customize the target directory, scripts may be vulnerable to attack. It is
recommended to specify a folder with secured access.
You can add an additional layer of security by applying ACL permissions to the script
file itself to prevent unauthorized modification.
About fsprocsvc.exe
The fsprocsvc.exe service, installed on endpoints by the HPS Inspection Engine, is
used to run interactive scripts for several CounterACT tasks. It is a ForeScout service
similar to Microsoft's PsTools (Part of Windows Sysinternals tools:
http://technet.microsoft.com/en-us/sysinternals/default.aspx
).
The service is downloaded to, and runs from, the folder used by the HPS Inspection
Engine to run scripts.
The service does not open any new network connection or generate traffic.
Communication is carried out over Microsoft's SMB/RPC (445/TCP and 139/TCP) and
the authentication is performed with the domain credentials. If there is no request to
run a new command within two hours, the service stops automatically.
Item Description
Footprint Size on disk: Approximately 250KB
Memory acquired during runtime: 2 MB
Runs under: System
Start type: Automatic
After 2 hours of inactivity the service stops
Properties requiring the
service
(With remote inspection,
i.e. not via
SecureConnector)
Windows Expected Script Result
Device Interfaces
Number of IP Addresses
External Devices
Windows File MD5 Signature
Windows Is Behind NAT
Microsoft Vulnerabilities
Actions requiring the
service
(With remote inspection,
i.e. not via
SecureConnector)
Run Script On Windows
HTTP Redirection to URL (If Attempt to open a browser
at the detected endpoint is selected)
Start SecureConnector
Set Windows Registry Key
Start Antivirus
Update Antivirus
Start Windows Updates
Kill Process on Windows, Kill Instant Messaging, Kill Peer-
to-peer

Endpoint Module: HPS Inspection Engine Configuration Guide
Version 10.8 34
Microsoft Task Scheduler
An option is available to work with Microsoft Task Scheduler, rather than with
fsprocsvc.exe.
Task Scheduler is a component of Microsoft Windows that lets user schedule the
launch of programs or scripts at pre-defined times or after specified time intervals.
This utility can be used to run CounterACT scripts.
Task Scheduler Limitations
Requires the relevant service to be started on the endpoint.
Interactive tasks do not work on Windows Vista and Windows 7 if the remote
process is triggered from Task Scheduler.
The Update Antivirus action does not work on Windows Vista and Windows 7 if
the HPS remote inspection is configured to work as a "Scheduled Task".
Opening a browser window does not work on Windows Vista and Windows 7 if
the HPS remote inspection is configured to work as a "Scheduled Task". When
redirected with this option checked, the browser does not open automatically
and relies on the packet engine seeing this traffic.
On Windows Vista and Windows 7 configurations, SecureConnector via remote
inspection is invisibly installed if the HPS remote inspection is configured to
work as a Scheduled Task and SecureConnector is set to be visible.
Working with SecureConnector
SecureConnector is a light footprint executable that runs on the endpoint to make
endpoints manageable, and to perform or optimize certain actions.
SecureConnector is also available when working with Mac OS X and Linux endpoints.
Refer to the Linux Plugin Configuration Guide and the OS X Plugin Configuration
Guide for details.
Making Windows Endpoints Manageable
You can use SecureConnector to access Windows endpoints and make them
manageable for deep inspection. In general, Windows endpoints are unmanageable if
their remote registry or file system cannot be accessed by CounterACT. This is
typical for:
Machines that are guests on the network
Endpoints that are not part of the domain
Several policy properties are available for detecting unmanageable endpoints.
To work with SecureConnector, Windows endpoints must be running MS-WMI
(Windows Management Instrumentation).

Endpoint Module: HPS Inspection Engine Configuration Guide
Version 10.8 35
Performing or Optimizing Certain Actions
SecureConnector is required to perform the following actions on endpoints:
Assign to VLAN behind VoIP devices without resetting port
Disable External Device
Send Balloon Notification
Disable Dual Homed
SecureConnector can be used to improve kill frequency when working with the
following actions:
Kill Cloud Storage on Windows
Kill Instant Messaging on Windows
Kill Peer-to-peer on Windows
Kill Process on Windows
These actions detect and halt specific Windows processes. If the endpoint has
SecureConnector installed the actions run once per second; if not, the actions run
once per minute.
How SecureConnector Works
SecureConnector creates a secure (encrypted TLS) connection to the Appliance
through port 10003. SecureConnector receives inspection and action requests and
responds to them via this connection; all CounterACT traffic between
SecureConnector and the Appliance goes via the secure connection.
When an endpoint is reassigned to another Appliance, the secure connection is
seamlessly re-created between the endpoint and the newly assigned Appliance.
Permanent vs. Dissolvable Deployment
SecureConnector can be configured to run once and terminate itself upon user
logout, reboot, or disconnection from the network, and then reopen at reconnection
to the network and readmission to the relevant policy. This is called dissolvable
installation.
Alternatively, it can be configured to install permanently so that it remains at reboot
or disconnection.
Event Driven Monitoring of Host Properties
When SecureConnector is installed on a host, it continuously monitors host
properties and only reports changes to CounterACT. Event driven monitoring
significantly reduces network traffic, and provides the most updated information
without policy rechecks.
Host properties that are updated using event-driven monitoring are listed in
Appendix D: Remote Inspection and SecureConnector – Feature Support
.

Endpoint Module: HPS Inspection Engine Configuration Guide
Version 10.8 36
Installing and Running SecureConnector
The following methods can be used to install and run SecureConnector on endpoints:
Policy-based deployment: By including the Start SecureConnector action in
a policy, you can selectively deploy SecureConnector in response to
classification or other policy-based evaluation of endpoints.
The Start SecureConnector action supports background or interactive
installation:
− Background installation connects to endpoints using Remote Inspection.
− Interactive installation redirects endpoint browsers to a download page,
from which end users install SecureConnector.
If the SecureConnector package is already installed on an endpoint, applying
the Start SecureConnector action upgrades and restarts SecureConnector
on the endpoint.
For deployment options and other details of working with this action, refer to
the CounterACT Administration Guide.
Installer-based deployment: You can deploy SecureConnector on any number
of endpoints by downloading an installer package from a CounterACT device,
and then distributing the file.
Two types of installers are supported:
− Use the same installer package used by the Start SecureConnector
action. See
Download or Link to a SecureConnector Installer Package.
− Generate an MSI installer package. Your deployment tools use Windows
Installer commands to install or uninstall SecureConnector. See
Generate
an MSI Installer for SecureConnector.
You can use SecureConnector log files to troubleshoot SecureConnector
issues. See Appendix C: SecureConnector Log Files
.

Endpoint Module: HPS Inspection Engine Configuration Guide
Version 10.8 37
Download or Link to a SecureConnector Installer Package
You can distribute SecureConnector to endpoints by downloading an installation file
from an Appliance, and then using the following methods to distribute the file:
Windows login script or domain group policy – an advantage to this method is
that installation is silent.
Any third-party software maintenance tool.
Direction installation by IT staff using physical media such as a USB stick.
It is also possible to deploy SecureConnector as part of a machine image.
For details refer to the Deploying SecureConnector as a Service as Part of
a Machine Image How-to Guide.
Email distribution of a link to the installer package on a CounterACT device.
Users must save and launch the installer.
The ForeScout SecureConnector Distribution Tool page used to access these
installers is not accessible whenever HTTP Redirection is disabled
(Options>General>Web Server Configuration>Disable Web Portals).
To distribute SecureConnector via file or link:
1. Browse to the following location:
http://<Appliance_IP>/sc
where <Appliance_IP> is the IP address of Enterprise Manager or an
Appliance. The ForeScout SecureConnector Distribution Tool page opens.
2. Define SecureConnector settings (described above).

Endpoint Module: HPS Inspection Engine Configuration Guide
Version 10.8 38
− Whether to place an icon on the endpoint systray.
− How to install SecureConnector on the endpoint:
As a permanent service
As a permanent application
As a dissolvable utility
3. Select Submit. The ForeScout Agent Download page opens.
4. Specify whether the SecureConnector agent is for 32-bit or 64-bit system.
To support end users who are redirected to this page, the installer for the
browsing machine is selected by default.
5. Select Download to download the SecureConnector installation file, or copy
the link at the bottom of the window. Do not change the file name or path.
6. Send the file or link to endpoints via login script, email or any other method.
− If the file is distributed, end users double-click the file to install.
When SecureConnector is installed as a Permanent Service or a
Permanent Application, a popup notification message indicates installation
success or failure.
− If the link is distributed, instruct end users to select Run when prompted.
7. Create a policy that uses the Windows Manageable (SecureConnector)
property to verify that SecureConnector is installed on target endpoints.
After installation using this method, SecureConnector initially it connects to the
Appliance from which the installer link or file was copied. SecureConnector is then
redirected to the Appliance that manages the endpoint. These initial connections
place a momentary load on the Appliance that provides the installer package.
Generate an MSI Installer for SecureConnector
Use this procedure to generate a SecureConnector installer package in .msi format.
This installer can be used with Windows Installer tools and commands to deploy and
uninstall SecureConnector on Windows endpoints.
The ForeScout Agent Download page is not accessible whenever HTTP
Redirection is disabled (Options>General>Web Server Configuration>Disable
Web Portals).

Endpoint Module: HPS Inspection Engine Configuration Guide
Version 10.8 39
To generate an MSI installer for SecureConnector:
1. Browse to the following location:
http://<EM_IP>/sc-installer
where <EM_IP> is the IP address of Enterprise Manager . The ForeScout
SecureConnector MSI Installer Packages page opens.
2. Download the installer for 32-bit or 64-bit machines, as appropriate.
3. When these installers run, they parse the MODE parameter to determine the
options used to install SecureConnector. Your Windows Installer statement
must specify the MODE parameter, and provide one of the string values
shown on the download page.
One installer package supports several SecureConnector configurations,
depending on the MODE value specified.
4. Create a policy that uses the Windows Manageable (SecureConnector)
property to verify that SecureConnector is installed on target endpoints.
After installation using this method, SecureConnector initially connects to the
Enterprise Manager that provided the installer. SecureConnector is then redirected to
the Appliance that manages the endpoint. These initial connections place a
momentary load on the Enterprise Manager.
The SecureConnector Executable
SecureConnector.exe, activated by the HPS Inspection Engine, runs on Windows
endpoints. Activation occurs when the Start SecureConnector action is chosen or
when SecureConnector is otherwise installed. See
Appendix C: SecureConnector Log
Files for details.
Changes to the executable are reported in the release notes for this module.

Endpoint Module: HPS Inspection Engine Configuration Guide
Version 10.8 40
SecureConnector can run as an application or as a service, depending on how it is
installed. Installation options are defined when running the Start SecureConnector
action. When run as a service, the ForeScout SecureConnector service appears at the
endpoint’s Services window. The service is started in automatic mode.
When SecureConnector is installed as a service, several processes run and can be
seen from the endpoint Task Manager.
In the example shown above there are three SecureConnector.exe processes:
One SecureConnector.exe process manages communication with the
CounterACT Appliance.
One SecureConnector.exe process is responsible for the user interface (such
as Systray icon, View Compliance Center).
One SecureConnector.exe process is the SecureConnector service. (If
SecureConnector is installed as an application then this process does not
appear and SecureConnector only uses two processes.)
The fsprocsvc.exe process may appear briefly in Task Manager when it is used
to install SecureConnector.

Endpoint Module: HPS Inspection Engine Configuration Guide
Version 10.8 41
The SecureConnector ID
When SecureConnector connects to the CounterACT Appliance, it sends CounterACT
a unique ID which helps to identify the endpoint. CounterACT may perform an
identity change if one of the following events occurs:
The current IP address was used by another machine – This occurs if another
SecureConnector ID was learned for this IP address. If another endpoint with
SecureConnector previously used the same IP address, then the system will
conclude this is a new machine, will delete all previous information and will
relearn the properties from the new machine.
The current machine previously used another IP address – This occurs if this
SecureConnector ID was learned on another IP address. If this endpoint
previously used another IP address then all the information learned on the
older IP address will be moved to the new IP address (The old IP address will
be changed to the new one).
Stop SecureConnector
When the SecureConnector toolbar icon is visible, end users can stop
SecureConnector on their devices by selecting Exit from the SecureConnector
toolbar menu. SecureConnector stops, but is not uninstalled.
When you configure HPS Inspection Engine
you can enable password protection for
SecureConnector on endpoints. When password protection is enabled, users who try
to Exit SecureConnector are prompted for a password.
Uninstall SecureConnector
The following methods can be used to stop and uninstall and SecureConnector:
Policy-based uninstall by using the Stop SecureConnector action in a
CounterACT policy. SecureConnector is uninstalled from endpoints that match
policy conditions.
Interactive uninstall when end users or IT staff select the Uninstall option
from the ForeScout SecureConnector folder.

Endpoint Module: HPS Inspection Engine Configuration Guide
Version 10.8 42
When you configure HPS Inspection Engine
you can enable password
protection for SecureConnector on endpoints. When password protection is
enabled, users who try to Uninstall SecureConnector are prompted for a
password.
CLI or script-based uninstall using the following command:
SecureConnector.exe -uninstall [-silent] [-p <password>]
Where
-silent suppresses an on-screen confirmation message
-p <password> is used when SecureConnector is password protected.
MSI-based uninstall using the packages and parameters described in
Generate an MSI Installer for SecureConnector
.
If password protection was enabled for SecureConnector, use the PASSWORD
parameter in your Windows Installer statement to provide the password
string. The password string should be unencrypted (clear text).
Updating SecureConnector
Several versions of SecureConnector can be present in your environment
simultaneously. For example:
When you upgrade the Endpoint Module, endpoints still run the previous
version of SecureConnector until you distribute the updated version. New
functionality is not yet available.
New versions of the Endpoint Module may contain updates to
SecureConnector. This updated version of SecureConnector is installed on
endpoints when you apply the Start SecureConnector action, or if you
download and distribute an installation package from the Enterprise Manager.

Endpoint Module: HPS Inspection Engine Configuration Guide
Version 10.8 43
Similarly, if you roll back the Endpoint Module, endpoints still run the
SecureConnector version that they received before rollback - which may
contain functionality not supported after rollback of the Endpoint Module.
Endpoints may not be present on the network to receive a SecureConnector
update.
This section describes how to distribute updates to SecureConnector on Windows
endpoints.
In the SecureConnector tab of the HPS Inspection Engine configuration pane, the
Automatically upgrade Windows endpoints managed by SecureConnector to
current SecureConnector version option indicates the version of SecureConnector
for Windows provided by the Endpoint Module.
Use this option to determine how SecureConnector is updated on Windows
endpoints.
Select this option to automatically distribute new versions of SecureConnector
to all Windows endpoints managed by SecureConnector. When you upgrade
the Endpoint Module, CounterACT automatically downloads the new version of
SecureConnector to Windows endpoints that are running SecureConnector.
This was the default behavior of the HPS Inspection Engine until this
release.
In networks with large numbers of endpoints managed by SecureConnector,
this download behavior can cause a spike in network resource usage.
Clear this option to disable automatic updates of SecureConnector.
SecureConnector is no longer updated automatically each time you upgrade
the Endpoint Module. Use one or more policies based on the Windows
SecureConnector Update template to update SecureConnector on
endpoints gradually, and with greater control.
When you enable automatic updates, no further configuration is required.
When you disable automatic updates of SecureConnector, use the following tools to
manage the versions of SecureConnector for Windows that run in your environment.
The Windows SecureConnector Version property indicates the
SecureConnector version installed on a Windows endpoint.
The SecureConnector Compatibility property indicates whether the
SecureConnector version running on the endpoint is compatible with your
CounterACT environment. When this property is evaluated as Partially
Compatible, only functionality common to both endpoint and CounterACT is
supported.
The Update Installed SecureConnector action updates SecureConnector
on the endpoint so it is fully compatible with CounterACT. This action only
affects endpoints that are already running SecureConnector. Depending on
the version running on the endpoint, this action will either upgrade or rollback
SecureConnector. The update preserves the existing deployment type and
other settings - for example, if SecureConnector runs as a permanent service
with a visible System Tray icon, these settings are duplicated during update.

Endpoint Module: HPS Inspection Engine Configuration Guide
Version 10.8 44
The Windows SecureConnector Update template provides a sample policy
for SecureConnector version management. This template uses the
SecureConnector Compatibility property to detect Windows endpoints on
which SecureConnector must be updated. The policy uses the Update
Installed SecureConnector action to deploy.
To manage SecureConnector versions on Windows endpoints, create one or more
policies based on the Windows SecureConnector Update template. Each time an
Endpoint Module upgrade includes a new version of SecureConnector for Windows,
run these policies to detect endpoints that require SecureConnector update.
To gradually update SecureConnector across your network environment, you
can define several policies with different network scopes, or additional policy
conditions that detect endpoints based on endpoint type or function.
To fine-tune update behavior, examine Inventory views for the
SecureConnector Compatibility property. Many endpoints may require
SecureConnector update when significant new functionality is introduced.
SecureConnector Details
Item Description
Size on disk Approximately 2 MB
Endpoint
memory
utilization
Process mode:
Main process: 3MB – 6MB
Watchdog process: 400kB – 600kB
Service mode:
Agent process: 3 MB – 5 MB
Performer process: 4 MB – 6 MB
Service: 3 MB – 5 MB
Deployment type
Permanent or dissolvable.
Defined in the Start SecureConnector action.
Visibility options Visible (Icon in System tray) or non-visible
Defined in the Start SecureConnector action
Installation
methods
Using Remote inspection methods
Browser – using HTTP redirection. Defined in the Start
SecureConnector action.
Browser – direct setup file download. Described in this guide. See
Activating SecureConnector
.
SecureConnector
privilege level
Ideally, SecureConnector should be installed as a service on corporate
endpoints. This ensures that all SecureConnector related features will
be available irrespective of the user logged on to the machine.
When SecureConnector is installed as a service, it runs with
Administrator privileges even when the current logged in users are not
administrators.
When SecureConnector is installed as an application, privileges are
determined by the user currently logged in, even if a user with
administrator privileges was used to install SecureConnector. The

Endpoint Module: HPS Inspection Engine Configuration Guide
Version 10.8 45
Item Description
following actions will not work if the user currently logged in does not
have administrator privileges:
Disable External Devices
Kill Process (for processes that do not belong to the
SecureConnector user)
Disable Dual Homed
Privilege levels are determined in part by the mode in which
SecureConnector is installed. The mode is determined when
configuring the Start SecureConnector action.
When User Account Control (UAC) is active, it prevents
SecureConnector installation from modifying specific system critical
folders such as Program Files. However, SecureConnector can be
installed to the user home folder, where it has all user privileges.
Installation
folder when
installed
permanently
Under %ProgramFiles% if setup runs with Administrator (or SYSTEM)
privileges.
Under %AppData% when setup runs with non- Administrator
privileges or setup is affected by UAC.
Folder used
when deployed
in dissolvable
mode
Under %Temp%.
Restrict SecureConnector Access to the
Appliance
By default, all endpoints with the SecureConnector executable connect to their
managing Appliance using SecureConnector, and are managed by SecureConnector.
You can configure the Appliance to only accept a SecureConnector connection from
specified ranges of endpoints – thereby forcing management of all other endpoints
by Remote Inspection, even if they have the SecureConnector executable.
To restrict access to the SecureConnector service by IP address
1. Log in to the Appliance.
2. Issue the following command:
fstool va set_property config.va_port_val.value "<IPs>"
where <IPs> is a comma-separated list of individual IPv4 addresses or
subnet/masks that can access the SecureConnector service on the Appliance.
For example, the following command limits SecureConnector access to
subnets of two Class C addresses:
fstool va set_property config.va_port_val.value "192.185.100.1/20,
192.180.100.1/255.255.255.0"
3. Restart the HPS Inspection Engine.
4. Repeat this procedure on each Appliance to restrict access to its
SecureConnector service.

Endpoint Module: HPS Inspection Engine Configuration Guide
Version 10.8 46
Detecting NAT Behavior Based on
SecureConnector Connections
To detect endpoints that are NAT devices, CounterACT can examine the IP addresses
used by endpoints to connect to SecureConnector on Appliances. After an endpoint
connects to SecureConnector HPS Inspection Engine uses SecureConnector to learn
the IP address of the endpoint. If the IP address found by SecureConnector does not
match the IP address at the source of the TCP socket connection, the Device is NAT
host property is resolved as True for the endpoint.
By default, this check is not enabled. The
conf.report_nat_device_sc.value
property of the relevant HPS Inspection Engine instance controls this behavior.
To enable or disable NAT detection in SecureConnector connections:
1. Log in to the Enterprise Manager CLI.
2. To enable NAT detection, submit the following commands:
fstool va set_property config.report_nat_device_sc.value true
3. Repeat this command on all Appliances.
4. From the Console, restart all instances of HPS Inspection Engine.
5. To disable NAT detection, submit the following commands, as relevant:
fstool va set_property config.report_nat_device_sc.value false
6. Repeat this command on all Appliances.
7. From the Console, restart all instances of HPS Inspection Engine.
Resolving Dual-homed Endpoints Managed by
SecureConnector
When a device has multiple network interfaces (such as wired and wireless NICs)
each NIC is detected and listed in the Console as a separate endpoint.
When such a device is managed with SecureConnector, only one of the endpoints
listed in the Console for this device is identified as Managed by SecureConnector -
the endpoint corresponding to the interface used by SecureConnector. The other
NICs are listed in the Console as endpoints Not Managed by SecureConnector. This
means that network access policies can apply restrictive action to secondary NICs of
a device that is managed by SecureConnector through another NIC.
When the Advanced Tools Plugin is installed, the optional Windows Manageable
SecureConnector (via any interface) property can be used to resolve a secondary
(unmanaged) interface on the device as Managed when another NIC on the endpoint
is already managed by SecureConnector. Refer to the Advanced Tools Plugin
Configuration Guide for details.
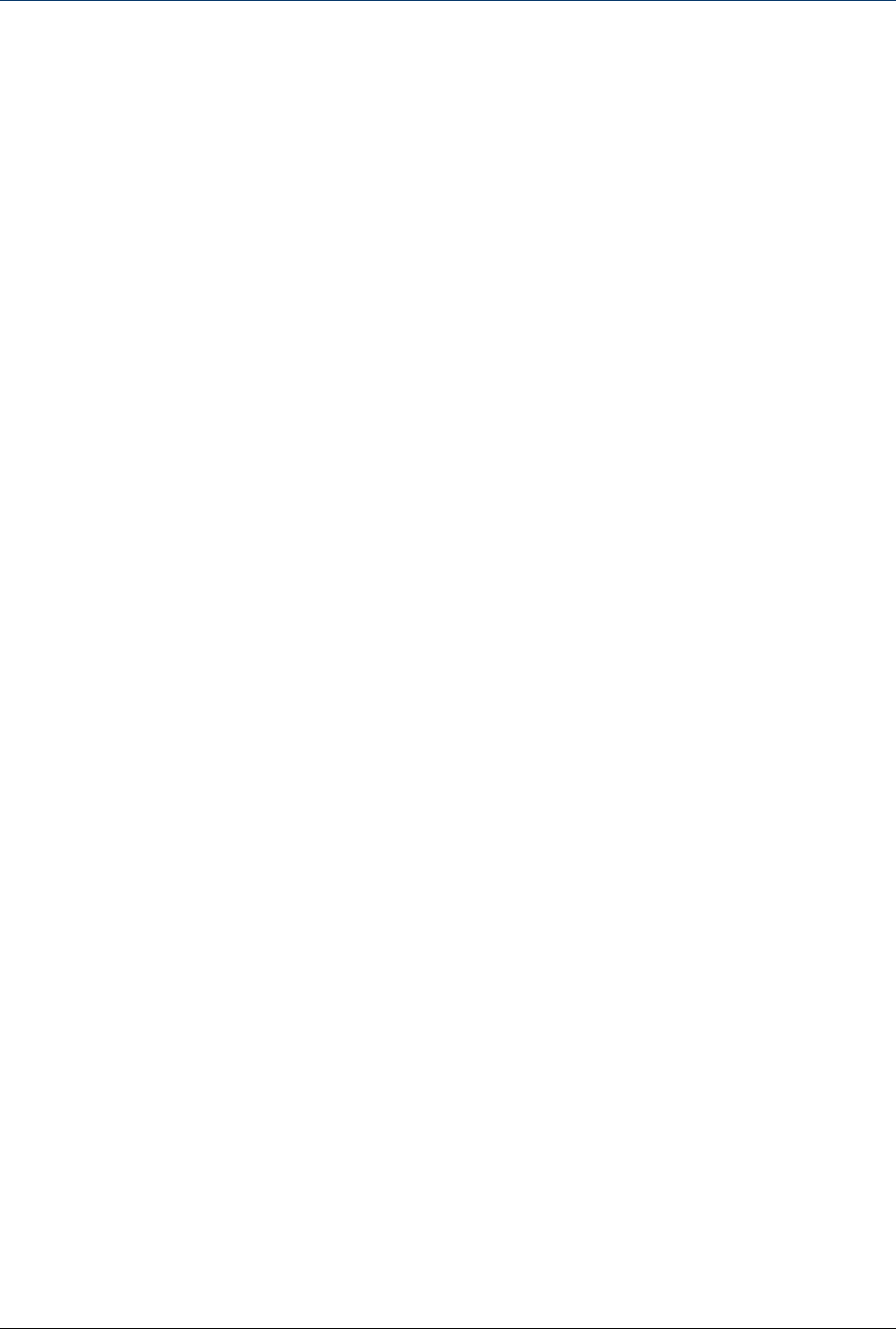
Endpoint Module: HPS Inspection Engine Configuration Guide
Version 10.8 47
Certificate Based Rapid Authentication of
Endpoints
Typically CounterACT endpoint detection capabilities are combined with endpoint
authentication and compliance policies to enforce network access control: Upon
connection, network access of endpoints is restricted (typically to the DHCP and DNS
servers and to CounterACT for detection and remediation interactions) until the
user/endpoint is authenticated and compliance is proven. Only then is the necessary
network access granted. However, authenticating endpoints and verifying compliance
can cause a delay during which even legitimate endpoints have only restricted
access. If complex compliance policies are in place, this delay in network access may
be noticeable, resulting in an unsatisfactory user experience for corporate users.
Certificate based rapid authentication provides a strong, secure and extremely
fast endpoint authentication mechanism. It uses your corporate PKI (Public Key
Infrastructure) to provide immediate, authenticated network access for corporate
users and other known endpoints.
The following describes a typical scenario when endpoints connect to the network:
Corporate endpoints and other trusted endpoints managed by
SecureConnector immediately initiate certificate-based authentication as part
of SecureConnector’s TLS interaction with CounterACT. Endpoints are granted
immediate network access based on a signed X.509 digital certificate.
CounterACT continues the compliance checks defined in active policies, and
may revoke or change endpoint access if these checks fail.
A corporate policy may grant limited network access to endpoints without a
valid rapid authentication certificate, or with an expired or revoked certificate,
or endpoints not managed by SecureConnector, until normal, policy-driven
compliance checks are run.
For more information about implementing certificate-based rapid authentication in
your environment, see the SecureConnector Advanced Features How-to Guide.

Endpoint Module: HPS Inspection Engine Configuration Guide
Version 10.8 48
Appendix A: Executable Files Used by HPS
Inspection Engine
The following executable files are installed on endpoints by the HPS Inspection
Engine. Refer to the HPS Inspection Engine Release Notes for information regarding
changes made to these files.
EXE files
Name Description
fsprocsvc.exe fsprocsvc.exe runs scripts for several CounterACT tasks. The
service is similar to Microsoft’s PsTools (part of Windows
Sysinternals tools:
http://technet.microsoft.com/en-us/sysinternals/default.aspx).
The service does not open new network connections or generate
traffic. The connection uses Microsoft SMB/RPC/WMI (445/TCP
and 139/TCP) and is authenticated with domain credentials. If
there is no request to run a new command within two hours, the
service stops automatically.
SecureConnector.exe The SecureConnector executable.
fs_DeviceControl.exe Resolves the External Devices property.
fs_md5.exe Resolves the Windows File MD5 Signature property.
fs_NBTDomain.exe Resolves the NetBIOS Domain property
Additional Files
fs_apps.vbs Resolves the Windows Applications Installed property.
fs_auto_updates.vbs Performs the Windows Self Remediation action.
fs_dot1x.vbs Resolves host properties provided by the RADIUS Plugin.
fs_http_notify_g4.vbs Supports the HTTP Notification action.
fs_http_upload.vbs Resolves the Microsoft Security >Vulnerabilities property.
fs_kb.vbs Resolves the Microsoft Security >Vulnerabilities property.
fs_kill_proc.vbs Kills local processes to support Kill… actions.

Endpoint Module: HPS Inspection Engine Configuration Guide
Version 10.8 49
fs_reg_edit.vbs Performs the Set Registry Key on Windows action.
fs_sched_task_rm.vbs Utility for running scripts with Task Scheduler.
fs_user.vbs Supports the User property.
fs_wmi.vbs Resolves the Windows Security Center Antivirus Status
property.
fs_workgroup.vbs Resolves the Device Information>User property for endpoints
running Vista on WORKGROUP.
fs_wua_full.vbs Performs the Start Windows Updates action.
fs_wua_search.vbs Used for Microsoft Security >Vulnerabilities properties.
HPS Inspection Engine sometimes uses other methods to perform some of the tasks
supported by these scripts. For example, SecureConnector can directly implement
some of these tasks.
Appendix B: Troubleshooting the HPS
Inspection Engine
This section describes troubleshooting procedures if the HPS Inspection Engine test
fails. The following categories are available:
Operational Requirements
Testing the Domain Credentials
Operational Requirements
If the HPS Inspection Engine is not operating effectively, you should verify that the
following requirements are met:
Endpoints are running supported versions of Windows. See
Supported
Windows Operating Systems.
Endpoints are running services required for remote inspection and to run
scripts. See Working with Remote Inspection
.
You have domain-level administrator privileges on each computer being
scanned or it is a member of the Domain Admins group. This group allows
writing to the file system but not to the Windows Registry.
On endpoints running Windows 7 and above, Port 445/TCP must be available.
On earlier versions of Windows, port 139/TCP must also be available.

Endpoint Module: HPS Inspection Engine Configuration Guide
Version 10.8 50
If your network includes endpoints that run under Windows XP SP2, you
changed the Windows Firewall Settings so that CounterACT can perform
remote inspection on these machines. This means that you should have
access to 445/TCP or 139/TCP. Allowing access means CounterACT can
retrieve Windows-related information. By default, these ports are open on
Windows 2000 machines.
CounterACT has access to the endpoint’s file system. If RRP is used for
Remote Inspection, CounterACT must also access the remote registry. Refer
to the CounterACT Administration Guide for more information about verifying
this information.
(For XP systems only) You have cleared Use Simple File Sharing for the
endpoint.
To clear Simple File Sharing on Windows XP:
1. Double click the My Computer icon on your desktop.
2. Select Folder Options from the Tools menu.
3. Select the View tab.
4. Clear Use Simple File Sharing and select OK.
Testing the Domain Credentials
Perform the following steps to test the domain credentials.
1. Log onto a desktop machine using the CounterACT username and password.
If this fails, check the counteract user settings on the Domain Controller.
2. Check that the desktop machine is a member of the Domain and is
authenticating against the Domain Controller.
3. Check that the login is using the Domain, rather than localhost credentials.
Testing the Credentials on a Desktop Using a Localhost
Query
This test ensures that a query can be performed using the domain credentials.
1. Log on to a desktop machine using any credentials other than the counteract
user. This desktop should be a member of the domain.
2. Open a command window (Start>Run>
cmd).
3. Run the following command:
net use \\127.0.0.1\C$ /USER:<domain>\<username>
4. Where <domain> is the fully qualified domain name of the network and
<username> is the user account defined in CounterACT.
5. If the command completes successfully, it should return the following:
Local name
Remote name \\127.0.0.1\C$

Endpoint Module: HPS Inspection Engine Configuration Guide
Version 10.8 51
Resource type Disk
Status OK
# Opens 0
# Connections 1
If this test fails:
− Check the domain syntax. Perhaps it needs to be more fully qualified. For
example DOMAIN, DOMAIN.COM or HQ.DOMAIN.COM
− Check the credentials on the Domain Controller.
Testing the Credentials on a Desktop Using Remote Query
1. Log onto another desktop machine that is also a member of the domain.
2. Open a command window (Start>Run>
cmd).
3. Run the command:
net use \\<IP> \c$ <password> /USER:<domain>\<username>
Where
<IP> is the IP address of the target machine
<password> is the password for the counteract user
<domain> is the fully qualified domain name of the network
<username> is the user account defined in CounterACT
If this fails, check the following:
Domain Configuration Test
TCP/IP Configuration Test
Port Setup Test
NetBIOS over TCP/IP Setup Test
Services Test
Sharing Test
Domain Configuration Test
To perform a domain configuration test:
1. Open the System dialog box. Select Start>Control Panel>System. See the
domain configuration – in the Computer Name tab, select Change. Verify that
the machine is a member of the domain and that the domain is spelled
correctly.

Endpoint Module: HPS Inspection Engine Configuration Guide
Version 10.8 52
2. Verify that the NetBIOS domain name is identical to the one configured in the
configuration screen. This is done by running ‘nbtstat –n’, see the following
output.
TCP/IP Configuration Test
Open the properties dialog box of the relevant network connection.
To open the dialog box:
1. Select Start>Settings>Control Panel>Network Connections.
2. Right-click the network connection and select Properties. The following
components should be installed (marked in red in the figure below):
− Client for Microsoft Networks
− File and Printer Sharing for Microsoft Networks
− Internet Protocol (TCP/IP)

Endpoint Module: HPS Inspection Engine Configuration Guide
Version 10.8 53
3. Client for Microsoft Networks should be configured as follows:
Port Setup Test
Depending on the Remote Inspection method that is used, and the Windows versions
running on target endpoints, CounterACT should have access to ports 445/TCP and
139/TCP.
Group Policy Test
In a Windows XP group policy, the domain can be configured to set the end-system’s
Windows Firewall settings. Refer to Appendix 3: Remote Access to Network
Hosts>Working with Windows XP SP2 Machines in the CounterACT Administration
Guide for more information.
Local Configuration of Windows Firewall
To allow incoming network connections:
1. Select Start>Settings>Control Panel>Windows
Firewall>Exceptions>File and Printer sharing. Ports 445/TCP and
139/TCP should be selected.

Endpoint Module: HPS Inspection Engine Configuration Guide
Version 10.8 54
2. Choose Change Scope for each port and in the Custom List add the
CounterACT IP address.
Disabling Windows Firewall
For testing purposes Windows Firewall can be disabled.
NetBIOS over TCP/IP Setup Test
NetBIOS over TCP/IP should be enabled either directly or from the DHCP server.
One of the options in red below should be enabled:

Endpoint Module: HPS Inspection Engine Configuration Guide
Version 10.8 55
Services Test
Verify that required services are running.
To verify:
1. Open the services view by selecting Start>Control Panel>Administrative
Tools>Services.
2. Verify that the following services are running:
− Server
When RRP is used for Remote Inspection:
− Remote Procedure Call (RPC).
− Remote Registry Service
When WMI is used for Remote Inspection:
− Windows Management Instrumentation
3. If a service is not running:
a. Start the service (right-click and select Start).
b. Configure the service to automatically run on startup.
4. If services are running, but CounterACT reports that services are not running,
for example:
rpc_service_server_down:err
There may be a memory related issue on the endpoint which is preventing
Windows from properly using those services.
For more information on memory related issues in Windows, see:
https://support.microsoft.com/en-us/kb/2404366

Endpoint Module: HPS Inspection Engine Configuration Guide
Version 10.8 56
https://support.microsoft.com/en-us/kb/981314
Sharing Test
Verify the default C$ share exists.
To verify C$ on endpoints running Windows XP or Windows 2000:
1. From My computer, right-click drive C and select Properties.
2. In the Sharing tab, the following should be configured:
Disable the “Use simple file sharing” Option
In some rare incidents, this option prevents endpoints running Windows XP or
Windows 2000 from performing remote inquiries.
To disable simple file sharing:
From My computer>Tools>Folder Options, select the View tab, disable
the Use simple file sharing option.
Appendix C: SecureConnector Log Files
SecureConnector creates log files on a continuous basis. Crash dump diagnostics are
generated only when the SecureConnector application crashes. Log and crash dump
files are created and stored at the following locations:
On endpoints running Vista and later Windows releases:
%ALLUSERSPROFILE%\ForeScout SecureConnector\Logs

Endpoint Module: HPS Inspection Engine Configuration Guide
Version 10.8 57
%ALLUSERSPROFILE%\ForeScout SecureConnector\Dump
On endpoints running Windows XP:
%ALLUSERSPROFILE%\Application Data\ForeScout SecureConnector\Logs
%ALLUSERSPROFILE%\Application Data\ForeScout SecureConnector\Dump
Where %ALLUSERSPROFILE% is the pathname specified in the AllUsersProfile Windows
environment variable.
Log Files - Individual log files can have a maximum size of 40M. When the active
log file
sc.log reaches this size limit, it is saved as a time stamped archive file. The
timestamp indicates the date and time range of events recorded in the file. By
default 2 archive files are retained, in addition to the active log file. For example, the
following files may typically appear in the
\Logs directory:
sc.log
sc_2013-12-11_121052_2013-12-19_214626.log
The timestamp indicates the date and time range of events recorded in the file. The
archive file in the example shown above covers the period from 12:10:25 AM on
December 11 to 09:46:26 PM on December 19, 2013.
You can configure the number of log files that are retained on each endpoint, and
other log settings.
Crash Dump Files – SecureConnector crash dump information is written to the
\Dump directory. This directory is only created if a crash occurs. The contents of the
\Dump directory are packaged as an archive named Dump.zip, which is placed in the
parent
\ForeScout SecureConnector directory.
Configure and Retrieve Log files – the fstool sc_config
Command
The fstool sc_config command lets you configure log settings on any endpoint, and
retrieve log and crash dump files from any endpoint.
Configure Logging on an Endpoint
To configure logging behavior on an endpoint, use the following form of the
command:
fstool sc_config <ip> -log_level <lvl> -max_logs_number <max> -
timespan_minutes
<min>
where
<ip> is the IP address of the endpoint
<lvl> is the severity level of events that should be recorded in the log. By default
events up to severity level 4 are logged. In some cases, ForeScout support staff may
ask you to use severity level 5 to capture additional events.
<max> is the maximum number of log files that are retained, including the current
open log file. By default 2 files are retained. Each archived log file is 40M in size.
When the active log file reaches 40 M it is archived, and the oldest archived file is
deleted to keep the total number of files within the specified limit.

Endpoint Module: HPS Inspection Engine Configuration Guide
Version 10.8 58
<min> is the time interval for which the settings specified in the command are
applied. When this term is omitted, settings are permanent on the endpoint until the
next sc_config command.
The following example applies the highest log level for a 12-hour period. Events at all
severity levels are recorded in the log file during the next 12 hours. After 12 hours,
the log level returns to the previous setting.
fstool sc_config 100.10.10.01 -log_level 5 -timespan_minutes 720
The following example permanently limits the number of log files on the endpoint to
three.
fstool sc_config 100.10.10.01 -max_logs_number 3
Retrieve Files from an Endpoint
To retrieve log files from an endpoint, use the following form of the command:
fstool sc_config <ip> -get_logs <CT_path>
To retrieve crash dump files from an endpoint, use the following form of the
command:
fstool sc_config <ip> -get_dump <CT_path>
where
<ip> is the IP address of the endpoint
<CT_path> is the pathname on the CounterACT Appliance to which files are copied.
Appendix D: Remote Inspection and
SecureConnector – Feature Support
This table summarizes Windows-related CounterACT features that are supported by
Remote Inspection and/or by SecureConnector and provides information about the
benefits of using SecureConnector.
a green checkmark indicates supported
a red x indicates not supported
a yellow checkmark indicates supported but requires the fsprocsvc.exe service.
SecureConnector supports event-driven real-time resolution of host properties. See
Event Driven Monitoring of Host Properties
.
Feature Type Technology Benefits of
SecureConnector
RI
WMI
RI
RRP
Secure
Connector
Assign to VLAN Action
Can assign an endpoint
behind VoIP to VLAN
without bouncing switch
port

Endpoint Module: HPS Inspection Engine Configuration Guide
Version 10.8 59
Feature Type Technology Benefits of
SC t
Device Interfaces Property
Disable Dual Homed Action
Disable External
Device
Action
External Devices Property
Event-driven real-time
resolution instead of
polling
HTTP Redirection to
URL (If Attempt to
open a browser at the
detected endpoint is
selected)
Action
Intranet WSUS Server Property
Kill Process on
Windows
Action
Process is killed every
second instead of every
minute
MAC Address Property
Microsoft Applications
Installed
Property
Event-driven real-time
resolution instead of
polling
Microsoft
Vulnerabilities
Property
Microsoft
Vulnerabilities Fine-
tuned
Property
MS-RRP Reachable Property
Can be resolved by
SecureConnector, but not
relevant for endpoints
managed by
SecureConnector.
MS-SMB Reachable Property
Can be resolved by
SecureConnector, but not
relevant for endpoints
managed by
SecureConnector.
MS-WMI Reachable Property
Can be resolved by
SecureConnector, but not
relevant for endpoints
managed by
SecureConnector.
NetBIOS Domain Property
NetBIOS Hostname Property

Endpoint Module: HPS Inspection Engine Configuration Guide
Version 10.8 60
Feature Type Technology Benefits of
SC t
NetBIOS Membership
Type (Domain or
Workgroup)
Property
Network Adapters Property
Number of IP
Addresses
Property
Run Script On
Windows (non-
interactive)
Action
Run Script On
Windows (interactive)
Action
Send Balloon
Notification
Action
Set Registry Key on
Windows
Action
SMB Relay Property
SMB Signing Property
Start Windows
Updates
Action
User Property
Windows Applications
Installed
Property
Event-driven real-time
resolution instead of
polling
Windows Domain
Member
Property
Windows Expected
Script Result (non-
interactive)
Property
Windows Expected
Script Result
(interactive)
Property
Windows File Date Property
Event-driven real-time
resolution instead of
polling
Windows File Exists Property
Event-driven real-time
resolution instead of
polling
Windows File MD5
Signature
Property
Windows File Size Property
Event-driven real-time
resolution instead of
polling

Endpoint Module: HPS Inspection Engine Configuration Guide
Version 10.8 61
Feature Type Technology Benefits of
SC t
Windows File Version Property
Event-driven real-time
resolution instead of
polling
Windows File Version
Comparison
Property
Windows Hotfix
Installed
Property
Windows Is Behind
NAT
Property
Windows Last Login
Event
Property
Requires
SecureConnector
installed as a service
Windows Logged On Property
Windows Manageable
Domain
Property
N/A
Windows Manageable
Domain (Current)
Property
N/A
Windows Manageable
Local
Property
N/A
Windows Manageable
SecureConnector
Property N/A N/A
Windows Processes
Running
Property
Event-driven real-time
resolution instead of
polling
Windows Registry Key
Exists
Property
Event-driven real-time
resolution instead of
polling
Windows Registry
Value
Property
Event-driven real-time
resolution instead of
polling
Windows Registry
Value Exists
Property
Event-driven real-time
resolution instead of
polling
Windows
SecureConnector
Deployment Type
Property N/A N/A
Windows
SecureConnector
Connection Encryption
Property N/A N/A
Windows
SecureConnector
Systray Display
Property N/A N/A
Windows Services
Installed
Property
Event-driven real-time
resolution instead of
polling

Endpoint Module: HPS Inspection Engine Configuration Guide
Version 10.8 62
Feature Type Technology Benefits of
SC t
Windows Services
Running
Property
Event-driven real-time
resolution instead of
polling
Windows Shared
Folders
Property
Event-driven real-time
resolution instead of
polling
Windows Update
Agent Installed
Property
Windows Updates
Installed – Reboot
Required
Property
Related Plugins
SecureConnector and Remote Inspection both support the properties and actions
provided by other components such as the NIC Vendor DB Content Module.
SecureConnector and Remote Inspection both support all the properties and actions
provided by the Windows Applications Content Module. However, SecureConnector
supports event-driven reporting of properties which detect the presence and running
state of third-party applications.
User Accounts to Run Scripts on Managed
Endpoints
CounterACT runs processes and scripts on managed endpoints to resolve host
properties and implement actions. This table summarizes the user accounts that are
used by these processes when different Remote Inspection methods are used and
when SecureConnector is installed on the endpoint.
Refer to relevant sections of this guide for details of endpoint management
functionality supported by each of these methods.
Method Used to Run
Scripts
Non Interactive Scripts Run
As
Interactive Scripts Run As
fsprocsvc.exe System user Current logged-in user
WMI User configured in HPS
Inspection Engine
(Not Available with WMI)
Task Scheduler User configured in HPS
Inspection Engine
Current logged-in user
SecureConnector
installed as service
System user Current logged-in user
SecureConnector
installed as application
Current logged-in user Current logged-in user

Endpoint Module: HPS Inspection Engine Configuration Guide
Version 10.8 63
Endpoint Module Information
The HPS Inspection Engine is installed with the CounterACT Endpoint Module.
The Endpoint Module provides connectivity, visibility and control to network
endpoints through the following CounterACT components:
HPS Inspection Engine
Linux Plugin
OS X Plugin
Microsoft SMS/SCCM
Hardware Inventory Plugin
The Endpoint Module is a ForeScout Base Module. Base Modules are delivered with
each CounterACT release.
Components listed above are released and rolled back with the Endpoint Module.
Refer to the CounterACT Endpoint Module Guide for basic information on other
plugins included in this module, module requirements as well as upgrade and
rollback instructions. See Additional CounterACT Documentation for information
about how to access the module guide.
Additional CounterACT Documentation
For information about other CounterACT features and modules, refer to the following
resources:
Documentation Downloads
Documentation Portal
CounterACT Help Tools
Documentation Downloads
Documentation downloads can be accessed from one of two ForeScout portals,
depending on which licensing mode your deployment is using.
Per-Appliance Licensing Mode - Product Updates Portal
Centralized Licensing Mode - Customer Portal
Software downloads are also available from these portals.
To learn which licensing mode your deployment is using, see
Identifying Your
Licensing Mode in the Console.
Product Updates Portal
The Product Updates Portal provides links to CounterACT version releases, Base and
Content Modules, and Extended Modules, as well as related documentation. The
portal also provides a variety of additional documentation.

Endpoint Module: HPS Inspection Engine Configuration Guide
Version 10.8 64
To access the Product Updates Portal:
1. Go to https://updates.forescout.com/support/index.php?url=counteract
.
2. Select the CounterACT version you want to discover.
Customer Portal
The Downloads page on the ForeScout Customer Portal provides links to purchased
CounterACT version releases, Base and Content Modules, and Extended Modules, as
well as related documentation. Software and related documentation will only appear
on the Downloads page if you have a license entitlement for the software. The
Documentation page on the portal provides a variety of additional documentation.
To access documentation on the ForeScout Customer Portal:
1. Go to https://forescout.force.com/support/
.
2. Select Downloads or Documentation.
Documentation Portal
The ForeScout Documentation Portal is a searchable, web-based library containing
information about CounterACT tools, features, functionality and integrations.
If your deployment is using Centralized Licensing Mode, you may not have
credentials to access this portal.
To access the Documentation Portal:
1. Go to www.forescout.com/docportal
.
2. Use your customer support credentials to log in.
3. Select the CounterACT version you want to discover.
CounterACT Help Tools
Access information directly from the CounterACT Console.
Console Help Buttons
Use context sensitive Help buttons to quickly access information about the tasks and
topics you are working with.
CounterACT Administration Guide
Select CounterACT Help from the Help menu.
Plugin Help Files
1. After the plugin is installed, select Options from the Tools menu and then
select Modules.
2. Select the plugin and then select Help.
Documentation Portal
Select Documentation Portal from the Help menu.

Endpoint Module: HPS Inspection Engine Configuration Guide
Version 10.8 65
Identifying Your Licensing Mode in the Console
If your Enterprise Manager has a ForeScout CounterACT See license listed in the
Console, your deployment is operating in Centralized Licensing Mode. If not, your
deployment is operating in Per-Appliance Licensing Mode.
Select Options > Licenses to see whether you have a ForeScout CounterACT See
license listed in the table.
Contact your ForeScout representative if you have any questions about identifying
your licensing mode.

Endpoint Module: HPS Inspection Engine Configuration Guide
Version 10.8 66
Legal Notice
© 2018 ForeScout Technologies, Inc. All rights reserved. ForeScout Technologies, Inc. is a
Delaware corporation. A list of our trademarks and patents can be found at
https://www.forescout.com/company/legal/intellectual-property-patents-trademarks. Other
brands, products, or service names may be trademarks or service marks of their respective
owners.
2018-04-10 09:21
