
Cabinet for Health and Family Services Office of Inspector General
KASPER Controlled Substance Reporting Guide Version 1.5.4 Page 1 of 47
KASPER Controlled Substance
Reporting Guide
Cabinet for Health and Family Services
Office of Inspector General
Version 1.5.4
December 10, 2021
This project was supported by federal Harold Rogers Grant No. 2015-PM-BX-0001 awarded by the Bureau of Justice Assistance.
The Bureau of Justice Assistance is a component of the Department of Justice’s Office of Justice Programs, which also includes
the Bureau of Justice Statistics, the National Institute of Justice, the Office of Juvenile Justice and Delinquency Prevention, the
Office for Victims of Crime, and the SMART Office. Points of view or opinions in this document are those of the author and do not
necessarily represent the official position or policies of the U.S. Department of Justice.
Cabinet for Health and Family Services Office of Inspector General
KASPER Controlled Substance Reporting Guide Version 1.5.4 Page 2 of 47
This page intentionally left blank

Cabinet for Health and Family Services Office of Inspector General
KASPER Controlled Substance Reporting Guide Version 1.5.4 Page 3 of 47
Document Purpose
One of the largest threats to patient safety in the Commonwealth of Kentucky is the misuse,
abuse and diversion of controlled pharmaceutical substances. The Kentucky All Schedule
Prescription Electronic Reporting System (KASPER) is Kentucky’s Prescription Drug Monitoring
Program. KASPER is housed in the Office of Inspector General in the Cabinet for Health and
Family Services (CHFS). KASPER is intended as a tool to help health care providers identify
patients at risk of a substance use disorder, and to assist authorized law enforcement and
regulatory agencies with drug investigations. Kentucky statutes and regulations require the
reporting to KASPER of Schedule II through V controlled substance medications administered or
dispensed in Kentucky.
This guide provides information on the following:
• Kentucky statutes and regulations requiring reporting to KASPER
• Establishing a KASPER uploader account
• Data reporting guidelines and transmission methods for KASPER
• Preparing and transmitting data
• Using the web-based prescription data entry form
• Upload reports
• Error thresholds and tolerances
• Error correction requirements
• KASPER contact information
This guide should be used by all practitioners and dispensers who are required to report
administered or dispensed controlled substance data to KASPER.
Kentucky Revised Statute 218A.202
(https://apps.legislature.ky.gov/law/statutes/statute.aspx?id=46716) and Kentucky
Administrative Regulation 902 KAR 55:110
(https://apps.legislature.ky.gov/law/kar/902/055/110.pdf) establish the legal requirements for
reporting Schedule II through V controlled substances to CHFS.
Cabinet for Health and Family Services Office of Inspector General
KASPER Controlled Substance Reporting Guide Version 1.5.4 Page 4 of 47
This page intentionally left blank

Cabinet for Health and Family Services Office of Inspector General
KASPER Controlled Substance Reporting Guide Version 1.5.4 Page 5 of 47
Table of Contents
1 REGISTRATION AND REPORTING REQUIREMENTS ......................................................................... 7
1.1 REGISTRATION REQUIREMENTS ............................................................................................................................... 7
1.2 UPLOADER ACCOUNT SECURITY .............................................................................................................................. 7
1.3 REPORTING REQUIREMENTS ................................................................................................................................... 7
1.4 DATA REPORTING EXCEPTIONS ................................................................................................................................ 7
1.5 REPORTING NON-COMPLIANCE ............................................................................................................................... 8
1.6 DATA REPORTING WAIVERS ................................................................................................................................... 8
2 ACCOUNT REGISTRATION AND MANAGEMENT ................................................................................. 9
2.1 CREATING AN UPLOADER ACCOUNT ......................................................................................................................... 9
2.1.1 Creating a Kentucky Online Gateway Account ....................................................................................... 9
2.1.2 Prescription Upload Program Registration ........................................................................................... 12
2.2 LOGIN PROCEDURE ............................................................................................................................................. 16
2.2.1 Logging Into an Existing Account .......................................................................................................... 16
2.2.2 Status Toolbar ...................................................................................................................................... 17
2.2.3 Navigation Menu .................................................................................................................................. 17
2.2.4 Forgotten Username or Password........................................................................................................ 18
2.3 EDITING YOUR ACCOUNT PROFILE ......................................................................................................................... 19
3 DATA REPORTING ..................................................................................................................................... 23
3.1 DATA FILE UPLOAD ............................................................................................................................................. 23
3.1.1 Data File Format ................................................................................................................................... 23
Using OpenPGP Encryption ............................................................................................................................. 23
Using ZIP File Compression .............................................................................................................................. 23
3.1.2 File Upload Via FTPS (using SSL) ........................................................................................................... 23
3.1.3 File Upload Via SFTP (using SSH) .......................................................................................................... 24
3.1.4 File Upload Via Secure Website ............................................................................................................ 24
3.2 PRESCRIPTION DATA ENTRY FORM......................................................................................................................... 25
3.2.1 Form Layout ......................................................................................................................................... 25
3.2.2 Step One: Login .................................................................................................................................... 26
3.2.3 Step Two: Enter Dispenser Information ............................................................................................... 27
3.2.4 Step Three: Enter Patient Information ................................................................................................. 27
3.2.5 Step Four: Enter Prescription Information ........................................................................................... 28
3.2.6 Step Five: Enter Controlled Substance Information ............................................................................. 29
NDC Number Formatting ................................................................................................................................. 29
Non-compounded Prescriptions ...................................................................................................................... 29
Compounded Prescriptions .............................................................................................................................. 30
Add Prescription To Batch List ......................................................................................................................... 30
Validation Error Messages .............................................................................................................................. 31
Other Error Messages ...................................................................................................................................... 31
3.2.7 Step Six: Review the Batch List and Upload the Data ........................................................................... 34
3.3 REQUIRED DATA ELEMENTS.................................................................................................................................. 35
3.3.1 Data Element Table .............................................................................................................................. 35
4 UPLOAD REPORTS..................................................................................................................................... 39
4.1 ERROR THRESHOLDS AND TOLERANCES ................................................................................................................... 39
4.2 ERROR CORRECTION ........................................................................................................................................... 39
4.3 UPLOAD NOTIFICATIONS ...................................................................................................................................... 40
4.4 VIEWING UPLOAD REPORTS ................................................................................................................................. 40
4.4.1 Sample Upload Report ......................................................................................................................... 42
4.5 REPORT EDITS (ERROR CODES) ............................................................................................................................. 42
4.5.1 Error Terminology ................................................................................................................................ 44
Cabinet for Health and Family Services Office of Inspector General
KASPER Controlled Substance Reporting Guide Version 1.5.4 Page 6 of 47
5 KASPER PRESCRIPTION UPLOAD SUPPORT CONTACTS ............................................................. 45
5.1 KASPER PRESCRIPTION UPLOAD TECHNICAL SUPPORT.............................................................................................. 45
5.2 KASPER PROGRAM SUPPORT .............................................................................................................................. 45
6 GLOSSARY .................................................................................................................................................... 47
Cabinet for Health and Family Services Office of Inspector General
KASPER Controlled Substance Reporting Guide Version 1.5.4 Page 7 of 47
1 Registration and Reporting Requirements
1.1 Registration Requirements
• All dispensers licensed by the Kentucky Board of Pharmacy that possess a DEA license
must register as KASPER data reporters.
• Practitioners who administer or dispense controlled substances must register as KASPER
data reporters.
• Practitioners who never administer or dispense controlled substances are not required
to register as KASPER data reporters.
• Veterinarians are not required to register or report controlled substance dispensing to
KASPER.
1.2 Uploader Account Security
• Each individual who will upload data, either through file upload or the prescription data
entry form, must obtain his or her own uploader account, and agree not to share login
credentials with others.
1.3 Reporting Requirements
• Reporting is required for any practitioner or pharmacy that administers or dispenses a
Schedule II – V controlled substance to a human patient.
• Dispensers and practitioners are required to report dispensed or administered
controlled substance data no later than the close of business on the business day
immediately following the dispensing or administration.
• Kentucky does not require zero reports. Reporting is only required when a controlled
substance has been administered or dispensed as defined in KRS 218A.202 and 902 KAR
55:110.
1.4 Data Reporting Exceptions
The following are the only exceptions to the data reporting requirement:
• A drug administered directly to a patient in a hospital, a resident of a healthcare facility
licensed under KRS Chapter 216B, a resident of a child-caring facility as defined by KRS
199.011, or an individual in a jail, correctional facility, or juvenile detention facility.
• A Schedule III through Schedule V controlled substance dispensed by a facility licensed
by the cabinet provided that the quantity dispensed is limited to an amount adequate to
treat the patient for a maximum of forty-eight (48) hours and is not dispensed by the
emergency department of a hospital.
• A drug administered or dispensed to a research subject enrolled in a research protocol
approved by an institutional review board that has an active federalwide assurance
number from the United States Department of Health and Human Services, Office for
Human Research Protections where the research involves single, double, or triple blind
drug administration or is additionally covered by a certificate of confidentiality from the
National Institutes of Health.

Cabinet for Health and Family Services Office of Inspector General
KASPER Controlled Substance Reporting Guide Version 1.5.4 Page 8 of 47
1.5 Reporting Non-Compliance
• Under KRS 218A.202, intentional failure by a dispenser to transmit data to the KASPER
program as required shall be a Class B misdemeanor for the first offense, and a Class A
misdemeanor for each subsequent offense.
1.6 Data Reporting Waivers
• Dispensers with a DEA license who certify that they do not dispense any controlled
substances in Kentucky must register as a KASPER data reporter. However, once
registered CHFS can provide a reporting waiver email. Dispensers can request a
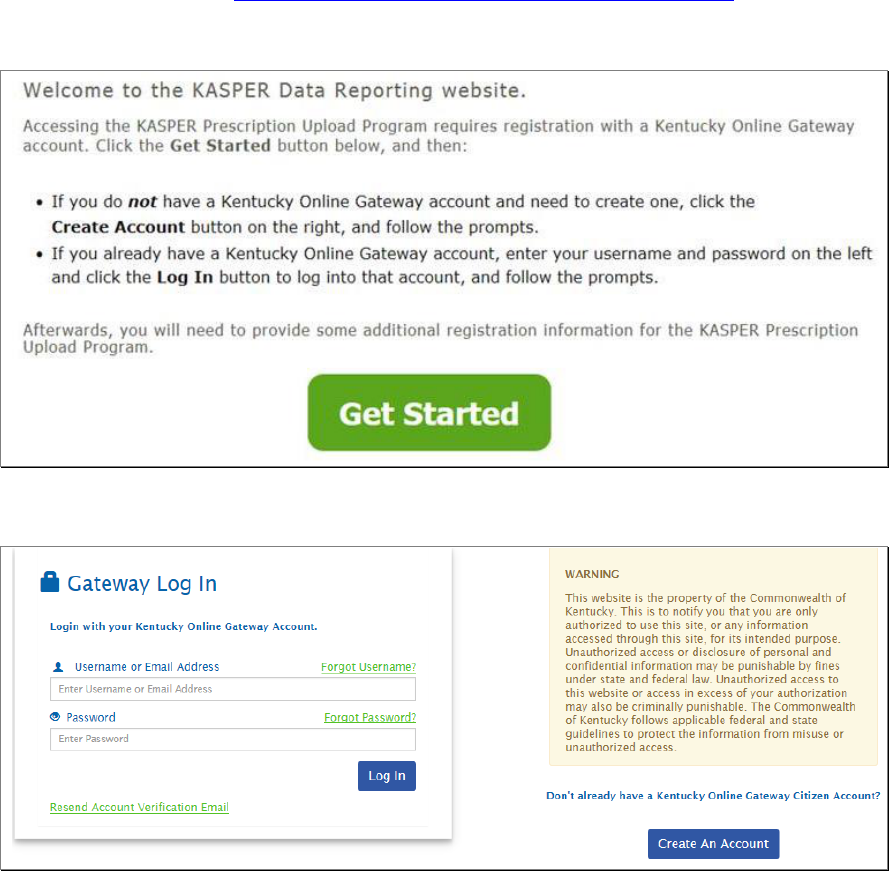
Cabinet for Health and Family Services Office of Inspector General
KASPER Controlled Substance Reporting Guide Version 1.5.4 Page 9 of 47
2 Account Registration and Management
2.1 Creating an Uploader Account
2.1.1 Creating a Kentucky Online Gateway Account
1. In your browser, go to https://ekasperupload.chfs.ky.gov/GetStarted.aspx to access the
KASPER Data Reporting website for account registration.
2. Click on Get Started, which will take you to the Kentucky Online Gateway page.
3. When you get here:
a. If you already have a Kentucky Online Gateway account, enter your Username
and Password on the left and click Log In, then skip to Step 9.
b. If you do not already have a Kentucky Online Gateway account, click the Create
An Account button to begin creating your Kentucky Online Gateway account.

Cabinet for Health and Family Services Office of Inspector General
KASPER Controlled Substance Reporting Guide Version 1.5.4 Page 10 of 47
4. Complete all required fields (marked with a *) and any optional fields you wish to
complete, then click Submit.
5. Log in to the email account which you provided, and look for an email from Kentucky
Online Gateway. The subject should include the words “Account verification”. In the
email there should be a link to click on to verify your Kentucky Online Gateway account.

Cabinet for Health and Family Services Office of Inspector General
KASPER Controlled Substance Reporting Guide Version 1.5.4 Page 11 of 47
6. A new tab or window should open in your browser, asking you to provide the answers to
the security questions you specified earlier when setting up the account. Enter the
answers and click Verify Account.
7. Click on Continue to Logon to proceed.
8. Back on the Gateway Log In screen, on the left, enter the username and password that
were established earlier when setting up the account, and click Log In.

Cabinet for Health and Family Services Office of Inspector General
KASPER Controlled Substance Reporting Guide Version 1.5.4 Page 12 of 47
9. On the New Account Registration screen, enter the DEA number of any dispenser or
dispensing practitioner (if you report for many, just choose one) for whom you will be
reporting data, as well as the ZIP Code associated with that dispenser, and then click
Next.
Note: The ZIP code entered must match the ZIP code listed for that DEA number in the Drug
Enforcement Administration database, or the system will provide an error message indicating an
Invalid DEA/ZIP Code.
10. Click on the Submit Request button. You will then be taken to the KASPER Prescription
Upload Program to complete the registration process.
2.1.2 Prescription Upload Program Registration
Once your Kentucky Online Gateway account registration is complete, you must also register
with the KASPER Prescription Upload Program. This is a one-time-only registration.

Cabinet for Health and Family Services Office of Inspector General
KASPER Controlled Substance Reporting Guide Version 1.5.4 Page 13 of 47
1. Take the following steps under Primary Reporting Contact Information:
a. Complete all required fields (marked with a *) in the Primary Contact Information
area of the form. This contact is the person who will receive upload report
notification emails, and will be the primary contact for the KASPER Team. Some
fields which you already entered for the Kentucky Online Gateway account may
already be filled in here.
b. For the Default Upload Method, select either Data Entry, File Upload or Secure FTP
to set your primary reporting method. Each time you log in, the system will
automatically take you to the appropriate web page for the default reporting
method you select to save you time. You can always access other upload methods
via the navigation menu.
c. The optional Additional Emails area allows you to provide up to 5 additional email
addresses of people who will also receive upload report notifications.
2. Optionally, you may provide a Secondary Contact. This individual will only be contacted
by the KASPER Team in the event that the primary contact is unavailable, and will

Cabinet for Health and Family Services Office of Inspector General
KASPER Controlled Substance Reporting Guide Version 1.5.4 Page 14 of 47
receive no notification emails (unless their email address is also included in the
Additional Emails section above).
3. If you plan to submit data files via secure FTP, then you should activate your FTP
account by clicking on Activate FTP Account, which will change the contents of that
section of the form. If you do not plan to submit via FTP, you can safely ignore this
section and skip to Step 5.
4. To complete FTP account activation, create a password and enter it in both fields. Your
password does not expire once set, and must meet these requirements:
a. Is at least 12 characters long
b. Contains at least one upper case letter, one lower case letter, one number and
one special character (*, &, !, ^, #, $ or %)
c. Does not contain any dictionary words
d. Is different from your previous 24 passwords
5. When all required actions are completed, click Finish.
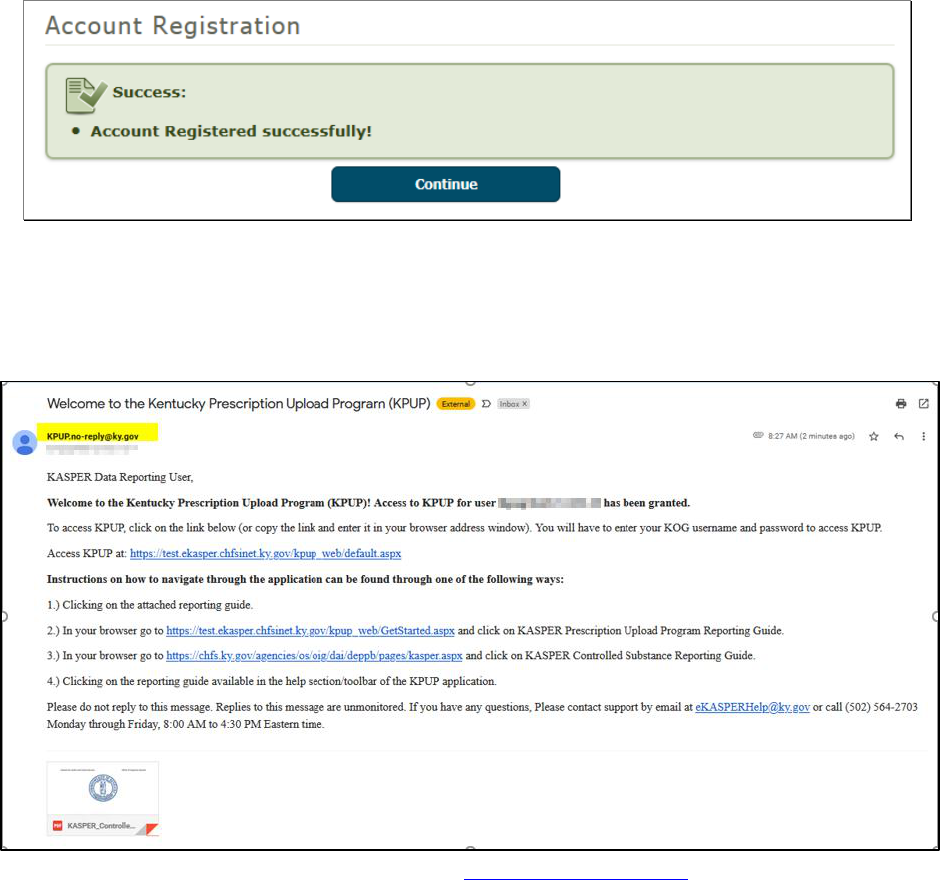
Cabinet for Health and Family Services Office of Inspector General
KASPER Controlled Substance Reporting Guide Version 1.5.4 Page 15 of 47
6. You are now registered and ready to upload prescription data to KASPER. If you
activated your FTP Account, your FTP account name will also be provided here, and can
also always be found later under your Account Profile. Click Continue to go to your
default upload method.
7. You will now receive a welcome email from [email protected] along with an
attachment of KASPER Controlled Substance Reporting Guide.

Cabinet for Health and Family Services Office of Inspector General
KASPER Controlled Substance Reporting Guide Version 1.5.4 Page 16 of 47
2.2 Login Procedure
2.2.1 Logging Into an Existing Account
Once you have completed registration, you can log in to upload data by following these steps.
1. In your browser, go to https://ekasperupload.chfs.ky.gov/Default.aspx to access the
KASPER Data Reporting website. You should immediately be redirected to the Kentucky
Online Gateway login page.
Important: Do not go to the Get Started page you used for registration.
2. On the left side, enter the Gateway account name and the password you created during
registration, and click Log In.
3. Once authenticated, you will be taken back to the KASPER Data Reporting webpage and
should arrive at either the File Upload screen or the Prescription Data Entry Form
screen, depending on the preference you set during registration. If you chose Secure FTP
as your default upload method, you will be taken to your account profile page, since FTP
is a separate protocol not done through the web page. Be sure to note your FTP account
name which will be displayed at the bottom of that page.

Cabinet for Health and Family Services Office of Inspector General
KASPER Controlled Substance Reporting Guide Version 1.5.4 Page 17 of 47
2.2.2 Status Toolbar
• Once logged in, you will see a toolbar in the upper right of the web page. You can use
the toolbar to verify which account you are logged into, as well as log out of the system,
view the FAQ, contact the KASPER Team, or get the latest version of the reporting guide
(this document).
• If you see an alert icon at the right end of the toolbar, you can click it to bring up any
messages from the KASPER Team which may be advising you of upcoming scheduled
downtime or other system messages.
2.2.3 Navigation Menu
Once logged in, you will see the navigation menu on the left side of the screen. Use this to
easily and quickly access any part of the KASPER Data Reporting website needed.
1. Account Profile will allow you to edit your account settings,
such as contact information.
2. File Upload is where you can upload a data file for processing.
3. Rx Entry/Corrections is a way to report prescription data by
entering the data through a web page.
4. Uploaded Reports will allow you to search for your uploaded
data files regardless of how you submitted them, and access
the upload (error) reports associated with each file.
5. Reporting Guide provides information on how to establish an
uploader account, reporting guidelines, data transmission
methods, uploaded reports, etc.
6. FAQ provides a list of Kentucky Controlled Substance
Reporting Program frequently asked questions

Cabinet for Health and Family Services Office of Inspector General
KASPER Controlled Substance Reporting Guide Version 1.5.4 Page 18 of 47
2.2.4 Forgotten Username or Password
If you forget your Kentucky Online Gateway username or password, take these steps:
1. In your browser, go to https://ekasperupload.chfs.ky.gov/Default.aspx to access the
KASPER Data Reporting website. You should immediately be redirected to the Kentucky
Online Gateway login page.
2. Click on Forgot Username? Or Forgot Password? to get help with these issues.

Cabinet for Health and Family Services Office of Inspector General
KASPER Controlled Substance Reporting Guide Version 1.5.4 Page 19 of 47
2.3 Editing Your Account Profile
1. At any time while logged in to the Data Reporting Website, click on Account Profile on
the left navigation menu.
2. Under Primary Reporting Contact Information, review the information and make any
changes necessary.
a. You can manage the Additional Emails section by entering a new address in the
text box and clicking Add Email Address to add that email address to the list.
b. You can remove any address in the list by clicking the Remove link for that
address.

Cabinet for Health and Family Services Office of Inspector General
KASPER Controlled Substance Reporting Guide Version 1.5.4 Page 20 of 47
3. Under Secondary Reporting Contact Information, review and update any of this
optional information.
4. If you intend to encrypt uploaded data files, you will need the PGP Public Key found in
this section.
a. Click Download Public PGP Key File to download the key file, to import into your
PGP Keyring.
b. Click on Regenerate Key only if your key security has been compromised and you
need a new one. Note that once the key is changed, all future uploads must be
encrypted with the new key, or else KASPER will be unable to decrypt your files.
Furthermore, any file already uploaded with the old key but not yet successfully
processed by KASPER will have to be uploaded again after being encrypted with
the new key.
c. For more information, see Using OpenPGP Encryption elsewhere in this
document. If you do not encrypt your files or aren’t sure what this is, you can
safely ignore this section.
5. If you have not activated your FTP account and need to do so now, click on Activate FTP
Account, which will change the contents of that section of the form.

Cabinet for Health and Family Services Office of Inspector General
KASPER Controlled Substance Reporting Guide Version 1.5.4 Page 21 of 47
6. To complete FTP account activation, create a password and enter it in both fields. Your
password must meet the requirements displayed on the screen.
7. If your FTP account is already active:
a. You will see your FTP account name here. You must use this account name and
your current password to connect to the FTP server to upload files.
b. If you need to change your password, enter a new one in both fields, adhering to
the password complexity rules displayed on the screen, then click Save below.
c. Click on Deactivate FTP Account if you no longer will use FTP to upload files.
Note that if you do this, you will no longer be able to log in to the FTP server.
Cabinet for Health and Family Services Office of Inspector General
KASPER Controlled Substance Reporting Guide Version 1.5.4 Page 22 of 47
This page intentionally left blank

Cabinet for Health and Family Services Office of Inspector General
KASPER Controlled Substance Reporting Guide Version 1.5.4 Page 23 of 47
3 Data Reporting
Data can be reported by several different methods.
• A data file can be created and uploaded using either SFTP in your FTP client program, or
through the KASPER Data Reporting website.
• Low volume reporting and record revisions can be entered using the Prescription Data
Entry Form on the KASPER Data Reporting website.
3.1 Data File Upload
3.1.1 Data File Format
Data files to be uploaded must observe these requirements, which have not changed from the
previous implementation:
• The filename is expected to be the date of upload in YYYYMMDD format, with no
spaces, and a .dat extension if unencrypted; if encrypted with your PGP Public Key, the
file should have a .pgp or .gpg extension, depending on your encryption software.
• Multiple file uploads per day require a suffix such as “_1”, “_2”, etc. to distinguish the
different files uploaded on that day.
• The data in the file must adhere strictly to the ASAP 4.2B data standard. Refer to Section
3.3 Required Data Elements, as well as the ASAP 4.2B Standard documentation, for full
details on data structure and content.
Using OpenPGP Encryption
You may encrypt the file using OpenPGP if you choose, which will help secure the file once it
resides on the FTP Server.
1. To find your PGP Public Key, log in to the KASPER Data Reporting website and find it
under your Account Profile.
2. Download the key file, then import the PGP public key into your PGP key ring.
3. Encrypt the file using the PGP software of your choice. The file should have a .pgp
or .gpg file extension.
Using ZIP File Compression
• A single .dat file may be archived in a .zip archive and given the same name as the .dat
file, to reduce file size and transfer time.
• Do not put more than one data file inside a given .zip file. If you have multiple .dat files
to upload, archive them individually into separate .zip files.
• PGP encryption also compresses your .dat file, so there is no reason to archive your .pgp
or .gpg file into a .zip file; just upload the encrypted .pgp or .gpg file.
3.1.2 File Upload Via FTPS (using SSL)
You can submit a data file via our secure FTP server. Note that unsecure FTP connections are
not supported.
1. Prepare the file as described above.

Cabinet for Health and Family Services Office of Inspector General
KASPER Controlled Substance Reporting Guide Version 1.5.4 Page 24 of 47
2. Make sure you have activated your FTP account. If you did not do so during account
registration, you can do so at any time on your Account Profile page.
3. In your FTP client, go to ftp.ky.gov.
a. If you need to use a full connection URL, use ftps://ftp.ky.gov since our server
uses SSL.
b. If your FTP client requires a port, use the default FTPS port 21.
Note: Do not go to https://ftp.ky.gov/ in a web browser, as Prescription Upload Program user
accounts are not authorized to use that interface, and you will be unable to log in there. You must
use an FTP client and the secure FTP protocol.
4. Enter your FTP account login information to authenticate to the secure FTP server. Your
FTP account name can be found on your Account Profile page.
5. Upload the data file.
Important: Our FTP server may also use ports 3000-3003 for data transfer, so open those in
your firewall if necessary.
6. Log off when file upload is complete.
3.1.3 File Upload Via SFTP (using SSH)
Authenticating using SSH is not enabled on FTP accounts by default. If you require an SSH
connection and have an SSH Public Key to provide to KASPER, then please contact the
KASPER Help Desk and tell them you need to have SSH enabled and they will put you in
touch with the right person.
3.1.4 File Upload Via Secure Website
Files may be uploaded for processing through our secure web portal.
1. Log in to the KASPER Data Reporting website as directed under Logging Into an Existing
Account.
2. Select File Upload from the navigation menu under Data Reporting. You should already
start there if you configured your Default Upload Method to File Upload.

Cabinet for Health and Family Services Office of Inspector General
KASPER Controlled Substance Reporting Guide Version 1.5.4 Page 25 of 47
3. Click the Browse button and locate the data file (either a .dat, .pgp, .gpg or .zip file) to
be uploaded on your local file system.
4. Click Upload to upload the file to the KASPER server.
5. You will see the above message when the upload is complete, and will receive an email
message from KASPER when the upload report is available.
3.2 Prescription Data Entry Form
The Prescription Data Entry Form allows you to enter individual prescription records one at a
time to build a small batch of records, and then submit it to KASPER. It is not intended for
moderate to high volume reporting, due to its manual nature.
3.2.1 Form Layout
The form itself is large and has several sections. The image below shows all sections, and
indicates which ones are covered by each step below to assist you in learning how to use it.

Cabinet for Health and Family Services Office of Inspector General
KASPER Controlled Substance Reporting Guide Version 1.5.4 Page 26 of 47
3.2.2 Step One: Login
Log in to the KASPER Data Reporting website as directed under Logging Into an Existing
Account.
• Select Rx Data Entry Form under Data Reporting from the navigation menu. You should
already start there if you configured your Default Upload Method to Data Entry.

Cabinet for Health and Family Services Office of Inspector General
KASPER Controlled Substance Reporting Guide Version 1.5.4 Page 27 of 47
3.2.3 Step Two: Enter Dispenser Information
• In the Dispenser Information section, enter the DEA number of the dispensing entity or
practitioner and then click elsewhere or hit the Tab key. The system will look up the rest
of the information and fill it in for you. Multiple address lines in the DEA record will be
combined into the address value shown here.
• This is a required field; the DEA must be known to the system in order to proceed.
• You can click Clear Dispenser Info at any time to clear the section.
Note: The name and address information comes directly from the DEA. If any of this information
is incorrect, it must be addressed and corrected with the DEA, and not with the KASPER team.
3.2.4 Step Three: Enter Patient Information
• In the Patient Information section, complete all fields for the patient who received the
prescription.
Note: The Middle (or M.I.) field may be left blank if the middle name or initial is unknown, or the
patient has no middle name.
• For the ID field, enter the patient’s Social Security Number (SSN).
o If the patient does not have a SSN, change the ID Type dropdown to Driver’s License
Number and enter a valid driver’s license number for the ID instead.
o If the patient does not have a SSN or driver’s license, enter 000000000 (nine zeroes)
for the SSN.

Cabinet for Health and Family Services Office of Inspector General
KASPER Controlled Substance Reporting Guide Version 1.5.4 Page 28 of 47
Note: Kentucky regulation 902 KAR 55:110 Section 5 requires that a patient disclose their SSN to
the dispenser for purposes of reporting to KASPER. Only if the patient does not have a SSN may a
driver’s license or zeros be reported.
• You can click Clear Patient Info at any time to clear the section.
3.2.5 Step Four: Enter Prescription Information
• Use the Record Type to indicate whether the prescription is a new record, a revision to
an existing record, or an existing record which you wish to void.
• Date Filled and Date Written must be later than the patient’s date of birth.
• Enter the Prescriber DEA number and then click elsewhere or hit the Tab key. The
system will attempt to look up the name of the prescriber and display it besides the
DEA. This helps you to be sure you’ve entered the DEA number correctly.
Note: The prescriber name comes directly from the DEA. If it is incorrect, it must be addressed and
corrected with the DEA, and not with the KASPER team.
IMPORTANT: Do not submit a DEA number beginning with ‘X’, also known as a data waiver DEA
number. These numbers will be rejected by the system. You must provide a standard DEA number
for the prescriber.
• Use the Partial Fill Indicator to indicate whether the prescription is a partial fill or not,
00 indicates not a partial fill and 01-99 when it is a partial fill.
• Transmission form of Rx origin code indicates how the pharmacy received the
prescription, make a selection from the list of options defined in the dropdown.
• Complete the rest of the required information about the prescription.

Cabinet for Health and Family Services Office of Inspector General
KASPER Controlled Substance Reporting Guide Version 1.5.4 Page 29 of 47
3.2.6 Step Five: Enter Controlled Substance Information
For each prescription, choose either the Controlled Substance or the Compounded
Controlled Substance tab, depending on whether or not the prescription is compounded.
The Instructions tab has a summary of the instructions found here for easy reference.
NDC Number Formatting
Records must be submitted using the correct 11-digit National Drug Code (NDC) number.
The actual 11 digit NDC number includes three segments in a 5-4-2 format: 99999-9999-99.
Some drugs may show a 10-digit Health Related Item (HRI) code or Universal Product Code.
Converting a 10-digit code to the correct 11-digit NDC format may require including a
leading zero in one of the segments. The following table provides examples for converting a
10 digit NDC code to the 11-digit code based on the placement of the leading zero in the
proper segment.
Note: The hyphens are shown below only to illustrate the segment format examples. Do not use
hyphens when entering the NDC Number in the Data Entry Form.
10 Digit Format
on Product
10 Digit Format
Example
Correct 11 Digit
NDC Format
Correct 11 Digit Format Showing
Insertion of Leading Zero
NDC Format on Product
4-4-2
9999-9999-99
5-4-2
09999-9999-99
5-3-2
99999-999-99
5-4-2
99999-0999-99
5-4-1
99999-9999-9
5-4-2
99999-9999-09
HRI Format on Product
4-6
9999-999999
5-4-2
09999-9999-99
5-5
99999-99999
5-4-2
99999-0999-99
UPC Format on Product
5-5
99999-99999
5-4-2
99999-0999-99
An even more thorough NDC Information Sheet is available here.
Non-compounded Prescriptions
For typical prescriptions which are not compounded, use this tab to report the controlled
substance ingredient in the prescription.

Cabinet for Health and Family Services Office of Inspector General
KASPER Controlled Substance Reporting Guide Version 1.5.4 Page 30 of 47
• Enter the NDC number and click elsewhere, or hit the Tab key. The system will attempt
to look up the name of the drug and add it to the right of the NDC number. This helps you to
be sure you’ve entered the NDC number correctly.
Note: If you feel there is a problem with the displayed drug name, please contact KASPER
Program Support.
• Provide the Metric Quantity, then select the applicable Drug Dosage Units.
Compounded Prescriptions
Use this tab for compounded prescriptions only. Also, you only need to report here those
ingredients in the compound which are controlled substances.
• Add all reportable ingredients to the list by following the steps below. Ingredients
which are not controlled (i.e. not required to be reported) should not be added.
• Enter the NDC Number and Metric Quantity, then select the applicable Dosage Units.
• Click Add Ingredient to add that ingredient to the table. The Drug Name is looked up
automatically based on the NDC you provide.
Note: If you feel there is a problem with the displayed drug name, please contact KASPER
Program Support.
• You can click Remove to remove that ingredient from the table.
Add Prescription To Batch List
• When each prescription’s information is complete, click Add Prescription To Batch List
to add it to the list.
• Use the Clear Dispenser Info and Clear Patient Info buttons in the first two sections as
needed when you switch to different dispensers and patients.

Cabinet for Health and Family Services Office of Inspector General
KASPER Controlled Substance Reporting Guide Version 1.5.4 Page 31 of 47
• Repeat the process to construct a full list of all prescriptions to be reported.
Validation Error Messages
Whenever you click Add Prescription To Batch List, the system will validate all of the values you
have entered. If you make any errors filling out the form, those errors will usually be listed in a
red box at the top of the page (some appear embedded in the form in yellow boxes; see the
next section). An example:
Other Error Messages
Depending on the data you enter and records which already exist in the system, there may be
conflicts which alert you to errors in the data you entered, or require you to clarify your
intentions. Below are some of the error messages which you may encounter when trying to
Add Prescription To Batch List, and how to act on them.
• If you enter an NDC number for a controlled substance which KASPER does not
recognize, you will see this message.
• Double check the number you entered and make certain it is a valid NDC number. If you
made a mistake, select the first option and click OK to return to the form and edit the
NDC value. If you are certain it is valid, select the second option and click OK, and the
NDC value will be accepted as entered.
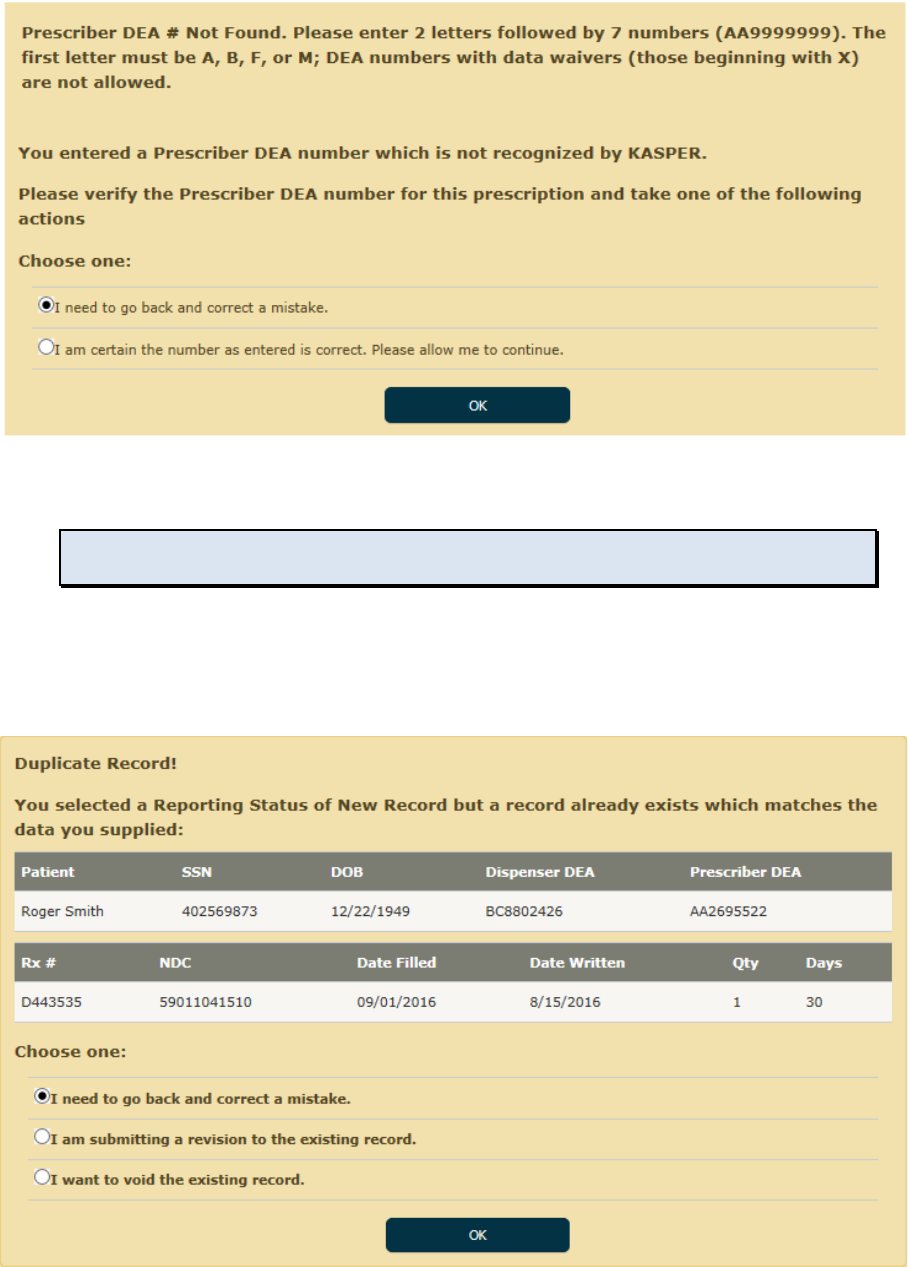
Cabinet for Health and Family Services Office of Inspector General
KASPER Controlled Substance Reporting Guide Version 1.5.4 Page 32 of 47
• If you enter Prescriber DEA number which KASPER does not recognize, you will see this
message.
Note: This applies only to prescriber DEA numbers; dispenser DEA numbers must be known to
KASPER.
• Double check the number you entered and make certain it is the correct DEA number. If
you made a mistake, select the first option and click OK to return to the form and edit
the DEA value. If you are certain it is valid, select the second option and click OK, and
the DEA value will be accepted as entered.

Cabinet for Health and Family Services Office of Inspector General
KASPER Controlled Substance Reporting Guide Version 1.5.4 Page 33 of 47
• If you select New Record but enter information all of which matches an existing record,
you will see this message.
• If the conflict was caused due to entering erroneous information, select the first option
and click OK to return to the form and make corrections.
• If you intended to revise the existing record but simply forgot to select Revise Record for
the Action Type, then select the second option and click OK, and that change will be
made automatically and the record added to the Batch List as a Revise Record action.
• If you intended to void the existing record but simply forgot to select Void Record for the
Action Type, then select the third option and click OK, and that change will be made
automatically and the record added to the Batch List as a Void Record action.
• If you select Void Record but the information fail to match an existing record, you will
see this message.
• If the issue was caused due to entering erroneous information, select the first option
and click OK to return to the form and make corrections.
• If you intended to submit a new record but mistakenly selected Void Record for the
Action Type, then select the second option and click OK, and that change will be made
automatically and the record added to the Batch List as a New Record action.

Cabinet for Health and Family Services Office of Inspector General
KASPER Controlled Substance Reporting Guide Version 1.5.4 Page 34 of 47
3.2.7 Step Six: Review the Batch List and Upload the Data
• Each time you click Add Prescription To Batch List, if there are no errors on the form, a
new prescription record is added to the Batch List table at the bottom of the form. The
details of that prescription depend on whether the Controlled Substance or
Compounded Controlled Substance tab is selected when you click Add Prescription To
Batch List.
• If you click Edit on any prescription in the table:
o The form values (in all sections, including Dispenser Information and Patient
Information) are populated with that row’s data, and the Add Prescription To Batch
List button is replaced with Save and Cancel buttons.
o Make any needed changes to the prescription, then click Save to save the changes.
o Click on Cancel if you change your mind and do not need to make any changes.
• You can click Remove on any prescription in the Batch List to remove it from the list.
Note: The removal process cannot be undone!
• When all the prescription records you need to report are in the Batch List, click on
Upload All Prescriptions In Batch List to upload the data to KASPER for processing. The
system will inform you of the success or failure of the upload.
IMPORTANT! The records in the batch list are not sent to KASPER until you click on Upload All
Prescriptions In Batch List!

Cabinet for Health and Family Services Office of Inspector General
KASPER Controlled Substance Reporting Guide Version 1.5.4 Page 35 of 47
3.3 Required Data Elements
All submitted data must adhere to the ASAP 4.2B Standard, and also include any additional Kentucky-required values listed in the
table below, which lists the complete set of required values.
Complete information on the ASAP 4.2B Standard for prescription monitoring programs is available directly from the American Society
for Automation in Pharmacy, at http://www.asapnet.org/pmp-implementation-guides.html, in the Implementation Guide ASAP
Standard for Prescription Monitoring Programs.
3.3.1 Data Element Table
ASAP 4.2B
Element ID
Name
Usage
Specifications
TH01
Version/Release Number
Required
Always populate with “4.2”
TH02
Transaction Control Number
Required
Unique transaction identifier
TH05
Creation Date
Required
Formatting = CCYYMMDD
TH06
Creation Time
Required
Formatting = HHMMSS, HHMM
TH07
File Type
Required
▪ P = Production
▪ T = Test
TH09
Segment Terminator Character
Required
Any allowed terminator character (see the ASAP 4.2B specification),
although most commonly, the tilde ~ is used. Indicates to the system
that this segment has ended. This character must also be used to
terminate every subsequent segment.
IS01
Unique Info Source ID
Required
Always populate with “KY”
IS02
Info Receiver Entity Name
Required
Always populate with “PMP Program”
PHA01
Pharmacy NPI
Situational
Used if supplied, but not required.
PHA02
NCPDP Provider ID
Situational
Used if supplied, but not required.
PHA03
Pharmacy DEA#
Required
Required as the Pharmacy ID.
PAT01
ID Qualifier of Patient Identifier
Situational
Used if supplied but not required. Identifies the jurisdiction of ID used in
PAT03

Cabinet for Health and Family Services Office of Inspector General
KASPER Controlled Substance Reporting Guide Version 1.5.4 Page 36 of 47
ASAP 4.2B
Element ID
Name
Usage
Specifications
PAT02
Patient ID Qualifier
Required
Qualifies ID type used in PAT03. The only allowable values for Kentucky
are 06 or 07.
▪ 06 = Driver’s License
▪ 07 = Social Security
PAT03
Patient ID
Required
ID as specified in PAT02. SSN is required if present and must be
reported as nine numeric digits. If an adult patient has not been
assigned an SSN, driver’s license number may be used. If patient does
not have SSN or DL, an SSN of all zeros must be used.
PAT07
Patient Last Name
Required
Cannot be blank.
PAT08
Patient First Name
Required
Cannot be blank.
PAT09
Patient Middle Name
Situational
Used if supplied, but not required.
PAT10
Prefix
Situational
Used if supplied, but not required.
PAT11
Suffix
Situational
Used if supplied, but not required.
PAT12
Patient Address 1
Required
Cannot be blank.
Note: This should not be a P.O. Box – must be physical address.
PAT13
Patient Address 2
Situational
Used if supplied, but not required.
PAT14
City
Required
Cannot be blank.
PAT15
State
Required
Cannot be blank. Two character postal code.
PAT16
ZIP Code
Required
Cannot be blank. 5 or 9 digit patient ZIP
PAT17
Phone
Situational
Used if supplied, but not required.
PAT18
DOB
Required
CCYYMMDD format. Cannot be future and must not be before 1900.
PAT19
Gender
Required
▪ M = Male
▪ F = Female
▪ U = Unknown
PAT22
Country of Non-U.S. Resident
Situational
Used to identify a patient’s country of origin, in case where address is
foreign and PAT12-PAT16 are therefore blank.

Cabinet for Health and Family Services Office of Inspector General
KASPER Controlled Substance Reporting Guide Version 1.5.4 Page 37 of 47
ASAP 4.2B
Element ID
Name
Usage
Specifications
DSP01
Reporting Status
Required
Specifies whether the record is new, revised, or void.
▪ 00 = New Record
▪ 01 = Revised Record
▪ 02 = Void
DSP02
Prescription Number
Required
RX Number
DSP03
Date Written
Required
CCYYMMDD, must be later than Patient DOB (PAT18)
DSP04
Refills Authorized
Required
# of refills authorized
DSP05
Date Filled
Required
CCYYMMDD, must be later than Patient DOB (PAT18)
DSP06
Refill Number
Required
0 = first fill || 01-99 = refills
DSP07
Product ID Qualifier
Required
▪ Use 01 to indicate State required NDC
▪ Use 06 to indicate compound that will be identified with CDI fields
DSP08
Product ID
Required
NDC with leading zeros and no dashes
DSP09
Quantity Dispensed
Required
Metric units dispensed, in metric decimal format
DSP10
Days Supply
Required
Estimation
DSP12
Transmission Form of Rx Origin
Code
Required
Code indicating how the pharmacy received the prescription
DSP13
Partial Fill Indicator
Required
This field is used to identify when the quantity in DSP09 is less than the
metric quantity per dispensing authorized by the prescriber. This
dispensing activity is often referred to as a split fill.
▪ 00 Not a Partial Fill
▪ 01 First Partial Fill
Note: For additional fills per prescription, increment by 1. So the second
partial fill would be reported as 02, up to a maximum of 99.
DSP16
Classification Code for Payment
Type
Required
Identifies type of payment rendered
DSP20
Electronic Prescription
Reference Number
Situational
Used if supplied, but not required
DSP21
Electronic Prescription Order
Number
Situational
Used if supplied, but not required

Cabinet for Health and Family Services Office of Inspector General
KASPER Controlled Substance Reporting Guide Version 1.5.4 Page 38 of 47
ASAP 4.2B
Element ID
Name
Usage
Specifications
PRE02
Prescriber DEA Number
Required
Identifying number assigned to the prescriber by the DEA. The
prescriber DEA number must begin with the letter A, B, F or M. DEA data
waiver numbers starting with the letter X will be rejected. The
prescriber’s actual DEA number must be reported.
CDI01
Compound Drug Ingredient
Sequence Number
Required
if Compound
First ingredient must begin with “1” and be incremented by 1 thereafter
CDI02
Product ID Qualifier
Required
if Compound
Use 01 to indicate State Required NDC
CDI03
Product ID
Required
if Compound
Product NDC
CDI04
Component Ingredient Quantity
Required
if Compound
Metric decimal quantity dispensed
TP01
Detail Segment Count
Required
Number of detail segments included for the pharmacy (includes PHA
and TP)
TT01
Transaction Control Number
Required
Unique transaction number used in TH02
TT02
Segment Count
Required
Total segments in file in including header and trailer

Cabinet for Health and Family Services Office of Inspector General
KASPER Controlled Substance Reporting Guide Version 1.5.4 Page 39 of 47
4 Upload Reports
After a successful upload, the data file will be parsed by the KASPER system. If it meets success
criteria, the data will be loaded into the KASPER system; if not, the data will be rejected and not
loaded into the KASPER system.
4.1 Error Thresholds and Tolerances
Submitted data files will be accepted or rejected based on these criteria:
• There are two types of errors:
o Minor – Incorrect data in non-vital field; record can be loaded
o Fatal – Record cannot be loaded
• An individual record will be rejected if it contains a fatal error.
• As of July 2018, entire files will no longer be rejected for meeting an error
threshold. All records will be loaded or rejected on an individual basis.
Important: Data Reporters are required to correct fatal errors and resubmit the records within 7
days of the initial record submission.
4.2 Error Correction
When correcting prescription records with errors, here are some guidelines.
• Correcting records with fatal errors should be the highest priority, because those
specific records were not loaded into KASPER.
• Records with minor errors are loaded into KASPER, and should be reviewed and
corrected as needed.
• When making a correction, it is important to know whether to do so via a record
revision, or by voiding the old record and submitting a new one. If one of the following
four fields must be changed, then you must void the original and submit a new record:
o Pharmacy/Dispenser DEA Number
o Rx Number
o Date Filled
o NDC Number
Otherwise, you can simply submit a revision of the existing record.
• If you use a vendor pharmacy software system, you probably must do revisions and
voids using their software. Contact them if you are unsure of how to do so. If you
report your own data to KASPER, you can correct records using the Prescription Data
Entry Form detailed in Section 3.2. For error correction, you need to set the Action
Type dropdown under Prescription Information to Revise or Void as needed.
• In the event that you find records that require a void or revision whose dates (written
and/or filled) are older than two years plus the current year, you must contact us to
temporarily enable an override to allow those records through the record validation
process.

Cabinet for Health and Family Services Office of Inspector General
KASPER Controlled Substance Reporting Guide Version 1.5.4 Page 40 of 47
• If you repeatedly receive Edit Code 21 or 21b (NDC Not Found), and you have carefully
verified that the NDC is correct and valid, please contact us to report it, and in most
cases we will be able to get the NDC added to our reference table within a few weeks.
4.3 Upload Notifications
Notification emails are sent to the primary contact’s email address, as well as any additional
email addresses listed in your account profile, but not to the secondary contact’s email address.
After KASPER has analyzed and validated the data in your file, a notification email will be sent
which provides the following information:
• The total number of records in the data
• The number of fatal and minor errors detected
• Whether or not you are responsible for correcting any issues, and the deadline
for doing so
A .csv file containing all details of the upload report will be attached to all emails to allow you to
easily review and address the errors. A .csv file can be imported into almost any spreadsheet
program. Additionally, the full report can be viewed and downloaded in PDF format from the
Upload Reports page (see next section).
4.4 Viewing Upload Reports
To view the report in an upload report notification email, click on the link and then sign in to
the KASPER Data Reporting site if prompted. Afterwards, the report should open for you to
view or save in PDF format.
You can also search for upload reports on the site using the following steps.
1. Log in to the KASPER Data Reporting website as directed under Logging Into an Existing
Account.
2. Select Upload Reports from the navigation menu.

Cabinet for Health and Family Services Office of Inspector General
KASPER Controlled Substance Reporting Guide Version 1.5.4 Page 41 of 47
3. The system will automatically display a table of all of your upload reports from the last
30 days.
• Click on any Report ID link to open that report in PDF format.
• Click on any File Name to open a .csv file containing the data which was parsed from
your uploaded file. A .csv file can be opened by any spreadsheet program.
• If more reports are found than will fit on one page, you will see paging tools at the
bottom right which allow you to access the full set of reports. You can also click on
Download As CSV to open a .csv file which contains your search results in a file that
you can open with any spreadsheet program.
• To look up a particular report by ID, enter the Report ID in the box at the top and
then click Search.
• To search for reports from other time periods, set the From Date and To Date to the
start and end dates of the time period you want, and then click on Search to display
reports from the given date range.
Note: The maximum date range is 90 days.
• You can also enter a specific filename or select a particular file status from the
dropdown menu to further refine your search.

Cabinet for Health and Family Services Office of Inspector General
KASPER Controlled Substance Reporting Guide Version 1.5.4 Page 42 of 47
4.4.1 Sample Upload Report
4.5 Report Edits (Error Codes)
The following error codes are used in upload reports to report errors:
Edit
Message
Severity
01
File Format Error
Fatal

Cabinet for Health and Family Services Office of Inspector General
KASPER Controlled Substance Reporting Guide Version 1.5.4 Page 43 of 47
Edit
Message
Severity
02
Dispenser DEA Invalid
Fatal
05
Dispenser ID not found
Fatal
08
Patient ID Invalid
Fatal
08a
Patient ID Irrational
Fatal
09
DOB Invalid
Fatal
09b
DOB Irrational
Fatal
10
Gender Invalid
Minor
14z
Void not found
Minor
15
Date Filled Invalid
Fatal
15b
Date Filled Irrational
Fatal
18
Metric Quantity Invalid
Fatal
18b
Metric Quantity Irrational
Fatal
18c
Metric Quantity Irrational (compound ingredient)
Fatal
19
Days Supply Invalid
Fatal
19b
Days Supply Irrational
Fatal
20
Days Supply Extreme
Minor
21
NDC not found
Minor
21b
NDC not found (compound ingredient)
Minor
22
Product ID Qualifier Invalid
Fatal
25
Prescriber ID not found
Minor
25b
Prescriber ID Invalid
Fatal
28
Date Written Invalid
Fatal
28b
Date Written Irrational
Fatal
29
Number Refills Authorized Invalid
Minor
29b
Refill Number is invalid
Minor
31
Classification Code For Payment Type Invalid
Fatal
32
Transmission Form of Rx Origin Code Invalid
Fatal
32b
Transmission Form of Rx Origin Code Irrational
Fatal
33
Partial Fill Indicator Invalid
Fatal
33b
Partial Fill Indicator Irrational
Fatal
34
Electronic Prescription Reference Number Invalid
Fatal
35
Electronic Prescription Order Number Invalid
Fatal
50
Customer Last Name Blank
Fatal
51
Customer First Name Blank
Fatal
52
Customer Address Blank
Minor
53
Customer ZIP Code Blank
Fatal
54
Customer ZIP Code and State Conflict
Fatal
56
Customer City Blank
Minor
60
Customer State Code Blank
Fatal
61
Customer State Code Invalid
Minor

Cabinet for Health and Family Services Office of Inspector General
KASPER Controlled Substance Reporting Guide Version 1.5.4 Page 44 of 47
Edit
Message
Severity
200
Prescription Number Blank
Fatal
201
Record Reporting Status Invalid
Fatal
354
Patient ID Qualifier requires value 06 or 07
Fatal
V1
Record Already Exists
Minor
4.5.1 Error Terminology
• In general, the word “Invalid” describes values which are not allowed for a given
data field. For example, the field requires a numeric value, but an alphabetic value
was provided instead. Generally, most invalid errors are Fatal.
• The word “Irrational” generally indicates that the value provided is out of a defined
range. Some of these ranges are defined by the ASAP 4.2B Standard, and others are
set by KASPER.

Cabinet for Health and Family Services Office of Inspector General
KASPER Controlled Substance Reporting Guide Version 1.5.4 Page 45 of 47
5 KASPER Prescription Upload Support Contacts
5.1 KASPER Prescription Upload Technical Support
Contact the KASPER Help Desk:
Email address: [email protected]
5.2 KASPER Program Support
Contact the Drug Enforcement and Professional Practices Branch:
Email address: [email protected]
Phone: 502-564-7985
Address: Drug Enforcement Branch
275 East Main Street, 5E-D
Frankfort, KY 40621
Cabinet for Health and Family Services Office of Inspector General
KASPER Controlled Substance Reporting Guide Version 1.5.4 Page 46 of 47
This page intentionally left blank

Cabinet for Health and Family Services Office of Inspector General
KASPER Controlled Substance Reporting Guide Version 1.5.4 Page 47 of 47
6 Glossary
ASAP
American Society for Automation in Pharmacy
Batch
A group of multiple records sent to KASPER via FTP, secure file upload or
using the PDEF
DEA Number
The identification number assigned to a prescriber or dispenser by the Drug
Enforcement Agency
Dispenser
Pharmacy, dispensing pharmacist, or dispensing health care practitioner
which dispenses controlled substances
KASPER
The Kentucky All Schedule Prescription Electronic Reporting program; the
name of Kentucky’s Prescription Drug monitoring Program
FTP
File Transfer Protocol; commonly-used protocol for exchanging files over any
network
NDC
National Drug Code; describes specific drugs by drug manufacturer and
package size
PDMP
Prescription Drug Monitoring Program
PMP
Prescription Monitoring Program
Prescriber
A practitioner who is authorized by state and federal agencies to prescribe
controlled substances
Prescription Data
Entry Form (PDEF)
Online form for submitting small quantities of data for those without the
means of reporting using data files over SFTP or SSL Upload
SFTP
Secure File Transfer Protocol (also referred to as “SSH File Transfer
Protocol”); provides file transfer and manipulation functionality over any
reliable data stream
SSL
Secure Sockets Layer; cryptographic protocol that provides secure
communications for data transfers
Uploader
Someone who uploads data containing controlled substance dispensing
information, either the dispenser or a third party on behalf of the dispenser
