
Original Date: March 1, 2019| Revised Date: August 1, 2023
Early Learning | Approved for distribution by Michelle Roberts, T & L Administrator
1
ELECTRONIC ATTENDANCE SYSTEM MANUAL FOR PROVIDERS USING THE STATE SYSTEM
DCYF does not discriminate and provides equal access to its programs and services for all persons without regard
to race, color, gender, religion, creed, marital status, national origin, sexual orientation, age, veteran’s status, or
presence of any physical, sensory, or mental disability.
If you would like free copies of this publication in an alternative format or language, please contact DCYF
Constituent Relations at 1-800-723-4831 or email communications@dcyf.wa.gov.
photo here
ELECTRONIC ATTENDANCE SYSTEM
MANUAL For Providers Using the State System

Original Date: March 1, 2019| Revised Date: August 1, 2023
Early Learning | Approved for distribution by Michelle Roberts, T & L Administrator
2
ELECTRONIC ATTENDANCE SYSTEM MANUAL FOR PROVIDERS USING THE STATE SYSTEM
Contents
Definitions ..................................................................................................................................... 6
Chapter 1. General Information ................................................................................................ 7
Section 1.1 What is the purpose of this manual? ................................................................... 7
Section 1.2 What is the State System? ................................................................................... 7
Section 1.3 How much does the State System cost providers to use?.................................... 7
Section 1.4 How do providers bill for subsidy when using the system? ................................. 8
Section 1.5 When must providers start keeping electronic attendance records? .................. 8
Section 1.6 Which children must providers use the system for? ............................................ 8
Section 1.7 How do providers get started with an account to use the state system? ............ 9
Section 1.8 What devices are needed to use the system?...................................................... 9
Section 1.9 How do providers collect parent signatures electronically? .............................. 10
Section 1.10 How often must providers log into KinderConnect to review and manage their
attendance records? ................................................................................................................ 10
Section 1.11 How do providers use the system when an internet connection is unreliable? 11
Section 1.12 What must providers do when the internet or system is down completely? ..... 11
Chapter 2. KinderConnect ....................................................................................................... 12
Section 2.1 How to log into KinderConnect .......................................................................... 12
Section 2.2 How to change the language in KinderConnect to English or Spanish ............... 13
Section 2.3 How to register a KinderConnect account for the first time .............................. 13
Section 2.4 How to reset a forgotten password ................................................................... 15
Section 2.5 How to unlock a locked KinderConnect account ................................................ 18
Section 2.6 How to update an expiring KinderConnect password ........................................ 20
Section 2.7 Message Center ................................................................................................. 21
2.7.1 How to read a new message on the KinderConnect Home screen ........................ 21

Original Date: March 1, 2019| Revised Date: August 1, 2023
Early Learning | Approved for distribution by Michelle Roberts, T & L Administrator
3
ELECTRONIC ATTENDANCE SYSTEM MANUAL FOR PROVIDERS USING THE STATE SYSTEM
2.7.2 How to get to the Message Center ........................................................................ 22
2.7.3 How to delete a message ...................................................................................... 22
2.7.4 How to reset a message ......................................................................................... 23
2.7.5 How to create and send a group message ............................................................. 23
2.7.6 How Provider Administrators create and send a message to an individual ........... 25
Section 2.8 What is the KinderConnect main menu? ........................................................... 28
Section 2.9 What is the “Operator” tab on the KinderConnect menu? ................................ 29
2.9.1 What are the KinderConnect Operator Types? ..................................................... 29
2.9.2 How to search for Operators ................................................................................. 29
2.9.3 What information is on the “Operator Details” screen? ........................................ 30
2.9.4 How to add a new Operator .................................................................................. 32
2.9.5 How to edit an Operator’s details ......................................................................... 34
2.9.6 How to stop an Operator’s account from being used by making it “inactive” ....... 34
2.9.7 How to delete an Operator account permanently ................................................. 35
2.9.8 How to upload an Operator’s picture (Optional) ................................................... 35
2.9.9 What information is on the “Operator Account” screen? ...................................... 35
Section 2.10 What is the “Reports” tab on the KinderConnect menu? .............................. 37
2.10.1 How do I create the “Daily Detailed Attendance” report? ...................................... 37
2.10.2 What is the KinderSign Tablet Registration Form? .................................................. 39
2.10.3 What is the Provider Mobile Sign-In Sheet? ............................................................ 40
Section 2.11 What is the “Attendance” tab on the KinderConnect Menu? ....................... 41
2.11.1 How to see the attendance details .......................................................................... 41
2.11.2 What are “time pairs”? ........................................................................................... 44
2.11.3 How to use multiple “time pairs” ............................................................................ 44
2.11.4 How to add/edit In or Out times ............................................................................. 46
2.11.5 How to mark a child “Absent” for an entire calendar day (For licensed provider use)
46
2.11.6 How to mark a closure for professional training days (For licensed provider use) .. 47
2.11.7 What if a child is absent for part of the day? (For licensed provider use) ............... 49
2.11.9 How to add a note to attendance ........................................................................... 50

Original Date: March 1, 2019| Revised Date: August 1, 2023
Early Learning | Approved for distribution by Michelle Roberts, T & L Administrator
4
ELECTRONIC ATTENDANCE SYSTEM MANUAL FOR PROVIDERS USING THE STATE SYSTEM
2.11.10 How to read or edit a saved note ............................................................................ 51
2.11.11 What do the different colors for the attendance days and times mean? ................ 53
2.11.12 How to track overnight attendance ........................................................................ 53
2.11.13 When and how to submit attendance ..................................................................... 54
2.11.14 When and how to correct/recall attendance .......................................................... 57
2.11.15 How to view more attendance details on check-in and check-out transactions ..... 58
Section 2.12 What is the “Provider” tab on the KinderConnect Menu? ............................. 59
2.12.1 How to search for a Provider ................................................................................... 59
2.12.2 How to view the account details for a Provider ...................................................... 60
2.12.3 How to view families tied to a provider account ..................................................... 60
Section 2.13 What is the “Child” tab on the KinderConnect menu? .................................. 61
2.13.1 How to search for children ...................................................................................... 61
2.13.2 How to add a child .................................................................................................. 64
2.13.3 How to record attendance for children on subsidy needing care for private pay
hours 65
2.13.4 How to edit a child’s account details ...................................................................... 66
2.13.5 How to delete a child’s account .............................................................................. 66
2.13.6 How to merge a child’s account when a full pay child gets authorized for subsidy 67
2.13.7 How to upload a child’s picture .............................................................................. 69
Section 2.14 What is the “Sponsor” tab in KinderConnect? ............................................... 70
2.14.1 How to search for a Sponsor account ..................................................................... 70
2.14.2 How to add a Sponsor ............................................................................................. 71
2.14.3 How to edit/update a Sponsor’s details .................................................................. 73
2.14.4 How to add children to a Sponsor ........................................................................... 75
2.14.5 How to remove children from a Sponsor’s account ................................................ 76
2.14.6 How to stop a Sponsor’s account from being used by making it “inactive” ............ 76
2.14.7 How to delete a Sponsor account permanently ...................................................... 77
2.14.8 How to merge a sponsor’s account when a full pay account gets authorized for
subsidy 77
2.14.9 How to upload a Sponsor’s picture .......................................................................... 79
2.14.10 How to set up a “Sponsor Account” with a PIN ..................................................... 79

Original Date: March 1, 2019| Revised Date: August 1, 2023
Early Learning | Approved for distribution by Michelle Roberts, T & L Administrator
5
ELECTRONIC ATTENDANCE SYSTEM MANUAL FOR PROVIDERS USING THE STATE SYSTEM
2.14.11 Is a new Sponsor account needed when the sponsor has or had an account set up
with another provider? ........................................................................................................ 81
2.14.12 How to unlock a Sponsor Account ......................................................................... 81
Section 2.15 What is on the “Devices” tab in KinderConnect? .......................................... 82
Chapter 3. KinderSign ............................................................................................................. 83
Section 3.1 What tablets are compatible with KinderSign? ................................................. 83
Section 3.2 How to download the KinderSign application onto an iPad ............................... 83
Section 3.3 Download the KinderSign Application to Android ................................................ 84
Section 3.4 How providers register a tablet ............................................................................ 84
Section 3.5 How to get KinderSign ready for families to use .................................................. 86
Section 3.6 How do Sponsors sign children into care on a tablet? ......................................... 87
Section 3.7 How do Sponsors create their PIN and secret question? ..................................... 90
Section 3.8 How do Sponsors change their PIN? .................................................................... 92
Section 3.9 How do Sponsors sign children out of care on a tablet? ...................................... 94
Section 3.10 How do Sponsors log a child as absent on a tablet? ........................................... 96
Section 3.11 How Sponsors backdate the check-in or check-out time ................................... 97
Section 3.12 How Sponsors read and delete messages from their provider ........................... 98
Section 3.13 How do Operators create their PIN and secret question? .................................. 99
Section 3.14 How do Operators change their PIN? ............................................................... 101
Section 3.15 How do staff/FFNs sign children in or out of care on a tablet for school? ........ 104
Section 3.16 How Sponsors and Provider Staff sign children in and out when a tablet is not
connected to the internet (offline) ........................................................................................ 106
Section 3.17 How to Refresh Data on a Provider’s tablet ..................................................... 107
Chapter 4. KinderSmart ......................................................................................................... 110
Section 4.1 How to download KinderSmart on an Apple phone ..................................... 110
Section 4.2 How to register a Sponsor’s smartphone to use KinderSmart ......................... 111
Section 4.3 How sponsors sign children in or out using KinderSmart on a Smartphone .... 113
Section 4.4 How Sponsors read messages from their provider in KinderSmart .................. 116
Chapter 5. Interactive Voice Response (IVR) System ............................................................ 119
Section 5.1 How to set up a Sponsor for IVR ........................................................................ 119
Section 5.2 How Sponsors sign children in or out through IVR ........................................... 120

Original Date: March 1, 2019| Revised Date: August 1, 2023
Early Learning | Approved for distribution by Michelle Roberts, T & L Administrator
6
ELECTRONIC ATTENDANCE SYSTEM MANUAL FOR PROVIDERS USING THE STATE SYSTEM
Chapter 6. Resources ............................................................................................................ 120
Chapter 7. Contact Information ............................................................................................ 121
Chapter 8. Revision History ................................................................................................... 121
Definitions
Child(ren): Refers to children who receive child care services.
FFN: Family, Friend, and Neighbor providers include grandparents, aunts and uncles, elders,
older siblings, friends, neighbors, and others who help families by providing child care.
Interactive Voice Response (IVR): a system that allows for sponsors to use a telephone keypad
to sign their children in and out of care.
KinderConnect: a web-based application accessed on the internet. Providers use KinderConnect
to record, correct, and submit attendance for subsidized child care and to add and edit
operators, sponsors, child information, and schedules of care.
KinderSign: replaces paper sign-in sheets. KinderSign is an application that runs on tablets or
iPads that allow providers and sponsors to sign children in and out of care.
KinderSmart: an application that sponsors can run on their smartphone to sign their children in
and out of care.
Operator: providers and/or employees who use KinderConnect. Operators are set up in
KinderConnect to perform administrative functions on behalf of the provider.
Provider: The licensed center, licensed family home, or Family, Friend, Neighbor (FFN) who
provides child care services
QR Code: a type of barcode
Schedule: The start date and end date of care. For children receiving Working Connections or
Seasonal Child Care, this is the start date and end date of their subsidy authorization.
Sponsor: An adult authorized to check a child in and out of child care facility or home.
Examples include parents, guardians, grandparents, aunts, and uncles.
State System: Refers to the Electronic Attendance System offered by the Department of
Children, Youth, and Families. The state system consists of KinderConnect, KinderSign, and
KinderSmart.
Web Browser: A software application for accessing information on the World Wide Web.
Examples include: Microsoft Internet Explorer, Mozilla Firefox, Google Chrome, and Safari.

Original Date: March 1, 2019| Revised Date: August 1, 2023
Early Learning | Approved for distribution by Michelle Roberts, T & L Administrator
7
ELECTRONIC ATTENDANCE SYSTEM MANUAL FOR PROVIDERS USING THE STATE SYSTEM
Chapter 1. General Information
Section 1.1 What is the purpose of this manual?
Welcome to the Electronic Attendance System Manual! Starting July 1, 2018, all providers
accepting Working Connections and Seasonal Child Care subsidies are required to track
attendance using an electronic attendance system (Washington Administrative Code 110-15-
0126).The purpose of this manual is to assist providers with keeping track of attendance
electronically using the state system.
Note: the pictures/screenshots included in this manual are not real names or information, they
are for visual purposes only.
Section 1.2 What is the State System?
To simplify and improve the attendance tracking process, the Department of Children, Youth
and Families (DCYF) has purchased an electronic attendance system from KinderSystems. The
system offered by the state works on smartphones, tablets, and computers in a child care
provider’s place of business. The system tracks, stores, and reports on child attendance to
support provider billing.
The system consists of:
• KinderConnect is a web-based application accessed on the internet. Providers use
KinderConnect to record, correct, and submit attendance for subsidized child care and
to add and edit operators, sponsors, child information, and schedules of care.
• KinderSign replaces paper sign-in sheets. KinderSign is an application that runs on
tablets or iPads that allow providers and sponsors to sign children in and out of care.
• KinderSmart is an application that sponsors can run on their smartphone to sign their
children in and out of care.
• Interactive Voice Response (IVR) allows for sponsors to use a telephone keypad to sign
their children in and out of care.
Section 1.3 How much does the State System cost providers to use?
For providers who serve children on Working Connections or Seasonal Child Care subsidy, there
is no cost to use KinderConnect, KinderSign, or KinderSmart. Providers will need to supply their
own devices to use these applications. For more information on devices needed, visit What
devices are needed to use the system?.

Original Date: March 1, 2019| Revised Date: August 1, 2023
Early Learning | Approved for distribution by Michelle Roberts, T & L Administrator
8
ELECTRONIC ATTENDANCE SYSTEM MANUAL FOR PROVIDERS USING THE STATE SYSTEM
Section 1.4 How do providers bill for subsidy when using the system?
The electronic attendance system does not change the way that billing is done. Providers will
continue to receive invoices from SSPS that they need to claim. Collecting attendance and
claiming payment remain separate processes.
Section 1.5 When must providers start keeping electronic attendance records?
The electronic attendance rules in Washington Administrative Code 110-15-0126 went into
effect on July 1, 2018. DCYF created an implementation timeline to ensure providers have more
time to access the tools and resources they need to gain additional confidence and skill with
using KinderSystems. For providers using the system offered by DCYF, there are several steps to
take to work towards submitting complete attendance records each month.
• Providers new to serving Working Connections or Seasonal Child Care Subsidy Program
must take training and log at least one check-in-and-out transaction in KinderConnect
within 90 days of initial authorization, or report the use of an approved third-party
attendance system.
• After the first 90 days of initial authorization, providers using the state system must log
all check-in-and-out activity in an electronic attendance system and electronically
"submit" attendance records in KinderConnect.
• DCYF will use the normal audit process for care provided after 90 days of authorization.
• DCYF will provide technical assistance and address non-compliance with electronic
attendance policies on a case-by-case basis.
Section 1.6 Which children must providers use the system for?
The use of an electronic attendance system is required for children on Working Connections
and Seasonal Child Care subsidy and optional for all other children. Ensuring equitable check-
in/out processes for families who receive subsidy and families without subsidy was a core
consideration when considering which system to purchase. The system selected by DCYF allows
providers to add and record attendance for children who are not receiving subsidy. Providers
using the state system are encouraged to use it for all the children in their care to ensure an
equitable check in and out process for all their families.
Note: The rules below state the responsibilities of providers and families (consumer) receiving
subsidy.
Subsidy:
Washington Administrative Code 110-15-0034 Provider Responsibilities
Washington Administrative Code 110-15-0030 Consumer Responsibilities

Original Date: March 1, 2019| Revised Date: August 1, 2023
Early Learning | Approved for distribution by Michelle Roberts, T & L Administrator
9
ELECTRONIC ATTENDANCE SYSTEM MANUAL FOR PROVIDERS USING THE STATE SYSTEM
Section 1.7 How do providers get started with an account to use the state
system?
Providers using the state system must have an e-mail account. A free account can be set up
through the service of your choosing such as Gmail, Outlook, or Yahoo!.
Providers are eligible to register to use the state system after:
• Having open authorization for Working Connections or Seasonal Child Care Subsidy; and
• Having a STARS ID and employment record in MERIT; and
• They have completed electronic attendance training, information about training is
available by visiting:
https://www.dcyf.wa.gov/services/early-learning-providers/electronic-attendance-
system/training
Within 10 days of a provider meeting these conditions, DCYF sends an email to the provider
with registration information for KinderConnect.
Note: Only one person with a qualifying employment role in MERIT will be sent an email with
the access code and that any additional staff will need to be added manually.
Section 1.8 What devices are needed to use the system?
Providers will need to supply their own device(s) to use the state system applications.
Application
Who uses it?
What device is needed?
KinderConnect
Providers
A device with internet or data and a web browser.
Preferred:
• Laptop
• Desktop Computer
Still accessible on:
• Tablets
• Smartphones
KinderSign
Washington
Providers/Sponsors
A tablet on Android or Apple iOS that support the
current version and the prior two versions, with a rear-
facing camera.
Note: The Kindle and Kindle Fire do not work with the
system since they do not have access to the Google
Play Store.
KinderSmart
Washington
Sponsors
The parent/sponsor must have a smartphone with
access to the Apple Store or Google Play Store. It must
support the current version of the operating system
and the prior two versions.

Original Date: March 1, 2019| Revised Date: August 1, 2023
Early Learning | Approved for distribution by Michelle Roberts, T & L Administrator
10
ELECTRONIC ATTENDANCE SYSTEM MANUAL FOR PROVIDERS USING THE STATE SYSTEM
Interactive
Voice
Response
(IVR)
Sponsors
The parent/sponsor uses a phone to call a toll-free
number to submit attendance. This can include the use
of landlines, basic cellphones, and smartphones
without data.
Section 1.9 How do providers collect parent signatures electronically?
Providers must offer and set up at least one application for sponsors to electronically sign their
children in and out of care:
• KinderSign;
• KinderSmart; and/or
• Interactive Voice Response (IVR)
KinderConnect does not collect sponsor signatures and therefore cannot be used alone.
Section 1.10 How often must providers log into KinderConnect to review and
manage their attendance records?
Electronic attendance records should be kept as close to real-time as possible by collecting
sponsor signatures on a tablet or smartphone at the actual time of a child’s arrival and
departure. Providers are required to review and manage those records through KinderConnect
at least once a week; daily use is recommended. Regular use of KinderConnect ensures that
errors and issues are found and corrected quickly.
Note: Licensed providers must ensure that they log into KinderConnect as often as needed to
comply with any licensing policies for keeping attendance records.
Licensed Centers and Family Homes:
Washington Administrative Code 110-300-0455 Attendance Records
Washington Administrative Code 110-300-0465 Retaining Facility and Program Records
Licensed School Age:
Washington Administrative Code 110-301-0455 Attendance Records
Washington Administrative Code 110-301-0465 Retaining Facility and Program Records
Licensed Outdoor Nature-Based:
Washington Administrative Code 110-302-0455 Attendance Records
Washington Administrative Code 110-302-0465 Retaining Facility and ONB Program Records

Original Date: March 1, 2019| Revised Date: August 1, 2023
Early Learning | Approved for distribution by Michelle Roberts, T & L Administrator
11
ELECTRONIC ATTENDANCE SYSTEM MANUAL FOR PROVIDERS USING THE STATE SYSTEM
Section 1.11 How do providers use the system when an internet connection is
unreliable?
For providers who are not consistently connected to the internet, you can use the offline
feature on a tablet using KinderSign. If you are using a tablet while offline, you are still required
to take daily attendance and must ensure your attendance is connected to the internet for
upload at least once a week. For more information on collecting offline attendance activity, see
section: How Sponsors and Provider Staff sign children in and out when a tablet is not
connected to the internet (offline).
Section 1.12 What must providers do when the internet or system is down
completely?
When the internet connection or the system is not working or is down, see Procedure 404 of
the Workforce Growth, Quality, and Recognition Manual below:
Electronic Attendance Records – Internet or System is Unavailable
1. Providers who have a temporary power outage or temporary internet outage must keep
paper attendance records and input into the electronic attendance system when the
system is available again.
2. Providers who are unable to use their electronic attendance system due to a planned or
unplanned system outage must keep paper attendance records and input the
information into the electronic attendance system when the system is available again.
3. Providers who are unable to use their electronic attendance system or devices due to a
natural disaster or declared state of emergency must keep paper attendance records
and input the information into the electronic attendance system when the system is
usable again.

Original Date: March 1, 2019| Revised Date: August 1, 2023
Early Learning | Approved for distribution by Michelle Roberts, T & L Administrator
12
ELECTRONIC ATTENDANCE SYSTEM MANUAL FOR PROVIDERS USING THE STATE SYSTEM
Chapter 2. KinderConnect
KinderConnect is a web-based application accessed on the internet. Providers use
KinderConnect to record, correct, and submit attendance for subsidized child care and to add
and edit operators, sponsors, private-pay child information, and schedules of care.
Section 2.1 How to log into KinderConnect
To access KinderConnect, Provider Administrators must first register on the website. Once the
account is registered, provider administrators can then add accounts for other operators, if
needed. For providers with more than one employee or staff, each staff person needs their own
username and password. Individuals cannot share KinderConnect accounts.
1. Open a web browser.
2. Go to the KinderConnect logon page at:
https://www.electronicattendancewa.com/kc/
3. Enter your Username.
4. Enter your Password.
Note: Passwords are case-sensitive.
5. Click the “Logon” button.

Original Date: March 1, 2019| Revised Date: August 1, 2023
Early Learning | Approved for distribution by Michelle Roberts, T & L Administrator
13
ELECTRONIC ATTENDANCE SYSTEM MANUAL FOR PROVIDERS USING THE STATE SYSTEM
Section 2.2 How to change the language in KinderConnect to English or Spanish
KinderConnect is available in English or Spanish.
To change KinderConnect from one language to another, from the main menu:
1. Press the drop-down arrow next to “Language/Idioma.”
2. Select the preferred language.
Section 2.3 How to register a KinderConnect account for the first time
If you are the Provider Administrator, once you have your registration email and this is your
first time accessing KinderConnect:
1. Open a web browser.
2. Type the web address for KinderConnect:
https://www.electronicattendancewa.com/kc/
3. Select your preferred Language from the upper-right hand corner of the page using the
drop-down menu next to “Language/Idioma.”
4. Select “Click Here if you do not have an account.”
5. Providers click “Yes” on the User Registration screen.

Original Date: March 1, 2019| Revised Date: August 1, 2023
Early Learning | Approved for distribution by Michelle Roberts, T & L Administrator
14
ELECTRONIC ATTENDANCE SYSTEM MANUAL FOR PROVIDERS USING THE STATE SYSTEM
6. Enter your email address, first name, last name, SSPS number, and the verification code
that was sent to your email.
7. Click “Verify.”
8. Create and enter a Username and password.
o Passwords are case-sensitive, so remember if capital and/or lowercase letters
are used.

Original Date: March 1, 2019| Revised Date: August 1, 2023
Early Learning | Approved for distribution by Michelle Roberts, T & L Administrator
15
ELECTRONIC ATTENDANCE SYSTEM MANUAL FOR PROVIDERS USING THE STATE SYSTEM
9. Select a secret question from the drop-down.
o The system uses the secret question to reset your password if you forget your
logon information.
10. Type the answer to the secret question.
11. Click “Create Account” to complete the registration process.
If you are the Provider Administrator and you already have created an account but need to add
another operator with “Provider Administrator” access, view How to add a new Operator and
select “Operator Type” of “Provider Administrator.”
Section 2.4 How to reset a forgotten password
KinderConnect accounts will lock after five (5) wrong password attempts. To avoid locking your
account if you have forgotten your password, from the KinderConnect logon page:

Original Date: March 1, 2019| Revised Date: August 1, 2023
Early Learning | Approved for distribution by Michelle Roberts, T & L Administrator
16
ELECTRONIC ATTENDANCE SYSTEM MANUAL FOR PROVIDERS USING THE STATE SYSTEM
1. Select “Click here if you forgot your password” to open the Reset Password page.
2. Enter your Username.

Original Date: March 1, 2019| Revised Date: August 1, 2023
Early Learning | Approved for distribution by Michelle Roberts, T & L Administrator
17
ELECTRONIC ATTENDANCE SYSTEM MANUAL FOR PROVIDERS USING THE STATE SYSTEM
3. Click on “Retrieve Secret Question.” The system will display the Secret Question you
selected when you created the account.
4. In the space provided, enter the answer to your secret question.
5. Press “Validate Secret Question” to open the “Reset Password” page.

Original Date: March 1, 2019| Revised Date: August 1, 2023
Early Learning | Approved for distribution by Michelle Roberts, T & L Administrator
18
ELECTRONIC ATTENDANCE SYSTEM MANUAL FOR PROVIDERS USING THE STATE SYSTEM
6. Enter the new Password.
7. Enter the new password again in the Verify Password field.
8. Click “Reset Password.”
Section 2.5 How to unlock a locked KinderConnect account
KinderConnect accounts will lock after five (5) wrong password attempts. Once an account is
locked, either contact the Service Desk at 1-844-704-6777 or another operator can unlock your
account. If another operator is unlocking the account:
1. After completing an Operator search, click on “Account” for the locked-out operator.

Original Date: March 1, 2019| Revised Date: August 1, 2023
Early Learning | Approved for distribution by Michelle Roberts, T & L Administrator
19
ELECTRONIC ATTENDANCE SYSTEM MANUAL FOR PROVIDERS USING THE STATE SYSTEM
2. Uncheck the box for “Locked.”
3. Click on the “Save” button.
Note: Make sure the “Registered” box is checked. It indicates the Operator set up has
been completed.

Original Date: March 1, 2019| Revised Date: August 1, 2023
Early Learning | Approved for distribution by Michelle Roberts, T & L Administrator
20
ELECTRONIC ATTENDANCE SYSTEM MANUAL FOR PROVIDERS USING THE STATE SYSTEM
Section 2.6 How to update an expiring KinderConnect password
Passwords must be changed at least every ninety (90) days. Ten (10) days prior to the password
expiring, a message will appear as a reminder. Once logged into KinderConnect:
1. After completing an Operator search, click on “Account.”
2. Type in a new password.
4. Click on the “Save” button.

Original Date: March 1, 2019| Revised Date: August 1, 2023
Early Learning | Approved for distribution by Michelle Roberts, T & L Administrator
21
ELECTRONIC ATTENDANCE SYSTEM MANUAL FOR PROVIDERS USING THE STATE SYSTEM
Section 2.7 Message Center
The Message Center allows Provider Administrators to send or read messages and Operators to
read messages through the state system.
2.7.1 How to read a new message on the KinderConnect Home screen
After logging in to KinderConnect, any unread messages will display on the home screen under
“Messages.”
To read a message:
1. Hover over and select the Subject of the message.
2. The message will open in a new window:

Original Date: March 1, 2019| Revised Date: August 1, 2023
Early Learning | Approved for distribution by Michelle Roberts, T & L Administrator
22
ELECTRONIC ATTENDANCE SYSTEM MANUAL FOR PROVIDERS USING THE STATE SYSTEM
3. After reading the message, click on “Close.”
2.7.2 How to get to the Message Center
From the KinderConnect main menu, to review all messages sent or received:
1. Click on the Message Center icon in the upper-right hand corner of the main menu:
This will open the Message Center:
2.7.3 How to delete a message
From the Message Center:
1. Select “Received” or “Sent” messages.
2. Click on the checkbox next to the message to delete, or to select all, select the checkbox
in the upper left-hand blue row.
3. Press the “Delete” button.

Original Date: March 1, 2019| Revised Date: August 1, 2023
Early Learning | Approved for distribution by Michelle Roberts, T & L Administrator
23
ELECTRONIC ATTENDANCE SYSTEM MANUAL FOR PROVIDERS USING THE STATE SYSTEM
2.7.4 How to reset a message
Resetting a message will return a read message to unread status. From the Message Center:
1. Select “Received” or “Sent” messages.
2. Click on the checkbox next to the message to reset, or to select all, select the checkbox
in the upper left-hand blue row.
3. Press the “Reset” button.
2.7.5 How to create and send a group message
Operators can send messages through the state system to other operators and/or sponsors. A
group message allows the same message to be sent to numerous individuals at one time. To
create a group message:
From the Message Center:
1. Click the “New” button.
2. Click on “Group Message” to open the “Create Message” window.

Original Date: March 1, 2019| Revised Date: August 1, 2023
Early Learning | Approved for distribution by Michelle Roberts, T & L Administrator
24
ELECTRONIC ATTENDANCE SYSTEM MANUAL FOR PROVIDERS USING THE STATE SYSTEM
3. Select the checkbox for the group(s) the message will be sent to (required).
4. From the drop-down menu, select a message priority. If not changed, the message will
default to “Medium” priority. Note: messages with a high priority will display in red font
in the Message Center.
5. In the “Subject” field, type the subject of the message (required).
6. In the “Message” field, type the text of the message.
7. For the “First Appearance Date,” enter the date, or use the calendar button to select, for
when the message will first appear for the recipients to read.
8. For the “Final Appearance Date,” enter the date, or use the calendar button to select,
for when the message will last appear for the recipients to read (optional).
9. Click on the checkbox for “Delete after read” if the message should be removed from
the list of Received messages as soon as the recipient reads it (optional).
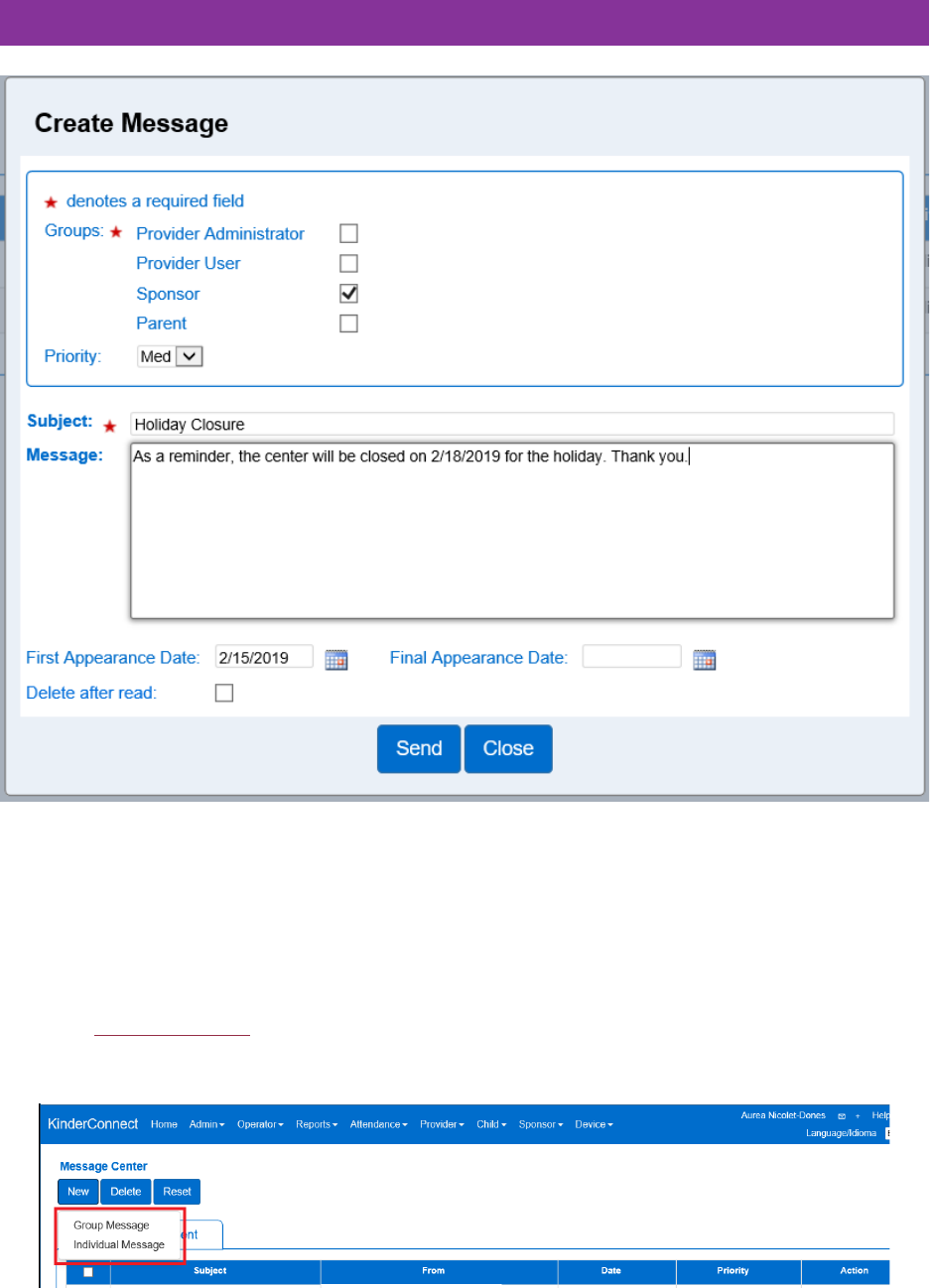
Original Date: March 1, 2019| Revised Date: August 1, 2023
Early Learning | Approved for distribution by Michelle Roberts, T & L Administrator
25
ELECTRONIC ATTENDANCE SYSTEM MANUAL FOR PROVIDERS USING THE STATE SYSTEM
10. Once the message is complete, click on the “Send” button.
2.7.6 How Provider Administrators create and send a message to an individual
Provider administrators can send messages through the state system to other operators or
sponsors. A group message allows for a message to be sent to one or more individuals when
not sending to an entire group. To create an individual message:
From the Message Center:
1. Click the “New” button.

Original Date: March 1, 2019| Revised Date: August 1, 2023
Early Learning | Approved for distribution by Michelle Roberts, T & L Administrator
26
ELECTRONIC ATTENDANCE SYSTEM MANUAL FOR PROVIDERS USING THE STATE SYSTEM
2. Click on “Individual Message” to open the “Create Message” window.
3. Click on “Select” to add the names of the individuals the message will go to.
4. Search for the individual.

Original Date: March 1, 2019| Revised Date: August 1, 2023
Early Learning | Approved for distribution by Michelle Roberts, T & L Administrator
27
ELECTRONIC ATTENDANCE SYSTEM MANUAL FOR PROVIDERS USING THE STATE SYSTEM
5. Select the checkbox next to the name of the individual(s) to send the message to.
6. Click on the “Add” button.
7. From the “Create Message” screen, use the drop-down menu to select a message
priority. If not changed, the message will default to “Medium” priority.
a. Low and Medium priority messages display to the recipient in black font.
b. High priority messages display to the recipient in red font.
8. In the “Subject” field, type the subject of the message (required).
9. In the “Message” field, type the text of the message.
10. For the “First Appearance Date,” enter the date, or use the calendar button to select, for
when the message will first appear for the recipients to read.
11. For the “Final Appearance Date,” enter the date, or use the calendar button to select,
for when the message will last appear for the recipients to read (optional).
12. Click on the checkbox for “Delete after read” if the message should be removed from
the list of Received messages as soon as the recipient reads it (optional).

Original Date: March 1, 2019| Revised Date: August 1, 2023
Early Learning | Approved for distribution by Michelle Roberts, T & L Administrator
28
ELECTRONIC ATTENDANCE SYSTEM MANUAL FOR PROVIDERS USING THE STATE SYSTEM
13. Once the message is complete, click on the “Send” button.
Section 2.8 What is the KinderConnect main menu?
The KinderConnect menu is the blue bar at the top of all screens.
Full screen view
• Individuals with “Provider Administrator” permissions can see all the menu choices and
can edit records.
• Individuals with “Provider User” access can view all the menu choices except for
“Devices” and they cannot edit records.
Condensed screen view

Original Date: March 1, 2019| Revised Date: August 1, 2023
Early Learning | Approved for distribution by Michelle Roberts, T & L Administrator
29
ELECTRONIC ATTENDANCE SYSTEM MANUAL FOR PROVIDERS USING THE STATE SYSTEM
• Clicking on the “☰” symbol will open the menu vertically and will give you your full
menu options.
Section 2.9 What is the “Operator” tab on the KinderConnect menu?
The “Operator” page is used to manage and maintain information for all system users, including
setting permissions and roles for each operator. Operators can check children in and out of
care.
For providers with more than one employee, each employee will need their own operator
account. Operators cannot share accounts.
2.9.1 What are the KinderConnect Operator Types?
There are two operator types:
• Provider Administrator: The individual responsible for setting up the system and
ongoing administration tasks at the facility or home.
• Provider User: Any individual at the provider site that has access to the system and is
granted operator login privileges. Provider Users are unable to edit attendance records.
2.9.2 How to search for Operators
A provider may have more than one operator. To search for an operator:
1. Select “Operators” from the main menu
2. Select “Search”
3. On the Operator Search page, leave all the boxes blank and click the search button to
display a list of all the operators in your program.
4. To refine the search, enter all or part of the operator’s name or other information about
them. The more information you enter, the more specific the search results are.
5. Click the “Search” button.

Original Date: March 1, 2019| Revised Date: August 1, 2023
Early Learning | Approved for distribution by Michelle Roberts, T & L Administrator
30
ELECTRONIC ATTENDANCE SYSTEM MANUAL FOR PROVIDERS USING THE STATE SYSTEM
6. All operators matching the search criteria will appear.
7. “Search” results display in alphabetical order.
a. You can change the order by clicking the column header to sort the information
by that column.
8. On the “Search Results” page, any underlined items are links that can be clicked on to
access other pages related to that operator.
9. Click on the Operator’s name to view or edit their details.
2.9.3 What information is on the “Operator Details” screen?
After completing a search, clicking on an operator’s name will access the Operator Details page.

Original Date: March 1, 2019| Revised Date: August 1, 2023
Early Learning | Approved for distribution by Michelle Roberts, T & L Administrator
31
ELECTRONIC ATTENDANCE SYSTEM MANUAL FOR PROVIDERS USING THE STATE SYSTEM
Use the Operator Detail page to create and maintain the operator’s information.
Descriptions for each section of the details:
Field
Description
First Name
Middle Name (optional)
Last Name
Displays the Operator First Name, Middle Name, and Last
Name.
Email Address (optional)
Displays the email address for the operator.
Phone Number (optional)
Displays the telephone number for the operator.
Operator Type
Displays the type of operator
County
Displays the county
Foreign Key (ignore)
This field can be ignored, it is not used in Washington State
Inactive
Check this box to make the operator account inactive/not
usable.
Providers: Add Provider
Operators might be assigned to different sites. Press “Add
Provider” to add as many as necessary

Original Date: March 1, 2019| Revised Date: August 1, 2023
Early Learning | Approved for distribution by Michelle Roberts, T & L Administrator
32
ELECTRONIC ATTENDANCE SYSTEM MANUAL FOR PROVIDERS USING THE STATE SYSTEM
2.9.4 How to add a new Operator
To add an operator:
1. Select “Operator” from the main menu
2. Select “Detail”
3. Select “New”
4. Enter the operator details:
Field
Description
First Name (required)
The Operator’s First Name
Middle Name (optional)
The Operator’s Middle Name
Last Name (required)
The Operator’s Last Name
Email (optional)
The Operator’s email address
Phone Number (optional)
The Operator’s Phone Number

Original Date: March 1, 2019| Revised Date: August 1, 2023
Early Learning | Approved for distribution by Michelle Roberts, T & L Administrator
33
ELECTRONIC ATTENDANCE SYSTEM MANUAL FOR PROVIDERS USING THE STATE SYSTEM
Operator Type (required)
Options from the drop-down:
• Provider administrator: The individual responsible
for setting up the system and ongoing
administration tasks at the facility or home. Use this
provider type for anyone needing to edit attendance
data. This role is generally for directors, assistant
directors, administrators of licensed facilities, or for
FFN providers.
• Provider User: Any individual at the provider site
that has access to the system and is granted
operator login privileges. Use this provider type for
anyone needing to view information, but not
needing to edit it. Provider Users are unable to edit
attendance records. Licensed providers often use
this role for teachers or assistants.
County (required)
The provider’s county
Foreign Key (ignore)
This field can be ignored, it is not used in Washington State
Inactive Checkbox
Deactivates the operator’s account when checked
Providers
Displays the provider(s) the operator is tied to
5. If not already listed, choose the provider(s) the operator works for by clicking the “Add
Provider” link.
6. Click search to see a list of all providers for your center or enter a name and a list of
providers matching the search criteria will display.
7. Select the provider and click “OK.”

Original Date: March 1, 2019| Revised Date: August 1, 2023
Early Learning | Approved for distribution by Michelle Roberts, T & L Administrator
34
ELECTRONIC ATTENDANCE SYSTEM MANUAL FOR PROVIDERS USING THE STATE SYSTEM
8. For operators who work at more than one site, repeat the previous step to add the
additional locations.
9. Click the “Save” button on the top of the screen.
2.9.5 How to edit an Operator’s details
To edit the details for an operator:
1. After completing a search, clicking on an operator’s name will access the “Operator
Details” page.
2. Make the necessary changes or updates
3. Click on the “Save” button
2.9.6 How to stop an Operator’s account from being used by making it “inactive”
Providers can deactivate an operator account when that individual should not have access to
the account temporarily, for example, when the operator is on a leave of absence. Deactivating
an account prevents the operator from logging into KinderConnect and allows the account to
be reactivated in the future without having to create a new operator account for that
individual. To inactivate an operator account:
1. After completing a search for the Operator, clicking on an operator’s name will access
the “Operator Details” page.
2. Check the box for “Inactive”

Original Date: March 1, 2019| Revised Date: August 1, 2023
Early Learning | Approved for distribution by Michelle Roberts, T & L Administrator
35
ELECTRONIC ATTENDANCE SYSTEM MANUAL FOR PROVIDERS USING THE STATE SYSTEM
3. Click on the “Save” button
2.9.7 How to delete an Operator account permanently
Providers can delete an operator account when that individual no longer needs access to the
system permanently, for example, if they are no longer employed by the facility. Once an
operator’s account is deleted, it cannot be brought back. To delete an operator from the
system:
1. After completing a search for the Operator, clicking on an operator’s name will access
the “Operator Details” page.
2. Click “Delete”
3. To confirm the deletion, click “OK”
2.9.8 How to upload an Operator’s picture (Optional)
To upload a picture of the operator:
1. After completing a search for the Operator,, clicking on an operator’s name will access
the “Operator Details” page.
2. Click “Upload Picture.”
3. Locate and select the picture you would like to upload and press “Open.”
4. The selected picture will now display on the Operator Detail page.
5. The “Delete Picture” button deletes the photo anytime.
6. Follow the steps above to upload a different picture.
2.9.9 What information is on the “Operator Account” screen?
Use the Operator Account page to view, create, and edit login related information about the
selected operator. It is helpful to have the operator available when setting up their login
information to have them create their Password, Secret Question, Secret Answer, and PIN.
Operators can also set up their PIN on a tablet, see: How do operators create their PIN and
secret question?
Note: Provider Administrators must use this page to enter their PIN and secret question before
using KinderSign on a tablet device.

Original Date: March 1, 2019| Revised Date: August 1, 2023
Early Learning | Approved for distribution by Michelle Roberts, T & L Administrator
36
ELECTRONIC ATTENDANCE SYSTEM MANUAL FOR PROVIDERS USING THE STATE SYSTEM
1. After completing a search for the Operator, open the “Account” page from the main
menu.
or from the “Search Results”
2. Enter new information or make updates as necessary:
Field
Description
User Name (required)
The Operator’s User Name used to log into KinderConnect
Password (required)
The Operator’s password used to log into KinderConnect
Secret Question (required)
The Operator’s selected Secret Question
Secret Answer
The Operator’s typed in Secret Answer in response to the
Secret Question selected
Phone Number (optional)
The Operator’s Phone Number
PIN
The Operator’s five-digit Personal Identification Number
(PIN) used to enter check in and check out activity in
KinderSign. This PIN should not be known to anyone except
the operator.
Reset Password
When checked, requires the operator to reset their
password during the next login attempt (this can be used
when the password was added for them)
Locked
When checked, indicates the operator locked their account
by using the wrong password to log in
Registered
When checked, indicates the Operator has completed the
registration process and has user access

Original Date: March 1, 2019| Revised Date: August 1, 2023
Early Learning | Approved for distribution by Michelle Roberts, T & L Administrator
37
ELECTRONIC ATTENDANCE SYSTEM MANUAL FOR PROVIDERS USING THE STATE SYSTEM
3. Click “Save” when all updates are done.
Section 2.10 What is the “Reports” tab on the KinderConnect menu?
The reports in the system are a tool for providers to use to determine the days and hours
services for children in their care.
2.10.1 How do I create the “Daily Detailed Attendance” report?
You will use the attendance details on this report to bill for subsidies. This report provides
totals for days attended, total hours, and total absent days.
1. Select “Reports” from the main menu.
2. From the drop-down, select “Daily Detailed Attendance.”

Original Date: March 1, 2019| Revised Date: August 1, 2023
Early Learning | Approved for distribution by Michelle Roberts, T & L Administrator
38
ELECTRONIC ATTENDANCE SYSTEM MANUAL FOR PROVIDERS USING THE STATE SYSTEM
3. Select the conditions for the report to display:
Field
Description
Provider (required)
When the operator is associated with more than one site,
use the drop-down to select which provider’s attendance
records to generate the report from.
Start Date (required)
Type the report start date, or use the calendar to select the
date.
End Date (required)
Type the report end date, or use the calendar to select the
date.
Only Submitted Attendance
Checkbox
If checked, the report will only display information for
submitted records. Leaving the checkbox blank will pull all
attendance whether submitted or not. Reminder: only
children on Working Connections or Seasonal Child Care can
have their attendance submitted through the system.
Sort By (Required)
From the drop-down, select to sort the report by child name
or family name.
Page Breaks (Required)
From the drop-down, select whether to have the report
start a child’s attendance on a new page.
Case Number (Optional)
From the drop-down, select to include “All Children,”
“Subsidized Children,” or “Full Cost Children.”
Child (Optional)
If viewing records for a specific child, search for the child
and add them to the report conditions.
Signature
From the drop-down, select whether to include sponsor
signatures.
Notes
From the drop-down, select an option for including notes:
• All transactions, show notes displays all check in and
out activity and includes the text of any notes saved
• All transactions, hide notes displays all check in and
out activity and doesn’t display any notes saved
• Only transactions with notes pulls a report that only
includes check-in and check-out activity that has a
note and displays the text of any notes saved
Output Type
From the drop-down, select what format to view the report

Original Date: March 1, 2019| Revised Date: August 1, 2023
Early Learning | Approved for distribution by Michelle Roberts, T & L Administrator
39
ELECTRONIC ATTENDANCE SYSTEM MANUAL FOR PROVIDERS USING THE STATE SYSTEM
• Click on “View” to create the report.
2.10.2 What is the KinderSign Tablet Registration Form?
Use the QR code on the KinderSign Tablet Registration Form to register your tablet device. The
QR Code is only needed one time at the initial registration of your tablet. For the instructions
on how to register your tablet, view Section 3.4 How providers register a tablet.

Original Date: March 1, 2019| Revised Date: August 1, 2023
Early Learning | Approved for distribution by Michelle Roberts, T & L Administrator
40
ELECTRONIC ATTENDANCE SYSTEM MANUAL FOR PROVIDERS USING THE STATE SYSTEM
2.10.3 What is the Provider Mobile Sign-In Sheet?
Sponsors scan the Provider Mobile Sign-in Sheet each time they check children in and out using
their smartphone and the KinderSmart application. The Provider Mobile Sign-in Sheet should
be printed and placed where Sponsors can scan the QR code with their phone. Copies of the
Provider Mobile Sign-in Sheet should remain on site or with the provider. The smartphone must
be registered before a sponsor can sign a child in with their phone. For the instructions on how
to register a sponsor’s smartphone, view Section 4.2: How to register a Sponsor’s smartphone
to use KinderSmart.

Original Date: March 1, 2019| Revised Date: August 1, 2023
Early Learning | Approved for distribution by Michelle Roberts, T & L Administrator
41
ELECTRONIC ATTENDANCE SYSTEM MANUAL FOR PROVIDERS USING THE STATE SYSTEM
Section 2.11 What is the “Attendance” tab on the KinderConnect Menu?
Provider administrators can use the attendance menu to view and edit attendance detail,
submit attendance records, and search for and view attendance exceptions and transactions.
Providers can sign children in and out of care in KinderConnect or KinderSign for drop off and
pick up from school. Providers can use KinderConnect to add check in or out activity for
marking absences or logging a check in or out time for a sponsor that forgets to or is unable to.
When sponsors use KinderSign or KinderSmart, the system automatically saves (uploads) the
child’s name and the time they were checked in or out to the attendance detail database.
2.11.1 How to see the attendance details
The attendance details allow providers to enter, submit, and review details of the records of
attendance or hours of care for children at the selected provider. It is also used to record
absences. To look at the attendance details:
1. Select “Attendance” from the main menu.
2. Select “Detail.”

Original Date: March 1, 2019| Revised Date: August 1, 2023
Early Learning | Approved for distribution by Michelle Roberts, T & L Administrator
42
ELECTRONIC ATTENDANCE SYSTEM MANUAL FOR PROVIDERS USING THE STATE SYSTEM
3. If the Provider field does not show your location, select it from the list.
4. Display defaults to “All attendance.” Here you can select the drop-down to change what
children you want to see listed based on submitted or un-submitted attendance.
5. The “Contract Type” drop-down list allows you to view attendance for all children,
children receiving subsidy, or children not on subsidy (full cost).
Attendance records are organized by the current week. To go to a different date:
1. Enter the date here; or

Original Date: March 1, 2019| Revised Date: August 1, 2023
Early Learning | Approved for distribution by Michelle Roberts, T & L Administrator
43
ELECTRONIC ATTENDANCE SYSTEM MANUAL FOR PROVIDERS USING THE STATE SYSTEM
2. Use the arrows to move forward or back a week; or
3. Click on the calendar icon and select a date.
The first column shows information about the child, total hours attended, and total absences.
The rest of the table shows the child’s attendance and schedule by day of the week.
To find a child:
1. Scroll down to see the children, or
2. Use “Sort” to search by name or by age, or use the “Search” bar to search by child
name.

Original Date: March 1, 2019| Revised Date: August 1, 2023
Early Learning | Approved for distribution by Michelle Roberts, T & L Administrator
44
ELECTRONIC ATTENDANCE SYSTEM MANUAL FOR PROVIDERS USING THE STATE SYSTEM
The table displays the names of the child(ren) who have a schedule (subsidy or private pay) for
that period. There are spaces to enter In and Out times, as well as Absences.
The child’s schedule and the operator’s permissions determine the dates the provider can edit
the attendance.
2.11.2 What are “time pairs”?
Each day of the week has In and Out time fields to record arrival and departure times for
children.
A child will have an in time for when they arrive and an out time for every time the child leaves
the provider’s care. In and Out times are called “time pairs.” More than one-time pair in a day
may be needed for children that leave care and come back for reasons like attending school,
going to a doctor’s appointment, or overnight care.
For example, a child dropped off by the sponsor at 6:00am is checked out by the provider for
school at 7:30am. This first pair of in and out times shows the child was in care for one and a
half (1.5) hours.
The child is checked back in upon return from school at 2:30pm, and the parent picks up and
checks the child out again at 5:00pm.
The time for the second in and out pair is added to the total, shown as daily hours.
2.11.3 How to use multiple “time pairs”
The system starts off with displaying two “time pairs” for each day of care. Up to 10 pairs are
allowed each day. When a child needs more than the default two “time pairs” in a day:

Original Date: March 1, 2019| Revised Date: August 1, 2023
Early Learning | Approved for distribution by Michelle Roberts, T & L Administrator
45
ELECTRONIC ATTENDANCE SYSTEM MANUAL FOR PROVIDERS USING THE STATE SYSTEM
1. Navigate to the Attendance Detail for the current week.
2. For any attendance cells for the current day or a day in the past with no entered times,
there is an “Add Time Cells” link.
3. For any attendance cells for days in the future, there is no “Add Time Cells” link.
4. On a cell that has no times entered, click the “Add Time Cells” link. A new time cell
appears.
5. Click the link again and repeat until the desired number of pairs is reached or the
maximum number of time cells has been reached. After the maximum number has been
reached, the “Add Time Cells” link does not appear.

Original Date: March 1, 2019| Revised Date: August 1, 2023
Early Learning | Approved for distribution by Michelle Roberts, T & L Administrator
46
ELECTRONIC ATTENDANCE SYSTEM MANUAL FOR PROVIDERS USING THE STATE SYSTEM
6. If you do not enter any times and click “Save,” the cells will shrink back to the original
two.
7. Once you have created the new time cells, you can enter the in and out times for each
time pair.
If you do not wish to enter all the empty time cells ahead of time, you can just enter the first
two “time-pairs,” click the “Add Time Cells” link, enter the third “time pair” and repeat until the
desired number of “time-pairs” have been entered.
2.11.4 How to add/edit In or Out times
From the Attendance Details screen:
1. Click in a box to add a time or update an incorrect time.
2. Click “Save.”
The system automatically reformats certain times entered, for example, if you type “7a,”
KinderConnect will save it as “7:00am.”
2.11.5 How to mark a child “Absent” for an entire calendar day (For licensed provider use)
Licensed providers must record absences in the system. FFNs do not need to record when
children are absent.

Original Date: March 1, 2019| Revised Date: August 1, 2023
Early Learning | Approved for distribution by Michelle Roberts, T & L Administrator
47
ELECTRONIC ATTENDANCE SYSTEM MANUAL FOR PROVIDERS USING THE STATE SYSTEM
For the days of the week the provider is open for services, all children in their care should have
either check-in time, check-out time, or an absence reason. Attendance for days the facility is
open are not to be left blank. For example, a facility open Monday-Friday with a child that only
attends Monday-Thursday, the child should have a check-in-and-out time for each Monday-
Thursday and “Not Scheduled” for each Friday.
From the Attendance Details screen:
1. If a child is absent, use the drop-down menu to select the reason.
2. Once a reason is selected, click “Save.”
Use the following chart to determine which reason to use:
Reason
When to use this reason:
Absent
When the child is scheduled to be in care, but the child does not show for
care. This includes if the child is sick or on vacation.
Holiday
The actual day the provider chooses to close in the same month of the
eligible holiday.
Not scheduled
The child is not scheduled to attend and does not show for care.
Program Closure
The provider closes their facility, and the closure is not for a professional
day or holiday.
To record a child was absent for a closure day due to professional development training, see
How to mark a closure for professional training days (For licensed provider use).
2.11.6 How to mark a closure for professional training days (For licensed provider use)
Licensed providers can record child absences due to Professional Training Days in the system.
FFNs do not claim professional training days.

Original Date: March 1, 2019| Revised Date: August 1, 2023
Early Learning | Approved for distribution by Michelle Roberts, T & L Administrator
48
ELECTRONIC ATTENDANCE SYSTEM MANUAL FOR PROVIDERS USING THE STATE SYSTEM
A “Professional Development Day” is a day your facility is closed for training purposes. To mark
a day as closed for professional development training:
From the Attendance Details screen:
1. Click the button for “Professional Day.”
2. Type the date for the closure, or use the calendar.
3. Click “Save.”
4. The reason under the “Absent” day drop-down will now display as “Professional Days”
for all children on the date selected.

Original Date: March 1, 2019| Revised Date: August 1, 2023
Early Learning | Approved for distribution by Michelle Roberts, T & L Administrator
49
ELECTRONIC ATTENDANCE SYSTEM MANUAL FOR PROVIDERS USING THE STATE SYSTEM
Note: a professional training day cannot be selected for a date that has recorded any check-in
or check-out activity.
2.11.7 What if a child is absent for part of the day? (For licensed provider use)
KinderConnect only allows an entire calendar day to be marked as absent. It is possible for a
child to attend care and be absent for some of the hours of care they were scheduled for. In
these situations, it is recommended that providers add a note for the hours the child is absent
without marking the entire day as absent.
Example: A school-aged child attends Monday-Fridays before school from 6am-9am and
afterschool from 3pm-5pm. On Monday, the child attends 6am-9am, but becomes sick during
the school day and does not return for 3pm-5pm. Instead of marking the child absent for the
entire day, keep the check-in-and-out activity for 6am-9am and add an optional note indicating
the child was sick for the 3pm-5pm hours. For steps on adding a note see: How to add a note to
attendance.
2.11.8 How to view history of changes to attendance details
Saving changes to attendance activates the “History” button.
To view the history, from the Attendance Details screen:
1. Click on “History.”

Original Date: March 1, 2019| Revised Date: August 1, 2023
Early Learning | Approved for distribution by Michelle Roberts, T & L Administrator
50
ELECTRONIC ATTENDANCE SYSTEM MANUAL FOR PROVIDERS USING THE STATE SYSTEM
2. The transaction history details will display for the original transaction and the updates
made.
2.11.9 How to add a note to attendance
The use of notes is optional. Notes are viewable from reports. The attendance notes are tied to
the day and child the note is added to. Notes can be used to document a variety of situations
including, but not limited, to:
• Adding a note for why a time in or out was added or changed on behalf of a sponsor:
o Example: Parent forgot smartphone at home, or
o Tablet was not charged.
• On days a child attends and is absent for part of the day, add a note for the hours the
child was absent. For an example, see the section: What if a child is absent for part of
the day? (For licensed provider use).
To add a note to the child’s attendance for that date, from the Attendance Details screen:
1. Click “Note” for the child and date the note is for.

Original Date: March 1, 2019| Revised Date: August 1, 2023
Early Learning | Approved for distribution by Michelle Roberts, T & L Administrator
51
ELECTRONIC ATTENDANCE SYSTEM MANUAL FOR PROVIDERS USING THE STATE SYSTEM
2. Type the note.
3. Click “Save.”
2.11.10 How to read or edit a saved note
To view or edit a saved note, from the Attendance Details screen:
1. Click on “Note” for the child and date to view/update.

Original Date: March 1, 2019| Revised Date: August 1, 2023
Early Learning | Approved for distribution by Michelle Roberts, T & L Administrator
52
ELECTRONIC ATTENDANCE SYSTEM MANUAL FOR PROVIDERS USING THE STATE SYSTEM
2. If the text is updated, click “Save.”
3. If the text is read and no update is needed, click “Cancel.”

Original Date: March 1, 2019| Revised Date: August 1, 2023
Early Learning | Approved for distribution by Michelle Roberts, T & L Administrator
53
ELECTRONIC ATTENDANCE SYSTEM MANUAL FOR PROVIDERS USING THE STATE SYSTEM
2.11.11 What do the different colors for the attendance days and times mean?
From the Attendance Details, days and times may display in different colors to communicate
additional information.
Colors for the Days:
• A white background means the child is authorized to receive care that day. Providers
can enter or edit attendance for these days.
• The rows alternate between white and light blue to make the screen easier to read.
• A dark gray background indicates the date is not authorized for subsidy payment or that
it is in the future. Providers cannot enter or edit attendance for these days.
• A yellow background indicates missing information, or that a time in or out was missing.
Incomplete pairs of in and out times occur when a sponsor forgets to check the child in
or out.
• A red background indicates an error such as incorrect time formatting or a time out that
is earlier than the time in.
• A dark blue background indicates that the attendance has been submitted.
Colors for the Times:
• Blue in and out times mean attendance was received from KinderSign or KinderSmart.
• White in and out times means a provider administrator manually entered them in
KinderConnect.
2.11.12 How to track overnight attendance
Attendance for children in care past midnight breaks the care at 11:59 pm on the first day and
begins on the next day as 12:00 am.

Original Date: March 1, 2019| Revised Date: August 1, 2023
Early Learning | Approved for distribution by Michelle Roberts, T & L Administrator
54
ELECTRONIC ATTENDANCE SYSTEM MANUAL FOR PROVIDERS USING THE STATE SYSTEM
2.11.13 When and how to submit attendance
The process of submitting your attendance records in KinderConnect lets DCYF know that you
certify the records are complete and accurate. Attendance records are only submitted for
children on Working Connections or Seasonal Child Care subsidy. Submitted attendance records
become part of your permanent record.
Providers must submit their attendance records for a child prior to claiming payment for that
child. The amount of care submitted must match the number of days claimed on the provider’s
invoice.
As a reminder, once you submit your attendance records, you must still submit your invoice to
SSPS for payment. The attendance system and the payment system are not linked together.
To submit your attendance records:
1. Select “Attendance” from the main menu.
2. Select “Submit.”
3. Verify the Provider name. If the provider is not shown, search for the name and select it.
4. Verify or select the county.
5. The system displays a list of attendance for all children on subsidy.

Original Date: March 1, 2019| Revised Date: August 1, 2023
Early Learning | Approved for distribution by Michelle Roberts, T & L Administrator
55
ELECTRONIC ATTENDANCE SYSTEM MANUAL FOR PROVIDERS USING THE STATE SYSTEM
6. On the “Submit Attendance” screen, press “Submit” on the row for the billing cycle you
want to submit.
7. Click on the checkbox for the child you would like to submit attendance for.
8. Click “Save.”
9. If a provider chooses to submit attendance early, prior to the end of the billing cycle, the
system will display a message for the provider to review and accept prior to submitting
the records.
10. The system displays the Attendance Submittal terms and conditions. Review this
information carefully.
11. Click on the checkbox to agree with the terms and conditions.
12. Press “Submit Attendance” to complete the submission.

Original Date: March 1, 2019| Revised Date: August 1, 2023
Early Learning | Approved for distribution by Michelle Roberts, T & L Administrator
56
ELECTRONIC ATTENDANCE SYSTEM MANUAL FOR PROVIDERS USING THE STATE SYSTEM
If the child’s attendance contains errors for this billing period, the child’s name is labeled in red,
there is no checkbox, and the status shows incomplete or no attendance.
To correct the attendance:
1. Click on “Correct.”
2. This will open a list of errors that need to be addressed:
3. Make the necessary changes and press “Save”; or
4. If you need to review the record details, press “Cancel” and click on “Attendance” to go
to the child’s attendance details page.
5. Once saved, you can now attempt to submit the child’s attendance.

Original Date: March 1, 2019| Revised Date: August 1, 2023
Early Learning | Approved for distribution by Michelle Roberts, T & L Administrator
57
ELECTRONIC ATTENDANCE SYSTEM MANUAL FOR PROVIDERS USING THE STATE SYSTEM
2.11.14 When and how to correct/recall attendance
The system has an option to correct errors on submitted attendance referred to as “recall.”
Providers must correct records prior to claiming their payment invoice. To recall records:
1. From the “Submit Attendance” page, click “Recall” for the billing period that needs
changes.
2. Select the checkbox for the attendance you would like to edit.
3. Click “Save” and the child’s attendance will change status to unsubmitted.
4. To enter a note as to why the correction is needed, click “Note” for the billing period.

Original Date: March 1, 2019| Revised Date: August 1, 2023
Early Learning | Approved for distribution by Michelle Roberts, T & L Administrator
58
ELECTRONIC ATTENDANCE SYSTEM MANUAL FOR PROVIDERS USING THE STATE SYSTEM
5. Type your note:
6. Click “Save.”
7. You can now review, make the necessary changes, and then submit the attendance
again.
2.11.15 How to view more attendance details on check-in and check-out transactions
The attendance transactions activity is a log that allows a provider to review the details of all
attendance transactions performed for a selected reporting period. To view the details:
1. Select “Attendance” from the main menu.
2. Select “Transactions.”
3. Enter the parameters you would like to search for.
4. Click “Search.”
The system will display all the attendance transactions matching the search criteria.

Original Date: March 1, 2019| Revised Date: August 1, 2023
Early Learning | Approved for distribution by Michelle Roberts, T & L Administrator
59
ELECTRONIC ATTENDANCE SYSTEM MANUAL FOR PROVIDERS USING THE STATE SYSTEM
Section 2.12 What is the “Provider” tab on the KinderConnect Menu?
A provider may have multiple locations or SSPS numbers in KinderConnect. An operator can
view information related to the provider account(s) they are associated with.
2.12.1 How to search for a Provider
If an operator is tied to more than one location/provider:
1. Select “Provider” from the main menu.
2. Select “Search.”
3. On the Provider Search page, leave all the boxes blank and click the search button to
display a list of all the providers you are tied to in the system.
4. To refine the search, enter all or part of the provider’s name or other information. The
more information you enter, the more specific the search results are.
5. Click “Search.”
6. Click on the Provider Name to see the “Provider Detail” screen.

Original Date: March 1, 2019| Revised Date: August 1, 2023
Early Learning | Approved for distribution by Michelle Roberts, T & L Administrator
60
ELECTRONIC ATTENDANCE SYSTEM MANUAL FOR PROVIDERS USING THE STATE SYSTEM
2.12.2 How to view the account details for a Provider
For the operator to view the provider details:
1. Select “Provider” from the main menu.
2. Select “Detail.”
The details cannot be edited.
2.12.3 How to view families tied to a provider account
To display the families and schedules that are active as of the selected date:
3. Select “Provider” from the main menu.
4. Select “Cases.”
5. A list of all active cases will display, with the dates of the child’s schedule next to
their name:

Original Date: March 1, 2019| Revised Date: August 1, 2023
Early Learning | Approved for distribution by Michelle Roberts, T & L Administrator
61
ELECTRONIC ATTENDANCE SYSTEM MANUAL FOR PROVIDERS USING THE STATE SYSTEM
6. To search for a case previously open, update the “Cases Active as of” date and click
“Search.”
Section 2.13 What is the “Child” tab on the KinderConnect menu?
For children on Working Connections or Seasonal Child Care, KinderConnect will automatically
pull over the child’s information from the authorization for subsidy. After a subsidy
authorization is created or updated, it can take 1-2 business days for the information to display
in KinderConnect.
2.13.1 How to search for children
To search for a child:
1. Select “Child” from the main menu.
2. Select “Search.”

Original Date: March 1, 2019| Revised Date: August 1, 2023
Early Learning | Approved for distribution by Michelle Roberts, T & L Administrator
62
ELECTRONIC ATTENDANCE SYSTEM MANUAL FOR PROVIDERS USING THE STATE SYSTEM
3. On the “Child Search” page, leave all the boxes blank and click the search button to
display a list of all the children under your care. The less information you enter in to the
“Child Search” fields, the more results will display.
4. To refine the search, enter all or part of the child’s name or other information about
them in the “Child Search” fields. The more information you enter, the more specific the
search results will be.

Original Date: March 1, 2019| Revised Date: August 1, 2023
Early Learning | Approved for distribution by Michelle Roberts, T & L Administrator
63
ELECTRONIC ATTENDANCE SYSTEM MANUAL FOR PROVIDERS USING THE STATE SYSTEM
5. “Search” results display in alphabetical order.
a. You can change the order by clicking the column header to sort the information
by that column.
6. Another option to search a child’s name is to check the “Use Phonetic Matching” box on
the “Child Search” screen. If checked, entering names spelled as they sound will be
displayed.
7. If you do not see the child’s name you are searching for displayed, remove the
“Schedule Date” on the “Child Search” page.
8. On the “Search Results” page, any underlined items are links that can be clicked on to
access other pages related to that operator.

Original Date: March 1, 2019| Revised Date: August 1, 2023
Early Learning | Approved for distribution by Michelle Roberts, T & L Administrator
64
ELECTRONIC ATTENDANCE SYSTEM MANUAL FOR PROVIDERS USING THE STATE SYSTEM
9. Click on the child’s name to view or edit their details.
Note: if you are unable to find a child whose schedule end date previously ended, change the
search “Schedule Date” to a date in the past the child did have a schedule for.
2.13.2 How to add a child
Providers may choose to add child accounts for:
• Children who are not on Working Connections or Seasonal Child Care
• Children on foster care or child protective services subsidies
To add a child:
1. Select “Child” from the main menu.
2. Select “Detail.”
3. Select “New.”

Original Date: March 1, 2019| Revised Date: August 1, 2023
Early Learning | Approved for distribution by Michelle Roberts, T & L Administrator
65
ELECTRONIC ATTENDANCE SYSTEM MANUAL FOR PROVIDERS USING THE STATE SYSTEM
4. Enter the child’s information.
Field
Description
Child ID or CIN
The CIN number does not apply and can be ignored. This is
KinderConnect’s Child Identification Number.
First Name (required)
The child’s first name
Middle Name (optional)
The child’s middle name
Last Name (required)
The child’s last name
Date of Birth (required)
The child’s date of birth
Phone Number
The child’s home phone number can be added
Child Type
Child Type displays “Non-Subsidized” after the child is
saved.
Subsidized Schedules
Not applicable to a child being added as full cost
Non-subsidized Schedules
The schedule for a child not on Working Connections or
Seasonal Child Care
1. Click “Add Non-Subsidized schedule.” The provider option should show your program’s
name.
2. Enter a start and end date for the child’s schedule.
a. If you don’t know how long you will be caring for the child, type or select a
future date from the calendar.
3. Click “OK” to return to the child detail screen.
4. Click the “Save” button at the top to save this child’s record.
2.13.3 How to record attendance for children on subsidy needing care for private pay hours
For children who have both child care hours covered under subsidy and privately paid hours,
the child must have two separate child accounts. The details about the subsidy schedule are
uploaded automatically from the authorization for subsidy. The provider program will need to
create a new child detail record for private pay hours.

Original Date: March 1, 2019| Revised Date: August 1, 2023
Early Learning | Approved for distribution by Michelle Roberts, T & L Administrator
66
ELECTRONIC ATTENDANCE SYSTEM MANUAL FOR PROVIDERS USING THE STATE SYSTEM
It is important to note the two different accounts. This can be done by adding a number “2” to
the privately paid hours, or another code that you assign.
For example:
Children receiving subsidy from DSHS
Non-subsidized schedule for children who
also receive subsidy hours
Bryce Smith
Bryce Smith2
Charlie Rice
Charlie Rice2
Jasmine Morgan
Jasmine Morgan2
The child’s name with the “2” at the end (i.e. Bryce Smith2) will be selected by the sponsor for
private pay hours.
2.13.4 How to edit a child’s account details
To edit information for a child:
1. Select “Children” from the main menu.
2. Select “Search.”
3. Select the Child’s Name.
4. From the “Child Detail” page make any necessary updates or changes.
5. Click “Save.”
2.13.5 How to delete a child’s account
Accounts for children receiving subsidy cannot be deleted. The child’s schedule is based on the
begin and end date of the authorization. If a child on subsidy is no longer in care, contact the
DSHS Provider Line to have the authorization end date updated.
To delete a child account for a child not on subsidy:
1. Search for the child’s account.
2. From the “Child Detail” screen, click “Delete.”
3. Confirm the deletion, click “OK.”

Original Date: March 1, 2019| Revised Date: August 1, 2023
Early Learning | Approved for distribution by Michelle Roberts, T & L Administrator
67
ELECTRONIC ATTENDANCE SYSTEM MANUAL FOR PROVIDERS USING THE STATE SYSTEM
2.13.6 How to merge a child’s account when a full pay child gets authorized for subsidy
When a family starts the process to have their subsidy eligibility determined, it may be
necessary to create a child account as full pay to collect attendance while waiting for the
authorization for subsidy. When the child’s authorization is opened, the schedule is
automatically added to the system, and it creates a duplicate account for the same child. To
merge the child’s attendance under the full pay and the subsidy accounts:
1. Select “Merge” under the Provider or Child tab on the main menu.
2. The “Merge Child” screen will now display Step 1: “Select the Authorized Child.”
3. Click the Select button next to the child you would like to generate a list of all potential
matches.

Original Date: March 1, 2019| Revised Date: August 1, 2023
Early Learning | Approved for distribution by Michelle Roberts, T & L Administrator
68
ELECTRONIC ATTENDANCE SYSTEM MANUAL FOR PROVIDERS USING THE STATE SYSTEM
4. A list of potential matches will now display on the right-hand side of Step 2: “Select A
Matching Child.”
5. To see all children added as full pay, click “Show All Children.”
6. If no matching children are found by the system, the list displays all potential children
indicating the reason for this result in red bold letters.
7. Click “Match” next to the child’s name under “Potential Matches” and click “Next.”

Original Date: March 1, 2019| Revised Date: August 1, 2023
Early Learning | Approved for distribution by Michelle Roberts, T & L Administrator
69
ELECTRONIC ATTENDANCE SYSTEM MANUAL FOR PROVIDERS USING THE STATE SYSTEM
8. On the “Confirm Merge” page, click “Merge” to complete the merge.
9. The system will confirm the merge.
10. Click “OK.”
2.13.7 How to upload a child’s picture
Adding a child’s photo to the system is optional.
To add the picture:
1. Select “Children” from the main menu.
2. Select “Search.”
3. Select the Child’s Name.
4. From the Child Detail screen click the “Upload Picture” button.
5. Locate and select the picture you would like to upload and press “Open.”
6. The selected picture will now display on the “Child Detail" page.
7. The “Delete Picture” button allows for the picture to be deleted any time.
8. The steps above can be followed to upload a different picture.

Original Date: March 1, 2019| Revised Date: August 1, 2023
Early Learning | Approved for distribution by Michelle Roberts, T & L Administrator
70
ELECTRONIC ATTENDANCE SYSTEM MANUAL FOR PROVIDERS USING THE STATE SYSTEM
Section 2.14 What is the “Sponsor” tab in KinderConnect?
Sponsors include parents and other adults authorized by the parent to sign the child in and out
of your care. Sponsor accounts allow for the electronic attendance system to identify the
individual picking up or dropping off the child when using KinderSign or KinderSmart and collect
the sponsor’s signature.
For children on Working Connections or Seasonal Child Care, KinderConnect will automatically
pull over some head-of-household information from the authorization for subsidy.
For children with more than one sponsor, individuals will need their own sponsor account.
Sponsor accounts cannot be shared.
When a sponsor does not have an account in the system, the provider will need to manually
enter attendance for the child. Best practice in these cases is for the provider to add a note
with the name of the individual who picked up or dropped off the child. In some cases,
sponsors are not used regularly; if an individual signs a child in or out as often as once a week,
the individual should have their own sponsor account created.
2.14.1 How to search for a Sponsor account
Use the “Sponsors Search” page to locate and access the account for a sponsor.
To search for a sponsor:
1. Select “Sponsor” from the main menu.
2. Select “Search.”
3. On the “Sponsor Search” page, leave all the boxes blank and click the search button to
display a list of all the sponsors tied to your provider account.

Original Date: March 1, 2019| Revised Date: August 1, 2023
Early Learning | Approved for distribution by Michelle Roberts, T & L Administrator
71
ELECTRONIC ATTENDANCE SYSTEM MANUAL FOR PROVIDERS USING THE STATE SYSTEM
4. To refine the search, enter all or part of the sponsors name or other information about
them. The more information you enter, the more specific the search results will be.
5. Click on “Account” on the row with the sponsor’s name to access their account.
2.14.2 How to add a Sponsor
To add a sponsor:
1. Select “Sponsor” from the main menu.
2. Select “Detail.”
3. Click “New” to enter a new sponsor.

Original Date: March 1, 2019| Revised Date: August 1, 2023
Early Learning | Approved for distribution by Michelle Roberts, T & L Administrator
72
ELECTRONIC ATTENDANCE SYSTEM MANUAL FOR PROVIDERS USING THE STATE SYSTEM
4. Enter the details for the new sponsor:
Field
Description
Sponsor ID
Sponsor ID is a unique number that the system creates after
you save the new sponsor
First Name (required)
The sponsor’s first name
Middle Name (optional)
The sponsor’s middle name
Last Name (required)
The sponsor’s last name
Sponsor Type (required)
Indicates the type of sponsor from a drop-down list of types
Phone Number (optional)
The sponsor’s phone number.
Note: For the sponsor to use Interactive Voice Response
(IVR), the phone number calling the IVR must match the
phone number entered on this screen.

Original Date: March 1, 2019| Revised Date: August 1, 2023
Early Learning | Approved for distribution by Michelle Roberts, T & L Administrator
73
ELECTRONIC ATTENDANCE SYSTEM MANUAL FOR PROVIDERS USING THE STATE SYSTEM
Email Address (optional)
The sponsor’s email address
CIN
The CIN number does not apply and can be ignored.
Inactive
When checked, prevents the sponsor from using the system
County
The sponsor’s county
Sponsored Children
Indicates which children the Sponsor can check in and out of
child care
5. To add sponsored children:
a. Press “Add Children.”
b. Search for the child’s name.
c. Mark the checkbox next to the name of the child(ren) to link to the sponsor.
d. Click “OK.”
e. Add the sponsor’s relationship to the child from the drop-down.
6. Select “Save.”
2.14.3 How to edit/update a Sponsor’s details
To edit or update information for a sponsor with an account already set up:
1. Select “Sponsor” from the main menu.
2. Select “Search.”

Original Date: March 1, 2019| Revised Date: August 1, 2023
Early Learning | Approved for distribution by Michelle Roberts, T & L Administrator
74
ELECTRONIC ATTENDANCE SYSTEM MANUAL FOR PROVIDERS USING THE STATE SYSTEM
3. On the “Sponsor Search” page, leave all the boxes blank and click the search button to
display a list of all the sponsors tied to your provider account.
4. To refine the search, enter all or part of the sponsors name or other information about
them. The more information you enter, the more specific the search results will be.
5. Click on the sponsor’s name to access their account details.
6. From the “Sponsor Detail” page make any necessary updates.
7. Another option to refine a sponsor’s name search is to check the “Use Phonetic
Matching” box on the Sponsor Search screen. If checked, entering names spelled as they
sound will be displayed.

Original Date: March 1, 2019| Revised Date: August 1, 2023
Early Learning | Approved for distribution by Michelle Roberts, T & L Administrator
75
ELECTRONIC ATTENDANCE SYSTEM MANUAL FOR PROVIDERS USING THE STATE SYSTEM
8. Click “Save.”
2.14.4 How to add children to a Sponsor
To add children for a sponsor to sign in and out:
1. Select “Sponsor” from the main menu.
2. Select “Search.”
3. Select the Sponsor’s Name.
4. From the Sponsor Detail page, press “Add Children.”
5. Search for the child’s name.
6. Mark the checkbox next to the name of the child(ren) to link to the sponsor.
7. Click “OK.”
8. Add the sponsor’s relationship to the child from the drop-down.

Original Date: March 1, 2019| Revised Date: August 1, 2023
Early Learning | Approved for distribution by Michelle Roberts, T & L Administrator
76
ELECTRONIC ATTENDANCE SYSTEM MANUAL FOR PROVIDERS USING THE STATE SYSTEM
2.14.5 How to remove children from a Sponsor’s account
There may be cases where a Sponsor is no longer authorized to pick up or drop off a child. To
remove a child from a Sponsor’s account:
1. Select “Sponsor” from the main menu.
2. Select “Search.”
3. Select the Sponsor’s Name.
4. From the “Sponsor Detail” page, under “Sponsored Children,” click “Delete” next to the
child’s name.
2.14.6 How to stop a Sponsor’s account from being used by making it “inactive”
Providers can deactivate a sponsor account when that individual should not have access to the
account temporarily, for example, when the operator is deployed oversees. Deactivating an
account prevents the Sponsor from checking children in and out of care. To inactivate a
Sponsor’s account:

Original Date: March 1, 2019| Revised Date: August 1, 2023
Early Learning | Approved for distribution by Michelle Roberts, T & L Administrator
77
ELECTRONIC ATTENDANCE SYSTEM MANUAL FOR PROVIDERS USING THE STATE SYSTEM
1. Select “Sponsor” from the main menu.
2. Select “Search.”
3. Select the Sponsor’s Name.
4. From the Sponsor Detail screen, click on the checkbox for “Inactive.”
5. Click “Save.”
2.14.7 How to delete a Sponsor account permanently
Providers can delete a sponsor account when that individual no longer needs access to the
system permanently, for example, if the individual is no longer authorized to pick up and drop
off the child. Deleting a sponsor account will remove their access to KinderSmart and
KinderSign. To delete the sponsor account:
1. Select “Sponsor” from the main menu.
2. Select “Search.”
3. Select the Sponsor’s Name.
4. From the Sponsor Detail press Delete.
5. To confirm deletion, click “OK.”
2.14.8 How to merge a sponsor’s account when a full pay account gets authorized for subsidy
When a family starts the process to have their subsidy eligibility determined, it may be
necessary to create a family’s account as full pay to collect attendance while waiting for the
authorization for subsidy. When a child’s authorization is opened, the sponsor’s information is
automatically added to the system, and it creates a duplicate account for the same sponsor. To
merge the sponsor’s account under the full pay and the subsidy accounts:
To merge the sponsor’s account into one:
1. Select “Merge” under the “Sponsor” tab on the main menu.
2. The system will now display a list of “Authorized Parents.”
3. Click the button next to the sponsor’s name you would like to merge to generate a list of
all potential matches.
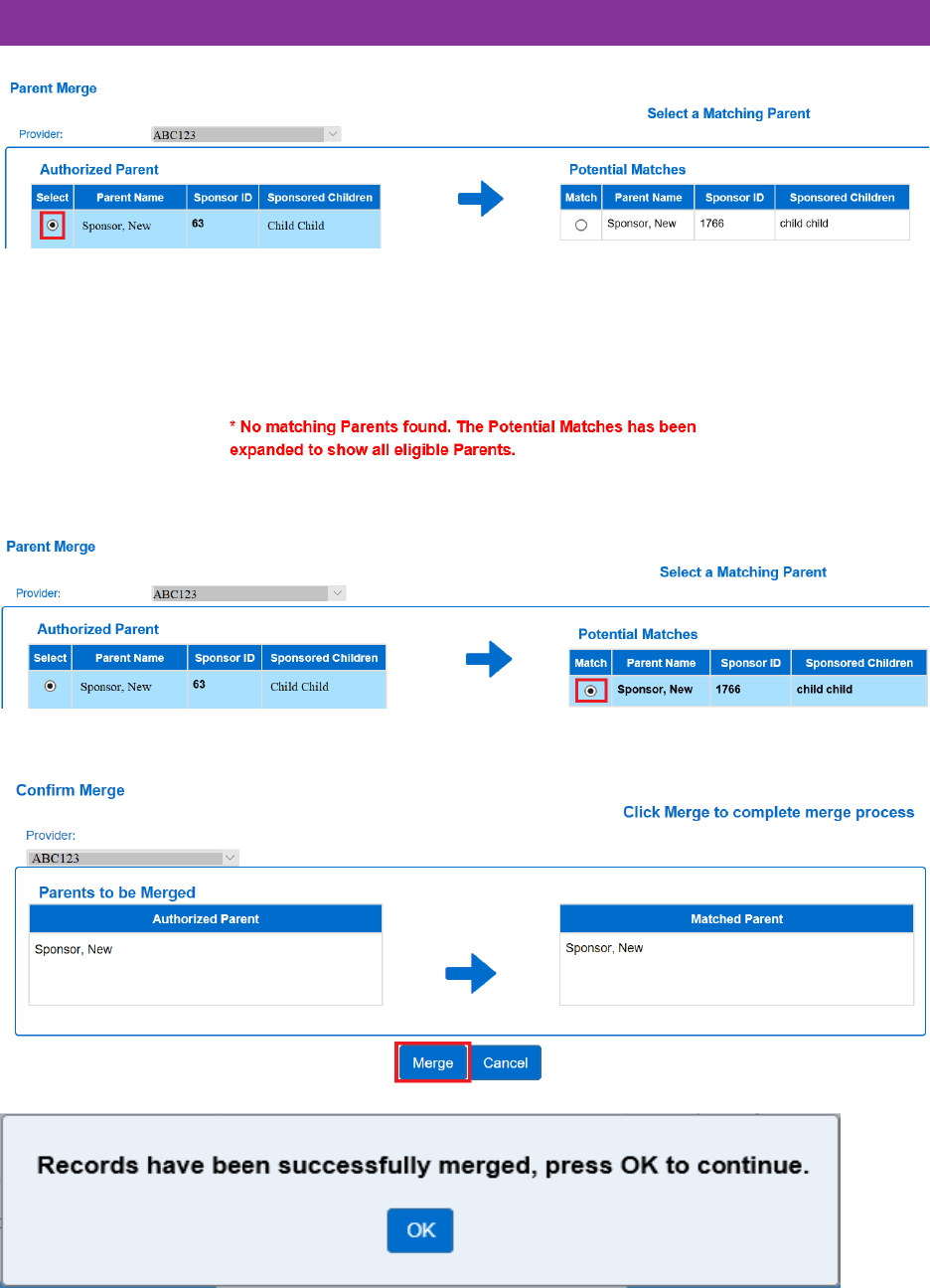
Original Date: March 1, 2019| Revised Date: August 1, 2023
Early Learning | Approved for distribution by Michelle Roberts, T & L Administrator
78
ELECTRONIC ATTENDANCE SYSTEM MANUAL FOR PROVIDERS USING THE STATE SYSTEM
4. A list of potential matches will now display on the right-hand side of the page.
5. To see all parents added as full pay, click “Show all Eligible Parents.”
6. If no matching sponsors are found, the list displays all potential sponsors indicating the
reason for this result in red bold letters.
7. Click “Match” next to the sponsor’s name under “Potential Matches” and click “Next.”
8. On the “Confirm Merge” page, click “Merge” to complete the merge.

Original Date: March 1, 2019| Revised Date: August 1, 2023
Early Learning | Approved for distribution by Michelle Roberts, T & L Administrator
79
ELECTRONIC ATTENDANCE SYSTEM MANUAL FOR PROVIDERS USING THE STATE SYSTEM
2.14.9 How to upload a Sponsor’s picture
Adding a sponsor’s photo to the system is optional.
To add the picture:
1. Select “Sponsor” from the main menu.
2. Select “Search.”
3. Select the Sponsor’s Name.
4. From the Sponsor Detail press “Upload Picture.”
5. Locate and select the picture you would like to upload and press “Open.”
6. The selected picture will now display on the “Sponsor Detail" page.
7. The “Delete Picture” button allows for the picture to be deleted any time.
8. The steps above can be followed to upload a different picture.
2.14.10 How to set up a “Sponsor Account” with a PIN
After a new sponsor is added and saved, their account information can be set up. The Sponsor
Account is used to complete the setup of a new sponsor, or to help unlock the sponsor’s
account. It is recommended to have the sponsor sit next to you during setup, so the sponsor
can add their password and secret question answer. If a Sponsor is not available to set up their
password and PIN through KinderConnect, they can set up their PIN when they log into
KinderSign or KinderSmart for the first time.
PIN Requirements:
• Length: Must be a five-digit number.
• Cannot contain more than (3) three consecutive digits (example: 12345).
• Cannot contain the same digit more than two (2) times (example: 11111).
• Sponsors should not share their secret question answer or PIN with anyone, even during
the set-up of a new account.
There are two ways to access a sponsor’s account:
1. Select “Sponsor” from the main menu.
2. Select “Search.”
3. Select the “Account” from the same row the sponsor’s name is listed.
Or from the Sponsor’s Detail Screen:
1. Select “Sponsor” from the main menu.
2. Select “Account.”

Original Date: March 1, 2019| Revised Date: August 1, 2023
Early Learning | Approved for distribution by Michelle Roberts, T & L Administrator
80
ELECTRONIC ATTENDANCE SYSTEM MANUAL FOR PROVIDERS USING THE STATE SYSTEM
Enter the required fields:
Note: If only adding a PIN, all the other account information can be left blank.
1. A username is required. Many providers use a combination of the sponsor’s first
name and last name for this. Note: Sponsors are not able to log into KinderConnect
even with this username set up.
2. Ask the sponsor to type in a Password. The sponsor should set up their password to
ensure confidentiality. However, if the administrator sets up the account for a new
sponsor, check the “Reset Password” box to force the sponsor to enter a new
password the next time they logon.
3. Ask the sponsor to select a Secret Question from the drop-down. The secret question
is used by the sponsor to create a new password if they forget their old one.
4. Ask the sponsor to type in the Secret Answer.
5. Ask the sponsor to enter a five-digit PIN (or Personal Identification Number) they will
use to sign into KinderSign and KinderSmart. This PIN should not be known to
anyone except the sponsor.
6. Make sure the “registered” box is manually checked. It indicates the Sponsor set up
is complete.

Original Date: March 1, 2019| Revised Date: August 1, 2023
Early Learning | Approved for distribution by Michelle Roberts, T & L Administrator
81
ELECTRONIC ATTENDANCE SYSTEM MANUAL FOR PROVIDERS USING THE STATE SYSTEM
2.14.11 Is a new Sponsor account needed when the sponsor has or had an account set up with
another provider?
Sponsor accounts are not shared across provider accounts. Sponsors with more than one
provider, or who change providers, using the state system will need to create a Sponsor
Account at each provider. To create a Sponsor Account, visit: How to add a Sponsor. If the
family is receiving Working Connection or Seasonal Child Care, the Sponsor’s information will
automatically be added to the system.
2.14.12 How to unlock a Sponsor Account
If a sponsor enters the wrong PIN three times, they will be locked out of the system and
prevented from using KinderSign or KinderSmart.
To unlock the account:
1. Select “Sponsor” from the main menu.
2. Select “Search.”
3. Select the “Account” from the same row the sponsor’s name is listed.

Original Date: March 1, 2019| Revised Date: August 1, 2023
Early Learning | Approved for distribution by Michelle Roberts, T & L Administrator
82
ELECTRONIC ATTENDANCE SYSTEM MANUAL FOR PROVIDERS USING THE STATE SYSTEM
4. Uncheck the “Locked” checkbox.
5. Click “Save.”
Section 2.15 What is on the “Devices” tab in KinderConnect?
The devices menu option allows for providers to search and view information about devices
they have registered.

Original Date: March 1, 2019| Revised Date: August 1, 2023
Early Learning | Approved for distribution by Michelle Roberts, T & L Administrator
83
ELECTRONIC ATTENDANCE SYSTEM MANUAL FOR PROVIDERS USING THE STATE SYSTEM
Chapter 3. KinderSign
KinderSign is the application that replaces paper sign-in sheets by allowing providers and
sponsors to sign children in and out on tablets. Sponsors authenticate themselves on the device
using a PIN and then check children in and out. The check in and out activity is uploaded from
the tablet to the system.
Section 3.1 What tablets are compatible with KinderSign?
The KinderSign application is supported on Android or Apple iOS devices that are running the
current version of their operating system, and up to two prior versions. The tablet must have a
rear-facing camera for scanning QR Codes.
Note: The Kindle and Kindle Fire usually will not work with the system since they do not have
access to the Google Play store by default.
Section 3.2 How to download the KinderSign application onto an iPad
1. Tap the App Store icon on the iPad home screen.
If the iPad asks if the App Store may access your location, tap “Allow.” If the iPad asks if
you want to set up “Family Sharing,” tap “Not Now.”
2. In the search field (top right), type “KinderSign Washington”, then tap .
3. Once the KinderSign Washington application is found, tap “GET”
4. Tap “Install” to download the application.
5. If your iPad asks you to sign into the iTunes Store, enter your Apple ID, password and tap
“OK.”
6. Agree to the iTunes terms and conditions if asked to do so. If this is a new Apple Id, tap
“Next” to go to a series of screens labelled “Complete Your Apple ID.” Use these screens
to provide additional information, including billing information such as your address. You
are not required to provide credit card details.
7. Once the download is complete, tap “GET,” then “Open.”
8. KinderSign by KinderSystems will appear on the screen.
9. Note: When the iPad asks, “Do you want KinderSign to access your location while you use
the app?” then tap “Allow.” If it asks whether you want to set up family sharing, tap “Not
now.”

Original Date: March 1, 2019| Revised Date: August 1, 2023
Early Learning | Approved for distribution by Michelle Roberts, T & L Administrator
84
ELECTRONIC ATTENDANCE SYSTEM MANUAL FOR PROVIDERS USING THE STATE SYSTEM
Section 3.3 Download the KinderSign Application to Android
1. Tap the Play Store icon on the tablet home screen.
2. In the top search field, type “KinderSign Washington,” then tap .
3. Once the KinderSign Washington application is found, , select the
application
4. Tap
5. Tap “Install” to download.
6. Tap “Accept” to initiate download.
7. Once the download is complete, tap “Open.”
8. KinderSign by KinderSystems will appear on the screen and your tablet is ready to scan.
9. Depending on the tablet, upon completion of the download, you may need to tap
“Continue,” and proceed to the Complete account setup screen. If asked for credit card
information, tap “Skip.”
10. A message will then flash on the tablet indicating that KinderSign by KinderSystems has
been added to the home screen.
11. Tap the home button on the lower portion of the tablet to return to the home screen.
12. Locate the KinderSign icon and tap it to open the app.
Section 3.4 How providers register a tablet
Each tablet must be registered once to connect the tablet to the provider account. To register a
tablet device:
1. From the main menu, select “Reports.”
2. Select “KinderSign Tablet Registration Form” from the drop-down menu.

Original Date: March 1, 2019| Revised Date: August 1, 2023
Early Learning | Approved for distribution by Michelle Roberts, T & L Administrator
85
ELECTRONIC ATTENDANCE SYSTEM MANUAL FOR PROVIDERS USING THE STATE SYSTEM
3. A new screen opens. Click . A document containing the QR Code is automatically
downloaded to your device and an icon labeled KinderSign Tablet…pdf appears. Click on
the icon to open the PDF document.
4. The PDF contains a scannable barcode/QR Code.
5. You may either:
a. Scan the KinderConnect QR Code on the computer screen, or
b. Print the QR Code and scan the copy.
6. Begin by opening the KinderSign application that has been installed on the tablet.
7. Tap “Scan.”
8. Point the tablet’s camera so that the QR code is visible on the tablet screen.
9. KinderSign will automatically take a picture of the code when it is in proper position, and
the device will be registered. The device displays the following message:

Original Date: March 1, 2019| Revised Date: August 1, 2023
Early Learning | Approved for distribution by Michelle Roberts, T & L Administrator
86
ELECTRONIC ATTENDANCE SYSTEM MANUAL FOR PROVIDERS USING THE STATE SYSTEM
Device Registered. Your device has been registered and is ready to use.
Section 3.5 How to get KinderSign ready for families to use
After a tablet is registered, it needs to be set up to allow families to access the sign-in sheets to
check children in and out of care.
1. Open KinderConnect and click on Reports.
2. Click the drop-down arrow and select Provider Mobile Sign-In Sheet from the menu.
3.
4. A new screen opens. Press at the bottom of the screen. A document
containing the QR code is automatically downloaded to your machine and an icon
labeled Provider Mobile Sign-In Sheet.pdf appears. Click on the icon to open the PDF
document.
5. The PDF document contains a scannable barcode/QR code.
6. You may either…
a. Scan the KinderConnect QR code on the computer screen, or
b. Print the QR Code and scan that copy.
i. Printed copies of the QR Code should remain at the facility or home
where care is provided.
7. Using your tablet device, open KinderSign. Tap Scan on the tablet screen, which
switches the device to scan mode. Move the QR code into the view of the tablet camera
so that the QR code can be clearly seen on the tablet screen. As soon as the whole QR
code is visible to the tablet camera, it scans the QR code automatically.
8. Once the scan is successful, the tablet device is logged in (i.e. can be used to sign
children in and out), and the KinderSign app displays the list of children assigned to this
provider.

Original Date: March 1, 2019| Revised Date: August 1, 2023
Early Learning | Approved for distribution by Michelle Roberts, T & L Administrator
87
ELECTRONIC ATTENDANCE SYSTEM MANUAL FOR PROVIDERS USING THE STATE SYSTEM
Section 3.6 How do Sponsors sign children into care on a tablet?
After a tablet is registered by the provider and the Provider Mobile Sign In Sheet is scanned by
the provider, for the sponsor to sign a child in at the time of arrival:
1. The first screen on the tablet shows a list of children the provider cares for.
2. The sponsor selects their child or one of their children from the list of children.
3. If the child has more than one sponsor, a list of sponsors appears, and the sponsor must
select his/her own name. If the child has only one sponsor, this step is skipped.
4. The first time a sponsor uses KinderSign, the provider administrator or another operator
needs to enter their five-digit PIN number first. See How do sponsors create their PIN
and secret question?
5. From the “Sponsor Activities” screen, tap “Attendance.”

Original Date: March 1, 2019| Revised Date: August 1, 2023
Early Learning | Approved for distribution by Michelle Roberts, T & L Administrator
88
ELECTRONIC ATTENDANCE SYSTEM MANUAL FOR PROVIDERS USING THE STATE SYSTEM
6. The tablet then displays the time and date and the child or children connected with this
sponsor.
7. For a child to be checked in, their current status under the child’s name should show
“checked out.”

Original Date: March 1, 2019| Revised Date: August 1, 2023
Early Learning | Approved for distribution by Michelle Roberts, T & L Administrator
89
ELECTRONIC ATTENDANCE SYSTEM MANUAL FOR PROVIDERS USING THE STATE SYSTEM
8. If the screen does not match the current status of the child, the Sponsor should ask for
help.
9. For each child, the sponsor will tap/select “Sign In” to check a child into care.
10. The sponsor signs their name using their finger in the signature box at the bottom of the
screen and taps Submit to automatically transmit attendance records to KinderConnect.

Original Date: March 1, 2019| Revised Date: August 1, 2023
Early Learning | Approved for distribution by Michelle Roberts, T & L Administrator
90
ELECTRONIC ATTENDANCE SYSTEM MANUAL FOR PROVIDERS USING THE STATE SYSTEM
11. A pop-up confirms the attendance record saved.
12. KinderSign returns to the first screen and is ready for the next child to be checked in.
Section 3.7 How do Sponsors create their PIN and secret question?
The first time a sponsor logs into KinderSign, they need to create a PIN and secret question. The
sponsor’s PIN number will be entered each time they use KinderSign. The sponsor’s PIN should
not be known by anyone but the sponsor. PINS must be five-digits long and cannot be
consecutive numbers or the same digit repeated (examples: 11111 or 12345).
On the tablet:
1. The sponsor selects their child or one of their children from the list of children.
2. If the child has only one sponsor, this step is skipped. If the child has more than one
sponsor, a list of sponsors appears and the sponsor much select his/her own name.
3. The sponsor will receive a message that the security settings are incomplete, tap “Next.”

Original Date: March 1, 2019| Revised Date: August 1, 2023
Early Learning | Approved for distribution by Michelle Roberts, T & L Administrator
91
ELECTRONIC ATTENDANCE SYSTEM MANUAL FOR PROVIDERS USING THE STATE SYSTEM
4. A provider staff member enters their PIN to validate the sponsor’s identity. After the
provider staff member enters the PIN, tap “Confirm.”
5. The sponsor selects a secret question and types in their secret answer.
6. Tap “Confirm.”
7. KinderSign returns to the keypad to create your PIN. Enter your five-digit PIN and tap
“Confirm.”

Original Date: March 1, 2019| Revised Date: August 1, 2023
Early Learning | Approved for distribution by Michelle Roberts, T & L Administrator
92
ELECTRONIC ATTENDANCE SYSTEM MANUAL FOR PROVIDERS USING THE STATE SYSTEM
8. Enter the new five-digit PIN again.
9. Tap “Confirm.”
Section 3.8 How do Sponsors change their PIN?
After the sponsor has selected their name on the tablet:
1. Tap “Change PIN.”

Original Date: March 1, 2019| Revised Date: August 1, 2023
Early Learning | Approved for distribution by Michelle Roberts, T & L Administrator
93
ELECTRONIC ATTENDANCE SYSTEM MANUAL FOR PROVIDERS USING THE STATE SYSTEM
2. Answer the secret question.
3. Tap “Confirm.”
4. Enter a new five-digit PIN.
5. Tap “Confirm.”
6. Enter the new five-digit PIN again.

Original Date: March 1, 2019| Revised Date: August 1, 2023
Early Learning | Approved for distribution by Michelle Roberts, T & L Administrator
94
ELECTRONIC ATTENDANCE SYSTEM MANUAL FOR PROVIDERS USING THE STATE SYSTEM
7. Tap “Confirm”
Section 3.9 How do Sponsors sign children out of care on a tablet?
After a tablet is registered by the provider and the Provider Mobile Sign In Sheet is scanned by
the provider, for the sponsor to sign a child out at the time of departure:
1. The sponsor selects their child, or one of their children, from the list of children.
2. If the child has only one sponsor, this step is skipped. If the child has more than one
sponsor, a list of sponsors appears and the sponsor much select his/her own name.
3. The tablet then displays the time and date and the child or children connected with this
sponsor.

Original Date: March 1, 2019| Revised Date: August 1, 2023
Early Learning | Approved for distribution by Michelle Roberts, T & L Administrator
95
ELECTRONIC ATTENDANCE SYSTEM MANUAL FOR PROVIDERS USING THE STATE SYSTEM
4. For a child to be checked out, their current status under the child’s name should show
“Checked In.”
5. If the screen does not match the current status of the child, the Sponsor should ask for
help.
6. For each child, the sponsor will select “Sign Out” to check a child out of care.
7. The sponsor signs their name using their finger in the signature box at the bottom of the
screen and taps Submit to automatically transmit attendance records to KinderConnect.
8. A pop-up confirms the attendance record saved.
9. KinderSign returns to the first screen and is ready for the next child to be checked in.

Original Date: March 1, 2019| Revised Date: August 1, 2023
Early Learning | Approved for distribution by Michelle Roberts, T & L Administrator
96
ELECTRONIC ATTENDANCE SYSTEM MANUAL FOR PROVIDERS USING THE STATE SYSTEM
Section 3.10 How do Sponsors log a child as absent on a tablet?
After a tablet is registered by the provider and the Provider Mobile Sign In Sheet is scanned by
the provider, for the sponsor to sign a child in as absent:
1. The sponsor selects their child, or one of their children, from the list of children.
2. If the child has more than one sponsor, a list of sponsors appears and the sponsor much
select his/her own name. If the child has only one sponsor, this step is skipped.
3. The tablet then displays the time and date and the child or children connected with this
sponsor.
4. For each absent child, the sponsor will select “Absent.”
5. The sponsor signs their name using their finger in the signature box at the bottom of the
screen and taps Submit to automatically transmit attendance records to KinderConnect.
6. KinderSign returns to the first screen and is ready for the next child to be checked in.

Original Date: March 1, 2019| Revised Date: August 1, 2023
Early Learning | Approved for distribution by Michelle Roberts, T & L Administrator
97
ELECTRONIC ATTENDANCE SYSTEM MANUAL FOR PROVIDERS USING THE STATE SYSTEM
Section 3.11 How Sponsors backdate the check-in or check-out time
In situations where a sponsor forgets to, or is unable to, sign a child in and out at the actual
time of check-in or check-out, they may add a check-in or check-out transaction for a previous
date and time.
Note: Licensed providers must ensure that they maintain records to comply with any licensing
policies and requirements. Providers can add missing check-in and check-out times through
KinderConnect, as necessary.
After a tablet is registered by the provider and the Provider Mobile Sign In Sheet is scanned by
the provider, for the sponsor to change the check-in or check-out time:
1. The sponsor selects their child, or one of their children, from the list of children.
2. If the child has more than one sponsor, a list of sponsors appears and the sponsor much
select his/her own name. If the child has only one sponsor, this step is skipped.
3. The sponsor enters their PIN.
4. From the Activities screen, tap Attendance.
5. The tablet then displays the time and date and the child or children connected with this
sponsor.

Original Date: March 1, 2019| Revised Date: August 1, 2023
Early Learning | Approved for distribution by Michelle Roberts, T & L Administrator
98
ELECTRONIC ATTENDANCE SYSTEM MANUAL FOR PROVIDERS USING THE STATE SYSTEM
6. Depending on the tablet, tap “Change” next to “Attendance Time” or tap the date.
7. Use the calendar to update the month, day and year and tap “OK.”
8. Use the clock to adjust the hour and minutes and tap “OK.”
9. You can now select “Sign In,” “Sign Out,” or “Absent.”
10. Once the attendance has been entered, tap “Submit.”
Section 3.12 How Sponsors read and delete messages from their provider
After a sponsor signs into the tablet, from the “Sponsor Activities” screen:
1. Select “Messages.”

Original Date: March 1, 2019| Revised Date: August 1, 2023
Early Learning | Approved for distribution by Michelle Roberts, T & L Administrator
99
ELECTRONIC ATTENDANCE SYSTEM MANUAL FOR PROVIDERS USING THE STATE SYSTEM
2. Tap the message to view the details:
3. Expanding a message activates the delete button. To delete the message after reading,
tap “Delete Message.”
4. Tap on “Set Reminder” to create a reminder message for yourself.
Section 3.13 How do Operators create their PIN and secret question?
Note: The Provider Administrator first creates their PIN and secret question in KinderConnect on
the “Operator Account” screen. See What Information is on the “Operator Account” screen.
The first time another operator logs into KinderSign, they need to create a PIN and secret
question. The PIN number will be entered each time they use KinderSign. The operator’s PIN
should not be known by anyone but the operator. PINS must be five-digits long and cannot be
consecutive numbers or the same digit repeated (examples: 11111 or 12345).

Original Date: March 1, 2019| Revised Date: August 1, 2023
Early Learning | Approved for distribution by Michelle Roberts, T & L Administrator
100
ELECTRONIC ATTENDANCE SYSTEM MANUAL FOR PROVIDERS USING THE STATE SYSTEM
On the tablet:
1. Tap “Staff” in the upper-left corner of the tablet.
2. Select their name.
3. The operator will receive a message that the security settings are incomplete, tap
“Next.”
4. On the “Staff PIN” screen, another staff member enters their PIN to validate the
operator’s identity. After the provider staff member enters the PIN, tap “Confirm.”
5. The operator selects a secret question and types in their secret answer.
6. Tap “Confirm.”
7. KinderSign returns to the keypad to create your PIN. Enter your five-digit PIN.

Original Date: March 1, 2019| Revised Date: August 1, 2023
Early Learning | Approved for distribution by Michelle Roberts, T & L Administrator
101
ELECTRONIC ATTENDANCE SYSTEM MANUAL FOR PROVIDERS USING THE STATE SYSTEM
Section 3.14 How do Operators change their PIN?
After the operator has selected their account on the tablet:
1. Tap “Change PIN.”

Original Date: March 1, 2019| Revised Date: August 1, 2023
Early Learning | Approved for distribution by Michelle Roberts, T & L Administrator
102
ELECTRONIC ATTENDANCE SYSTEM MANUAL FOR PROVIDERS USING THE STATE SYSTEM
2. Answer the secret question.

Original Date: March 1, 2019| Revised Date: August 1, 2023
Early Learning | Approved for distribution by Michelle Roberts, T & L Administrator
103
ELECTRONIC ATTENDANCE SYSTEM MANUAL FOR PROVIDERS USING THE STATE SYSTEM
3. Enter a new five-digit PIN.
4. Tap “Confirm.”
5. Enter the new five-digit PIN again.
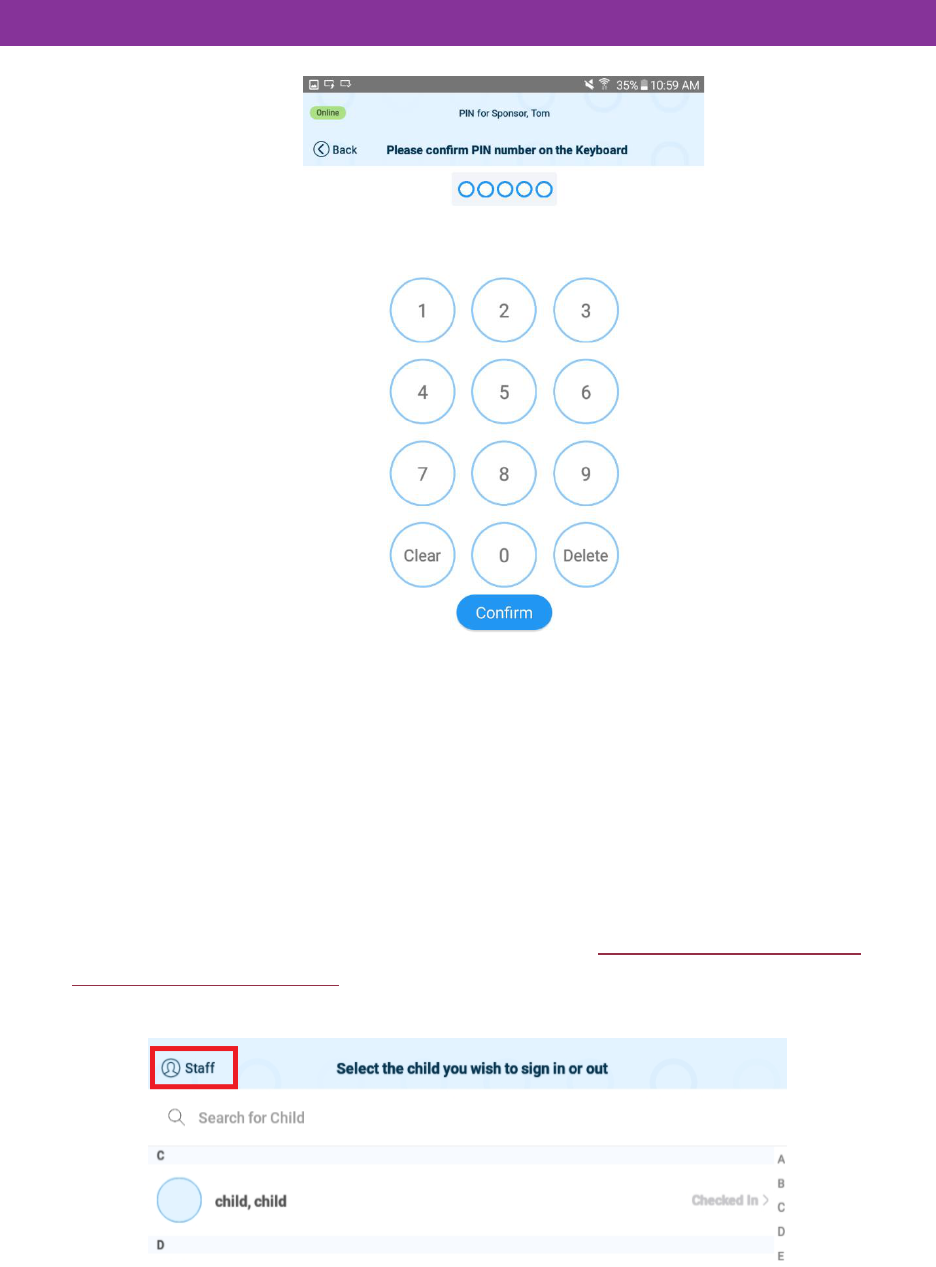
Original Date: March 1, 2019| Revised Date: August 1, 2023
Early Learning | Approved for distribution by Michelle Roberts, T & L Administrator
104
ELECTRONIC ATTENDANCE SYSTEM MANUAL FOR PROVIDERS USING THE STATE SYSTEM
6. Tap “Confirm.”
Section 3.15 How do staff/FFNs sign children in or out of care on a tablet for
school?
For provider staff or FFNs to check children in/out of care for school:
Note: The Provider Administrator first creates their PIN and secret question in
KinderConnect on the “Operator Account” screen. See What Information is on the
“Operator Account” screen.
1. Tap “Staff” in the upper left corner of the tablet.

Original Date: March 1, 2019| Revised Date: August 1, 2023
Early Learning | Approved for distribution by Michelle Roberts, T & L Administrator
105
ELECTRONIC ATTENDANCE SYSTEM MANUAL FOR PROVIDERS USING THE STATE SYSTEM
2. Select their name from the list of operators. Note: If a staff member is not listed, they’ll
need to be added as a new operator.
3. On the “Staff Activities” screen, tap “Attendance.”
4. Select which children to display. The list automatically starts with “All Children.” Tap
another option to filter the list:
a. “Children Checked In” displays a list of only children who have been signed in.
b. “Children Checked Out” displays a list of only children who are not checked in.
5. Use the “Set all children to” option to quickly change the status of multiple children.
a. For example, if numerous children were checked out when dropped off at
school:
i. Set “Children to Display” to “All Children.”
ii. Select “Set all children to” to “Sign-In.”
b. This will allow for checking multiple children back into child care when they
return to care after school.

Original Date: March 1, 2019| Revised Date: August 1, 2023
Early Learning | Approved for distribution by Michelle Roberts, T & L Administrator
106
ELECTRONIC ATTENDANCE SYSTEM MANUAL FOR PROVIDERS USING THE STATE SYSTEM
6. The operator signs their name using their finger in the signature box at the bottom of
the screen and taps “Submit” to automatically transmit attendance records to
KinderConnect.
Section 3.16 How Sponsors and Provider Staff sign children in and out when a
tablet is not connected to the internet (offline)
When a tablet loses its connection to the internet, sponsors and staff can continue to sign
children in and out of care. For licensed providers, this feature can be used when staff are
transporting children to and from the facility. Attendance and other transactions are stored on
the tablet. The number of transactions that can be stored will be dependent on the amount of
space available on the tablet.
The status of the connection to the internet is located at the upper-left hand corner of the
tablet:

Original Date: March 1, 2019| Revised Date: August 1, 2023
Early Learning | Approved for distribution by Michelle Roberts, T & L Administrator
107
ELECTRONIC ATTENDANCE SYSTEM MANUAL FOR PROVIDERS USING THE STATE SYSTEM
When check-in or check-out activity is completed in “offline” mode, the information will save in
a “queue.” In the upper-right hand corner of the tablet, the number of records waiting to be
uploaded displays. This number is the number of transactions that will be uploaded to
KinderConnect when the connection to the internet is restored.
Messages, Case Information, and Transaction Information is unavailable while the tablet is
offline.
Section 3.17 How to Refresh Data on a Provider’s tablet
The following steps will usually resolve an issue of a sponsor not being able to sign their child in,
or if the child has a renewed authorization and are not displaying in KinderSign.
Providers should refresh attendance data on their tablet when:
• Provider unlocks an account.
• Provider has a new subsidy authorization.
• Provider has a renewed subsidy authorization
1. In KinderSign, click on “Staff” in the top left corner of the tablet screen.

Original Date: March 1, 2019| Revised Date: August 1, 2023
Early Learning | Approved for distribution by Michelle Roberts, T & L Administrator
108
ELECTRONIC ATTENDANCE SYSTEM MANUAL FOR PROVIDERS USING THE STATE SYSTEM
2. This will display the list of Operators/Staff.
3. Next, click on your name, enter your 5-digit PIN number, and select “Verify.”

Original Date: March 1, 2019| Revised Date: August 1, 2023
Early Learning | Approved for distribution by Michelle Roberts, T & L Administrator
109
ELECTRONIC ATTENDANCE SYSTEM MANUAL FOR PROVIDERS USING THE STATE SYSTEM
4. Select the option “Refresh Data.”
5. Lastly, select “OK” to confirm that you want to refresh the data.

Original Date: March 1, 2019| Revised Date: August 1, 2023
Early Learning | Approved for distribution by Michelle Roberts, T & L Administrator
110
ELECTRONIC ATTENDANCE SYSTEM MANUAL FOR PROVIDERS USING THE STATE SYSTEM
Chapter 4. KinderSmart
KinderSmart is a mobile application designed to allow sponsors to check children in and out of
care.
Section 4.1 How to download KinderSmart on an Apple phone
1. Tap the App Store icon on the smart phone home screen.
2. If the smart phone asks if the App Store may access your location, tap Allow. If the
smart phone asks if you want to set up Family Sharing, tap Not Now.
3. In the search field, type KinderSmart Washington and tap .
4. Once the KinderSmart Washington app is found, tap GET, then Install to
download it. If your smart phone asks you to sign into the iTunes Store, enter your
Apple ID, password, and tap OK.
5. The very first time you use your Apple ID in the iTunes Store, you must tap Review, then
swipe to agree to the terms and conditions, and then tap Next to go to a series of
screens labelled Complete your Apple ID. Use these screens to provide additional
information, including billing information such as your address. You are not required to
provide credit card details.
6. Once the download is complete, tap GET, then Open.
7. KinderSmart by KinderSystems will appear on the screen.

Original Date: March 1, 2019| Revised Date: August 1, 2023
Early Learning | Approved for distribution by Michelle Roberts, T & L Administrator
111
ELECTRONIC ATTENDANCE SYSTEM MANUAL FOR PROVIDERS USING THE STATE SYSTEM
Section 4.2 How to register a Sponsor’s smartphone to use KinderSmart
Before a sponsor can sign a child in or out using KinderSmart on their smartphone, the phone
needs to be registered in KinderConnect.
1. To register a Sponsor/Parent, open KinderConnect, from the Sponsors tab, then click
Search:
2. Enter the specifics for the Sponsor who will be using KinderSmart and click Search.
From the results, click on their Name. Note: Sponsor must exist in KinderConnect prior to
registration. To add a new sponsor, visit How to add a Sponsor.
3. From the Sponsor Detail screen, click Print Mobile Registration Sheet to view the QR
code.

Original Date: March 1, 2019| Revised Date: August 1, 2023
Early Learning | Approved for distribution by Michelle Roberts, T & L Administrator
112
ELECTRONIC ATTENDANCE SYSTEM MANUAL FOR PROVIDERS USING THE STATE SYSTEM
4. Click Print on the pop-up menu.
5. A document containing the QR code is automatically downloaded to your device and an
icon labeled Registration.pdf appears. Click on the icon to open the PDF document.
6. The Sponsor needs to open the KinderSmart app on his/her phone, tap Scan and either
scan the barcode/ QR Code on the computer screen or scan it from a printout of the QR
Code. Move the top QR code into the view of the phone camera so that the QR Code
can be clearly seen on the phone screen.
7. The bottom QR code will only test how the KinderSmart works after registration. It
allows the sponsor to practice checking a child in or out.

Original Date: March 1, 2019| Revised Date: August 1, 2023
Early Learning | Approved for distribution by Michelle Roberts, T & L Administrator
113
ELECTRONIC ATTENDANCE SYSTEM MANUAL FOR PROVIDERS USING THE STATE SYSTEM
8. After a successful scan, the app will be registered to the Sponsor, who will receive
confirmation that the phone was successfully registered.
Section 4.3 How sponsors sign children in or out using KinderSmart on a
Smartphone
Note: KinderSmart is for sponsor-use only. This smartphone application is for sponsors to sign
their child or children in and out of care with their own device.
After the sponsor’s smartphone has been registered, it can now be used to check children in
and out.
1. Providers print the Provider Mobile Sign In Sheet and place it in a location where
sponsors sign in.
2. The sponsor opens the KinderSmart application on their phone.
3. The Sponsor taps “Scan.”

Original Date: March 1, 2019| Revised Date: August 1, 2023
Early Learning | Approved for distribution by Michelle Roberts, T & L Administrator
114
ELECTRONIC ATTENDANCE SYSTEM MANUAL FOR PROVIDERS USING THE STATE SYSTEM
4. The sponsor scans the QR code from the Provider Mobile Sign In Sheet.
Screenshot
5. On the activities screen, select “Attendance.”

Original Date: March 1, 2019| Revised Date: August 1, 2023
Early Learning | Approved for distribution by Michelle Roberts, T & L Administrator
115
ELECTRONIC ATTENDANCE SYSTEM MANUAL FOR PROVIDERS USING THE STATE SYSTEM
6. The sponsor’s list of children appears.
7. The sponsor selects Sign In, Sign Out or Absent for each child on the main screen.
8. The sponsor taps Done.
9. The sponsor uses their finger to sign their name in the signature box, then taps submit.
10. Attendance is automatically transmitted to KinderConnect.

Original Date: March 1, 2019| Revised Date: August 1, 2023
Early Learning | Approved for distribution by Michelle Roberts, T & L Administrator
116
ELECTRONIC ATTENDANCE SYSTEM MANUAL FOR PROVIDERS USING THE STATE SYSTEM
Section 4.4 How Sponsors read messages from their provider in KinderSmart
To read messages from the Provider:
1. The sponsor opens the KinderSmart application on their phone.
2. The Sponsor taps Scan.
3. The sponsor scans the QR code from the Provider Mobile Sign In Sheet.

Original Date: March 1, 2019| Revised Date: August 1, 2023
Early Learning | Approved for distribution by Michelle Roberts, T & L Administrator
117
ELECTRONIC ATTENDANCE SYSTEM MANUAL FOR PROVIDERS USING THE STATE SYSTEM
4. On the activities screen, select “Messages.”

Original Date: March 1, 2019| Revised Date: August 1, 2023
Early Learning | Approved for distribution by Michelle Roberts, T & L Administrator
118
ELECTRONIC ATTENDANCE SYSTEM MANUAL FOR PROVIDERS USING THE STATE SYSTEM
5. Tap the message to view the details:
6. To delete the message after reading, tap “Delete Message.”

Original Date: March 1, 2019| Revised Date: August 1, 2023
Early Learning | Approved for distribution by Michelle Roberts, T & L Administrator
119
ELECTRONIC ATTENDANCE SYSTEM MANUAL FOR PROVIDERS USING THE STATE SYSTEM
Chapter 5. Interactive Voice Response (IVR) System
Interactive Voice Response (IVR) allows for sponsors to use a telephone keypad to sign their
children in and out of care. IVR is for sponsor-use only.
Section 5.1 How to set up a Sponsor for IVR
1. Log in to KinderConnect and click on Search under Sponsor in the drop-down menu.
2. Enter the name of the Sponsor you are looking for. Click the Search button.
3. Click on the name of the Sponsor.
4. On the Sponsor Detail screen, enter the phone number from which the Sponsor will
call the IVR phone number. Click Save.

Original Date: March 1, 2019| Revised Date: August 1, 2023
Early Learning | Approved for distribution by Michelle Roberts, T & L Administrator
120
ELECTRONIC ATTENDANCE SYSTEM MANUAL FOR PROVIDERS USING THE STATE SYSTEM
5. Next, the sponsor needs their PIN created on the Sponsor account screen. See How
to set up a “Sponsor Account” with a PIN
6. After this is completed, the IVR system will recognize the sponsor’s phone number
and allow them to enter attendance data.
Section 5.2 How Sponsors sign children in or out through IVR
After the provider has Section 5.1 How to set up a Sponsor for IVR:
1. The Sponsor calls the IVR number for Washington, which is 1 (833) 827-4455.
2. The Sponsor follows the instructions provided by the IVR system to record attendance
for their child(ren).
Chapter 6. Resources
Electronic Attendance DCYF Website:
https://www.dcyf.wa.gov/services/early-learning-providers/electronic-attendance-system
• The following information can be found on this website:
o Training and support
o Resources for providers and families
o Updates to the State System
Workforce Growth, Quality, and Recognition Policy Manual: Workforce Growth, Quality,
and Recognition policy manual (wa.gov)
Child Care Subsidy DCYF Website: https://www.dcyf.wa.gov/services/early-learning-
providers/subsidy
• The following information can be found on this website:
o Eligibility information
o CCSP Contact information
o Subsidy Guides
o Subsidy Rates
o Subsidy Billing Training Schedule

Original Date: March 1, 2019| Revised Date: August 1, 2023
Early Learning | Approved for distribution by Michelle Roberts, T & L Administrator
121
ELECTRONIC ATTENDANCE SYSTEM MANUAL FOR PROVIDERS USING THE STATE SYSTEM
Chapter 7. Contact Information
Electronic Attendance Service Desk
Questions can include topics such as error codes, being locked out of the system, and how to
add a new sponsor/child/operator. For technical questions regarding how to use the system or
to report issues with using the system, contact the Service Desk at 1-844-704-6777, or email
General Electronic Attendance Policy Questions
For questions regarding registration/access codes, training, or exceptions to rules, contact the
Electronic Attendance Business Supports Team at (360) 725-4685, or email
Statewide Provider Line
For questions about the status of a subsidy authorization or questions related to subsidy
Social Service Payment System (SSPS) 360-664-6161 for questions related to subsidy payment.
Chapter 8. Revision History
Revision Date
Summary of Changes
03/01/2019
First copy published.
11/01/2023
Second copy published
