
Mobile Connect for macOS 5.0
User Guide

Contents
Introduction to Mobile Connect 4
How Mobile Connect Works 4
New Features in Mobile Connect 5.0 5
Supported Platforms 6
Apple Product Support 6
SonicWall Appliance Support 6
Required Network Information 7
Installing and Connecting 9
Installing Mobile Connect 9
Creating and Saving Connections 10
Creating Firewall or SMA 100 Series Connections 10
Creating SMA 1000 Series Connections 13
Connecting to the Mobile Connect Server 14
Configuring Client Certificates 16
Configuring Client Certificates with SMA 1000 Series 16
Configuring Client Certificates with SMA 100 Series 17
Enabling Connect on Demand 18
Enabling Connect on Demand with SMA 1000 Series 18
Enabling Connect on Demand to SMA 100 Series 19
Preferences and URL Control 21
Preferences Overview 21
Additional SMA 1000 Series Options 22
Using Apple Configurator 2 with Mobile Connect 23
URL Control Syntax and Parameters 26
Using the addprofile Command 27
Using the connect Command 28
Using the disconnect Command 29
Using the callbackurl Command Parameter 29
Monitoring, Logs, and Troubleshooting 32
Monitoring Mobile Connect 32
Using Mobile Connect Help and Log Options 34
Troubleshooting Mobile Connect 34
Mobile Connect for macOS 5.0 User Guide 2

Introduction to Mobile Connect
SonicWall Mobile Connect for macOS is an application for Mac systems running macOS 14.x (Sonoma), macOS
13.x (Ventura), macOS 12.x (Monterey), and macOS 11.x (Big Sur), that enables secure, mobile connections to
private networks protected by SonicWall security appliances.
Topics:
l
How Mobile Connect Works
l
New Features in Mobile Connect 5.0
l
Supported Platforms
How Mobile Connect Works
Modern business practices increasingly require that users be able to access any network resource (files, internal
websites, etc.), anytime, anywhere. At the same time, ensuring the security of these resources is a constant
struggle. While most users are aware that they must take care to protect computers from network security risks,
this security awareness does not always extend to Mac devices like the MacBook Air and MacBook Pro. And yet,
Macs are increasingly subject to security attacks. Furthermore, remote Mac users can often use insecure,
untrusted, public WiFi hotspots to connect to the Internet. It is therefore a challenge to provide secure, mobile
access while still guarding against the inherent security risks faced by mobile users.
The SonicWall Mobile Connect for macOS app provides secure, mobile access to sensitive network resources.
Mobile Connect establishes a Secure Socket Layer Virtual Private Network (SSL VPN) connection to private
networks that are protected by SonicWall security appliances. All traffic to and from the private network is
securely transmitted over the SSL VPN tunnel.
Perquisite:
l
Ensure that the Firewall or SMA 100 series being used by Mobile Connect is connected to the network.
To get started with SonicWall Mobile Connect:
1. Install SonicWall Mobile Connect from the Mac App Store.
2. Configure network information like server name, username, password, and so on.
Mobile Connect for macOS 5.0 User Guide
Introduction to Mobile Connect
1
4

3. Initiate a connection to the network.
Mobile Connect establishes a SSL VPN tunnel to the SonicWall security appliance.
You can now access resources on the private network. All traffic to and from the private network is securely
transmitted over the SSL VPN tunnel.
New Features in Mobile Connect 5.0
The following enhancements are included in the Mobile Connect 5.0 release.
l
macOS High Sierra Compatibility - Mobile Connect is fully optimized for the latest release of macOS
High Sierra.
l
Network Extension Support - Mobile Connect now leverages Apple's current VPN framework, called
Network Extension, to allow for more reliable VPN connectivity on macOS devices. After upgrading to the
5.0 version, Mobile Connect may need to be re-provisioned, including updating VPN connection
configurations and certificates (if applicable).
l
Touch Bar Support - On supported MacBook Pros, the Touch Bar at the top of the Mac keyboard adapts
to what you're doing and gives you intuitive shortcuts and app controls when you need them. Mobile
Connect now supports Touch Bar for all supported Mac devices.
l
Touch ID Support - Touch ID may be used as a seamless alternative to username and password
authentication if allowed by the VPN server. Requires compatible server with configured Touch ID policy,
as well as a Mac with a configured Touch ID sensor.
l
Global HA Support - Mobile Connect contains updates for the global high availability and disaster
recovery capabilities for VPN connections to SMA1000 series servers running 12.4.1 or newer firmware.
l
SAML Authentication - Latest Mobile Connect support SAML authentication with SMA100 and
SMA1000 as well, enabling Mobile Connect to authenticate against third-party SAML IdP servers.
Mobile Connect for macOS 5.0 User Guide
Introduction to Mobile Connect
5

Supported Platforms
The following sections describe the supported platforms and network information for Mobile Connect:
l
Apple Product Support
l
SonicWall Appliance Support
l
Required Network Information
Apple Product Support
SonicWall Mobile Connect 5.0 for macOS is supported on all Mac models running the following macOS versions:
l
macOS 10.x (Catalina)
l
macOS 11.x (Big Sur)
l
macOS 12.x (Monterey)
l
macOS 13.x (Ventura)
l
macOS 14.x (Sonoma)
The following Mac models are supported:
l
MacBook (Early 2015 or newer)
l
MacBook Air (Mid 2012 or newer)
l
MacBook Pro (Mid 2012 or newer)
l
Mac mini (Late 2012 or newer)
l
iMac (Late 2012 or newer)
l
iMac Pro (2017)
l
Mac Pro (Late 2013 or newer)
For information about supported models for earlier versions of macOS, refer to https://www.apple.com/.
SonicWall Appliance Support
SonicWall Mobile Connect for macOS is an app for Macs running macOS 14.x (Sonoma), macOS 13.x (Ventura),
macOS 12.x (Monterey), and macOS 11.x (Big Sur), that enables secure, mobile connections to private networks
protected by SonicWall security appliance:
l
SonicWall Gen7 TZ firewalls running SonicOS 7.
l
SonicWall firewall appliances running SonicOS 6.5.4.9 or higher
Mobile Connect for macOS 5.0 User Guide
Introduction to Mobile Connect
6

l
Secure Mobile Access (SMA) 100 Series appliances running SMA 10.2 or higher
l
Secure Mobile Access (SMA) 1000 Series appliances running SMA 12.4.1 or higher
SonicWall Mobile Connect connects to all SMA 1000, SMA 100 and SonicWall firewalls that support either
SonicWall VPN Connections (SMA 1000) or NetExtender connections (SMA 100 and Firewalls).
Required Network Information
To use Mobile Connect, you need the following information from your network administrator or IT Support:
l
Server name or address - This is either the IP address or URL of the SSL VPN server to which you are
connecting. The SSL VPN server can be any supported SonicWall appliance. See SonicWall Appliance
Support.
l
Username and password - Typically, you are required to enter your username and password, although
some connections might not require this.
l
Domain name - The domain name of the SSL VPN server. Mobile Connect might be able to automatically
determine this when it first contacts the server, or there could be multiple domains that can be selected.
DNS Domain Settings on Appliances
Before Mobile Connect users are able to access the private network, the network administrator must configure
the DNS Domain on the SonicWall appliance. When the Mobile Connectuser accesses a URL on the private
network, the configured DNS domain is used to resolve the hostname lookup. For public domains that do not
match the configured DNS domain, the DNS server for the WiFi, Ethernet, or cellular network is used.
NOTE: The Mobile Connect user does not need to perform any configuration tasks related to DNS. The
following information is for SonicWall network administrators.
The DNS Domain configuration process varies, depending on the type of SonicWall appliance being used:
l
SonicWall firewall appliances - On the SSL VPN > Client Settings, enter the DNS domain name in the
DNS Domain field.
l
SonicWall SMA100 Series - The DNS domain can be configured either globally, at the group level, or at
the individual user level:
l
Global level - On the Network > DNS, enter the DNS domain name in the DNS Domain field.
l
Group level - On the Users > Local Groups, click the edit icon for the group. Click on the NX
Settings tab and enter the DNS domain the DNS Domain field.
l
User level - On the Users > Local Users, click the edit icon for the user.
l
Click on the NX Settings tab and enter the DNS domain the DNS Domain field.
l
SonicWall SMA1000 Series - The DNS domain can be configured either globally or for specific IP
address pools:
l
Global level - From the main navigation menu in the Appliance Management Console (AMC), click
Network Settings. In the Name resolution area, click Edit. The Configure Name Resolution page
Mobile Connect for macOS 5.0 User Guide
Introduction to Mobile Connect
7

appears. Enter the DNS domain name in the Search domains field.
l
IP address pool level - From the main navigation menu in the AMC, click Services. Under
Access services, in the Network tunnel service area, click Configure. The Configure Network
Tunnel Service page appears.
1. Click the name of the IP address pool you want to edit.
The Configure IP Address Pool page appears.
2.
In the Advanced, click the arrow icon.
3. Select Customize default settings and enter the DNS domain name in the Search
domains field.
Mobile Connect for macOS 5.0 User Guide
Introduction to Mobile Connect
8

Installing and Connecting
This section describes how to install Mobile Connect on your device and how to configure and initiate a VPN
connection using Mobile Connect.
Topics:
l
Installing Mobile Connect
l
Creating and Saving Connections
l
Connecting to the Mobile Connect Server
l
Configuring Client Certificates
l
Enabling Connect on Demand
Installing Mobile Connect
SonicWall Mobile Connect is installed through the Mac App Store.
To download and install the Mobile Connect app:
1. On your Mac, click on the App Store icon.
2. In the Search field, type SonicWall Mobile Connect, and press Return.
3. In the search results, select SonicWall Mobile Connect.
4. Click Free and then Install. The app installs on your Mac. When installation is complete, the SonicWall
Mobile Connect icon appears in your Applications folder and in Launchpad.
Mobile Connect for macOS 5.0 User Guide
Installing and Connecting
2
9

NOTE: If you encounter an error when attempting to download SonicWall Mobile Connect, see the Mac App
Store Support web site, where you can find troubleshooting procedures and instructions on how to report the
issue to Apple Support if necessary: http://www.apple.com/support/mac/app-store/
Creating and Saving Connections
The process of creating a Mobile Connect connection is slightly different depending on the type of SonicWall
appliance to which you are connecting.
l
Creating Firewall or SMA 100 Series Connections
l
Creating SMA 1000 Series Connections
Creating Firewall or SMA 100 Series Connections
To create and save a new connection to a SonicWall network security appliance and SMA100
Series:
1. The first time you launch Mobile Connect, you must add a VPN connection before you can connect.
2. Select Add connection from the Connection list.
3. In the Name field on the popup dialog, type in a descriptive name for the connection.
4. In the Server field, type in the hostname or IP address of the server (firewall or SMA 100 Series).
Mobile Connect for macOS 5.0 User Guide
Installing and Connecting
10

5. Click Next.
Mobile Connect attempts to contact the SonicWall appliance.
If the attempt fails, a warning message displays, asking if you want to save the connection. Verify that the
server address or URL is spelled correctly, and then click Save.
6. If Mobile Connect successfully contacts the server, you are prompted to enter your username and
password, unless the server does not require this information.
7. Type your credentials into the Username and Password fields.
NOTE: If the previous screenshot does not match what is displayed on your device, you are
connecting to a SonicWall SMA 1000 Series. See Creating SMA 1000 Series Connections.
Mobile Connect for macOS 5.0 User Guide
Installing and Connecting
11

8. The Domain field is auto-populated with the default domain from the server. To select a different domain,
click Domain to display a drop-down menu of the available options and then select the correct domain.
9. The Protocol field is auto-populated with the default VPN from the server. To select a different VPN, click
Protocol to display a drop-down menu of the available options and then select the required VPN.
l
Auto: Selecting Auto connects the VPN according the preference setting of the appliance.
l
WireGuard: Selecting WireGuard connects to WireGuard.
l
SSLVPN: Selecting SSLVPN connects to SSLVPN.
NOTE: The Protocol selection is not displayed when you are connected to a SonicWall SMA 1000
Series.
10. Click Save to create the new connection.
Mobile Connect for macOS 5.0 User Guide
Installing and Connecting
12

Creating SMA 1000 Series Connections
To create and save a new connection to a SonicWall SMA 1000 Series:
1. The first time you launch Mobile Connect, you must add a VPN connection before you can connect.
2. Select Add connection from the Connection list.
3. In the Name field on the popup dialog, type in a descriptive name for the connection.
4. In the Server field, type in the hostname or IP address of the server (SMA 1000 Series).
5. Click Next. Mobile Connect attempts to contact the SonicWall appliance.
l
If Mobile Connect contacts the appliance successfully, the server connection is added to the list of
saved connections.
l
If the attempt fails, a warning message displays, asking if you want to save the connection. Verify
that the server address or URL is spelled correctly, and then click Save.
Mobile Connect for macOS 5.0 User Guide
Installing and Connecting
13

l
Clicking Save adds the server connection to the list of saved connections.
Connecting to the Mobile Connect Server
To establish a Mobile Connectsession:
1. In the Connection list, select the connection that you want to initiate.
2. Click Connect.
3. Type your credentials into the Username and Password fields, if prompted (depending on whether the
appliance you are connecting to allows for saving usernames and passwords), and then click Login.
Mobile Connect for macOS 5.0 User Guide
Installing and Connecting
14

4. When the connection is successfully established, the Status row changes to Connected and the
Connect button changes to Disconnect.
After connecting, you can access your Intranet network with other apps.
The Mobile Connect menu bar icon indicates the connected state.
The native Mac system VPN Status in the menu bar can also be displayed from the System Preferences
app under Network. The VPN Status icon changes to the connected state, and the connection time can
be shown.
If the VPN connection is interrupted, the menu bar icons change to indicate that you are no longer
connected or that Mobile Connect is reconnecting the VPN, and you are no longer able to access the
Intranet network. This can happen if your device connection transitions from one WiFi network to another
WiFi network or to another network type.
If the VPN disconnects, return to SonicWall Mobile Connect to reestablish the connection. Optionally, you
can enable the Automatic Reconnect option in the Mobile Connect app Preferences to have Mobile
Connect automatically attempt to reestablish interrupted connections.
Mobile Connect for macOS 5.0 User Guide
Installing and Connecting
15

Configuring Client Certificates
Client certificate support is only available for connections to SMA 1000 Series and SMA 100 Series.
l
Configuring Client Certificates with SMA 1000 Series
l
Configuring Client Certificates with SMA 100 Series
Configuring Client Certificates with SMA 1000 Series
If a client certificate is required during authentication, you are automatically prompted to select a client certificate
that is present in your keychain in macOS.
To configure the client certificate on your Mac:
1. Initiate a connection to the SMA 1000 Series. You are prompted to choose the certificate.
2. Select the client certificate from the list of certificates and then click Continue.
If you successfully authenticate with a client certificate, the VPN connection profile is automatically updated to
use the client certificate for each subsequent connection attempt.
To reset the client certificate selection when disconnected:
1.
In the Connections list, select the connection and click the Edit icon to edit it.
2. Click the Forget Selections button.
Mobile Connect for macOS 5.0 User Guide
Installing and Connecting
16

NOTE: If no client certificates are installed, an error message is shown indicating that no matching
client certificates are present on your device. The Keychain Access app (in Applications/Utilities) can
be used to view client certificates.
3. Click the My Certificates category to easily see available client certificates.
Configuring Client Certificates with SMA 100 Series
If a client certificate is required during authentication, you are automatically prompted to select a client certificate
that is present in your keychain in macOS. Single factor client certificate authentication is supported for
connections to SonicWall SMA 100 Series.
To configure the client certificate on your Mac:
1. Initiate a connection to the SMA 100 Series. You are prompted to choose the certificate.
2. Select the client certificate from the list of certificates and then click Continue. By default, the client
certificate is set to Choose during login for a VPN connection.
Mobile Connect for macOS 5.0 User Guide
Installing and Connecting
17

To modify the client certificate setting when disconnected:
1.
In the Connections list, select the connection and click the Edit icon to edit it.
2. In the Certificate field, select the appropriate client certificate option and then click Save.
Enabling Connect on Demand
The Connect on Demand feature provided by Mobile Connect provides the ability to automatically establish a
VPN connection when you attempt to access a domain on the private network. To support Connect on Demand, a
VPN connection should not request any user interaction. This provides a seamless VPN connectivity experience
without the need to manually launch Mobile Connect.
NOTE: Connect on Demand is only available for connections to SMA 1000 Series and SMA 100 Series.
See the following:
l
Enabling Connect on Demand with SMA 1000 Series
l
Enabling Connect on Demand to SMA 100 Series
Enabling Connect on Demand with SMA 1000 Series
A VPN configuration on the SMA 1000 Series must meet the following requirements to support Connect on
Demand:
l
The VPN tunnel must not be configured for Redirect‐All mode.
l
The realm must be configured to use client certificates for authentication. Chained authentication (where a
second authentication server is used) does not support Connect on Demand.
l
The valid client certificate for the realm must be present.
l
The user must successfully connect to the appliance at least once.
l
There must be no user interaction required for the user to connect.
Mobile Connect for macOS 5.0 User Guide
Installing and Connecting
18

If the Mobile Connect app is not running and user interaction is required for the VPN connection attempt to
succeed, Connect on Demand might fail to connect. Scenarios where user interaction might be required
include the following:
l
User authentication by entering a username and password is required.
l
Two‐factor authentication is enabled, requiring a one‐time password or token.
l
The VPN server's SSL certificate is untrusted, requiring acceptance of an SSL certificate warning.
l
Personal Device Authorization is enabled on the server and the device has not been authorized,
l
requiring acceptance of a personal device authorization policy.
To enable Connect on Demand to an SMA 1000 Series:
1. On your Mac, open Network Settings in System Preferences.
2. Select the VPN connection from the list of network connections.
3. Select the Connect on demand checkbox to enable the feature.
4. Click Apply.
Enabling Connect on Demand to SMA 100 Series
To support Connect on Demand, a VPN configuration on the SMA 100 Series must meet the following
requirements:
l
The user’s effective client certificate enforcement policy, configured at the domain or user level, must be
enabled to use client certificates for authentication.
Mobile Connect for macOS 5.0 User Guide
Installing and Connecting
19

l
The user’s effective user name and password caching policy, configured at the global, group, or user
level, must be set to Allow saving of username and password, or the user's domain must be a Digital
Certificate domain.
l
The valid client certificate for the user must be present on the Mac.
l
The VPN connection profile must have the user name and password configured, and the appropriate
client certificate must be selected.
NOTE: If no client certificates are installed, an error message is shown indicating that no matching
client certificates are present on your device. The Keychain Access app (in Applications/Utilities) can
be used to view client certificates.
l
Click the My Certificates category to view available client certificates.
To enable Connect on Demand to an SMA 100 Series:
1. On your Mac, open Network Settings in System Preferences.
2. Select the VPN connection from the list of network connections.
3. Select the Connect on demand checkbox to enable the feature.
4. Click Apply.
Mobile Connect for macOS 5.0 User Guide
Installing and Connecting
20

Preferences and URL Control
This section describes the configurable elements that are accessed from the Preferences screen in Mobile
Connect, including connection settings and URL control.
Topics:
l
Preferences Overview
l
Additional SMA 1000 Series Options
l
Using Apple Configurator 2 with Mobile Connect
l
URL Control Syntax and Parameters
Preferences Overview
SonicWall Mobile Connect allows you to set several preferences for connection and logging options. The
Preferences screen is available under the SonicWall Mobile Connectmenu.
SonicWall Mobile Connect Menu
Clicking Preferences displays the configurable settings.
Mobile Connect for macOS 5.0 User Guide
Preferences and URL Control
3
21

preferences settings
The following options are controlled from the Preferences:
l
Connect on Launch - Sets Mobile Connect to automatically initiate a connection to the last-used profile
when the application is launched.
l
Automatic Reconnect - Sets Mobile Connect to automatically attempt to reconnect if the connection is
lost. The SSL VPN connection can be disrupted when your device’s connection transitions to a different
network type (for example, from WiFi to Ethernet). This setting lets applications rely on a sustained VPN
connection. There is no limit on the amount of time it takes to reconnect.
l
URL Control - Allows other mobile applications to pass action requests using special URLs to Mobile
Connect. These action requests can create VPN connection entries and connect or disconnect VPN
connections. For example, another application can launch Mobile Connect, access internal resources as
needed, and then disconnect by using the mobileconnect:// or sonicwallmobileconnect:// URL scheme.
Additional information about URL Control is provided in URL Control Syntax and Parameters.
l
Touch ID - Set Mobile Connect to prompt for Touch ID during username/password authentication.
Requires connection to servers that have a configured Touch ID policy.
l
Debug Logging - Enables full debug log messages of Mobile Connect activity. Leave this section
disabled unless instructed to enable it by SonicWall Support staff.
Additional SMA 1000 Series Options
Two additional options can be modified for connections to SonicWall SMA 1000 Series.
To view these options:
1. Navigate to the Connection screen.
2. Select an SMA 1000 Series connection from the Connections list.
Mobile Connect for macOS 5.0 User Guide
Preferences and URL Control
22

3. Click the Edit icon next to the selected connection.
The Edit Connection screen displays.
The following options can be configured:
l
Remember Credentials - Enables saving of user authentication credentials for the VPN
connection. This is disabled by default and can be controlled by the SonicWall SMA 1000 Series
server configuration.
l
Forget Selections - Mobile Connect remembers the Login Group that you specified when
configuring the connection. To change to a different Login Group, click Forget Selections. The
next time you connect to the server, you are prompted to select a new Login Group.
NOTE: If these options are not displayed, then you are connecting to either a SonicWall firewall or
SMA 100 Series.
Using Apple Configurator 2 with Mobile
Connect
Apple Configurator 2 enables administrators to configure Mobile Connect profiles for their users’ macOS devices.
Information about downloading Apple Configurator 2 is available here Mac App Store-Apple Configurator.
For more information, refer to:
l
Apple Configurator 2 user guide- https://support.apple.com/en-in/guide/apple-configurator-
mac/welcome/mac
l
About mobile device management profiles- https://support.apple.com/en-
in/guide/deployment/depc0aadd3fe/1/web/1.0
Mobile Connect for macOS 5.0 User Guide
Preferences and URL Control
23

To Configure a Mobile Connect Profile Using Apple Configurator 2:
1. Download, install, and launch Apple Configurator 2.
2. In Apple Configurator 2, choose File > New Profile.
A new configuration profile document window appears.
3. In the General, fill in the mandatory fields.
4. If the user authentication type is certificate, go to the Certificates page, and do the following:
a. Enter a Certificate Name.
b. Browse and select the Certificate or Identity Data.
c. Enter a Password to open the protected certificate without prompting to enter the password.
5. Go to VPN and click Configure the following settings:
Mobile Connect for macOS 5.0 User Guide
Preferences and URL Control
24

Settings Description
Connection
Name
Enter a name for the connection. For example, connect2
Connection
Type
Select SonicWall Mobile Connect from the drop-down menu.
Server
Enter the hostname or IP address for the SonicWall appliance. For example,
connect2.sonicwall.com
Account
Enter the username for the account if required.
Login Group or
Domain
Enter the group name or domain name for authenticating the connection
Mobile Connect for macOS 5.0 User Guide
Preferences and URL Control
25

Settings Description
User
Authentication
l
If you select Password, in the Password field, enter the password for the user
account.
l
If you select Certificate, in the Credential select the uploaded certificate.
Provider Type
Select the Packet Tunnel from the drop-down menu.
Proxy Setup
Leave the with default value or set any custom value from the drop-down menu.
Disconnect on
Idle
Leave the with default value or set any custom value from the drop-down menu.
6. Download the configuration file (.mobileconfig) to deploy.
URL Control Syntax and Parameters
This section provides the full set of URL parameters for the URL Control feature. URL Control currently supports
the addprofile, connect, and disconnect commands. Callback URLs are also supported.
Topics:
l
Using the addprofile Command
l
Using the connect Command
l
Using the disconnect Command
l
Using the callbackurl Command Parameter
Mobile Connect for macOS 5.0 User Guide
Preferences and URL Control
26

Using the addprofile Command
The addprofile command requires either the name or server parameter, and accommodates both. All other
parameters are optional. When the URL is opened in Mobile Connect, all of the parameters included in the URL
are saved in the connection entry associated with that name and server.
Syntax for addprofile:
mobileconnect://addprofile[/]?name=ConnectionName&server=ServerAddress
[&Parameter1=Value&Parameter2=Value...]
Command parameter Description
name
The unique name of the VPN connection entry that is created and appears in
the Mobile Connect Connections list. Mobile Connect accepts the name only if it
is unique. Letters are case sensitive.
server
The domain name or IP address of the SonicWall appliance to which you wish to
connect. For example: vpn.example.com
username
Optional: The username used in the VPN connection.
password
Optional: The password used in the VPN connection.
realm
Optional: The realm used in the VPN connection profile. Applies to SMA 1000
Series connections only.
domain
Optional: The domain used in the VPN connection profile. Applies to SMA 100
Series and Firewall connections only.
sessionid
Optional: The session ID or Team ID used for authentication.
connect
Optional: If presented and the value is non-null, the connection is initiated if the
profile was successfully added.
callbackurl
Optional: The callback URL to be opened by Mobile Connect after the
addprofile command has been processed. See Using the callbackurl
Command Parameter for full details of the callback URL syntax and options.
addprofile command parameters
Examples of the addprofile command:
mobileconnect://addprofile/?name=Example&server=vpn.example.com
sonicwallmobileconnect://addprofile/?name=Example&server=vpn.example.com
mobileconnect://addprofile?name=Example%202&server=vpn.example.com
mobileconnect://addprofile?name=vpn.example.com
mobileconnect://addprofile?server=vpn2.example.com
mobileconnect://addprofile?name=SMA%20Connection&server=sslvpn.example.com
&username=test&password=password&domain=LocalDomain&connect=1
Mobile Connect for macOS 5.0 User Guide
Preferences and URL Control
27

mobileconnect://addprofile?name=EX%20Connection&server=workplace.example.com
&username=test&password=password&realm=Corp&connect=1
NOTE: All appropriate characters in values of parameters used in URLs are required to be URL encoded.
For instance, to match a space, enter %20.
Using the connect Command
The connect command is used to easily establish VPN connections. Connection information can be embedded in
the URLs and they can be provided to users for easy setup and configuration. In addition, a callback URL can be
provided that Mobile Connect opens after the connection attempt is completed, making it possible for other
applications to initiate VPN connections in a seamless manner.
Syntax for connect:
mobileconnect://connect[/]?[name=ConnectionName|server=ServerAddress]
[&Parameter1=Value&Parameter2=Value...]
Command parameter Description
name
The unique name of the VPN connection entry that is created and appear in the
Mobile Connect Connections list. Mobile Connect accepts the name only if it is
unique. Letters are case sensitive.
server
The domain name or IP address of the SonicWallappliance in which you wish to
connect. For example: vpn.example.com
username
Optional: The username used in the VPN connection.
password
Optional: The password used in the VPN connection.
realm
Optional: The realm used in the VPN connection profile. Applies to SMA 1000
Series connections only.
domain
Optional: The domain used in the VPN connection profile. Applies to SMA 100
Series and Firewall connections only.
sessionid
Optional: The session ID or Team ID used for authentication.
connect
Optional: If presented and the value is non-null, the connection is initiated if the
profile was successfully added.
callbackurl
Optional: The callback URL is opened by Mobile Connectafter the connect
command has been processed. See Using the callbackurl Command
Parameter for full details of callbackurl syntax and options.
Examples of the connect command:
mobileconnect://connect/?name=Example
sonicwallmobileconnect://connect/?name=Example
mobileconnect://connect?name=Example
mobileconnect://connect?server=vpn.example.com
Mobile Connect for macOS 5.0 User Guide
Preferences and URL Control
28

mobileconnect://connect?name=Example%202&server=vpn.example.com
mobileconnect://connect?name=SMA%20Connection&server=sslvpn.example.com
&username=test&password=password&domain=LocalDomain
mobileconnect://connect?name=EX%20Connection&server=workplace.example.com
&username=test&password=password&realm=Corp
Using the disconnect Command
The disconnect command is used to disconnect an active connection. In addition, a callback URL can be
provided that Mobile Connect opens after the connection is disconnected that makes it possible to return to the
calling application. If there is no active VPN connection, the disconnect command is ignored.
Syntax for disconnect:
mobileconnect://disconnect[/]
mobileconnect://disconnect[/]?[callbackurl=CallBackURL]
Command parameter Description
callbackurl
Optional: The URL defined for callbackurl is opened by Mobile Connect after
the disconnect command has been processed. See Using the callbackurl
Command Parameter for full details of callbackurl syntax and options.
disconnect command parameters
Examples of the disconnect command:
mobileconnect://disconnect
mobileconnect://disconnect/
sonicwallmobileconnect://disconnect
mobileconnect://disconnect?callbackurl=customapp%3A%2F%2Fhost%3Fstatus%3D%24STATUS
%24%26login_group%3D%24LOGIN_GROUP%26error_code%3D%24ERROR_CODE%24
sonicwallmobileconnect://disconnect?callbackurl=customapp%3A%2F%2Fhost%3Fstatus%3D
%24STATUS%24%26login_group%3D%24LOGIN_GROUP%26error_code%3D%24ERROR_CODE%24
Using the callbackurl Command Parameter
callbackurl is an optional query string argument for each of the connect/disconnect/addprofile commands.
If a callback URL is included in a command, then that URL will be launched by Mobile Connect once the
command has been completed. While invoking Mobile Connect using a URL, a third-party application can use the
callbackurl parameter to include a URL to be launched by Mobile Connect after it completes the requested
action.
Mobile Connect for macOS 5.0 User Guide
Preferences and URL Control
29

The callbackurl value can contain special tokens that are evaluated and dynamically replaced by Mobile
Connect to provide additional status and connection information back to the app that is opened by the callback
URL. Tokens are evaluated in place, in the same order in which the tokens were specified.
To ensure that it functions properly, the base callbackurl URL value format should be RFC 1808 compliant and
should be able to be launched independently of Mobile Connect. For example, it should launch through a web
page.
URL syntax for a callbackurl:
<scheme>://<net_loc>/<path>;<params>?<query>#<fragment>
NOTE: The URL value of callbackurl must be properly URL encoded to ensure that Mobile Connect can
process the callback URL correctly. All appropriate characters in values of parameters used in URLs are
required to be URL encoded. For instance, to match a space, enter %20.
Any number of dynamic tokens from the Dynamic tokens supported by callbackurl table can be specified in the
<query> element of the URL. These can be used by administrators when configuring the callback URLs on a web
site or in an email to their users, such as to auto-configure a VPN profile. The dynamic tokens are useful because
they allow Mobile Connect to provide information to the website or app that is being launched when the callback
URL is opened.
Dynamic token Description
$ERROR_CODE$
The numerical value of the error from the failed connection attempt.
$ERROR_MESSAGE$
The string value of the error message from the failed connection attempt.
$LOGIN_GROUP$
The string value of the authentication login group or realm. Applies to SMA 1000
Series connections only.
$COMMUNITY$
The string value of authentication community. Applies to SMA 1000 Series
connections only.
$ZONE$
The string value of EPC (End Point Control) zone. Applies to SMA 1000 Series
connections only.
$TUNNEL_IP$
The string value of the Mobile Connect IPv4 client address.
$TUNNEL_MODE$
One of split, split-nonlocal, redirectall, or redirectall-nonlocal,
depending on the tunnel mode. Applies to SonicWall SMA 1000 Series
connections only.
$ESP_ENABLED$
One of yes or no, depending on if ESP (Encapsulating Security Payload) is
enabled. Applies to SonicWall SMA 1000 Series connections only.
ESP is a protocol used to provide confidentiality, data origin authentication,
connectionless integrity, an anti-replay service (a form of partial sequence
integrity), and limited traffic flow confidentiality.
Dynamic Tokens Supported By Callbackurl
Examples of the callbackurl command:
Callback URL (1):
customapp://host?status=$STATUS$&login_group=$LOGIN_GROUP&error_code= $ERROR_CODE$
Mobile Connect for macOS 5.0 User Guide
Preferences and URL Control
30
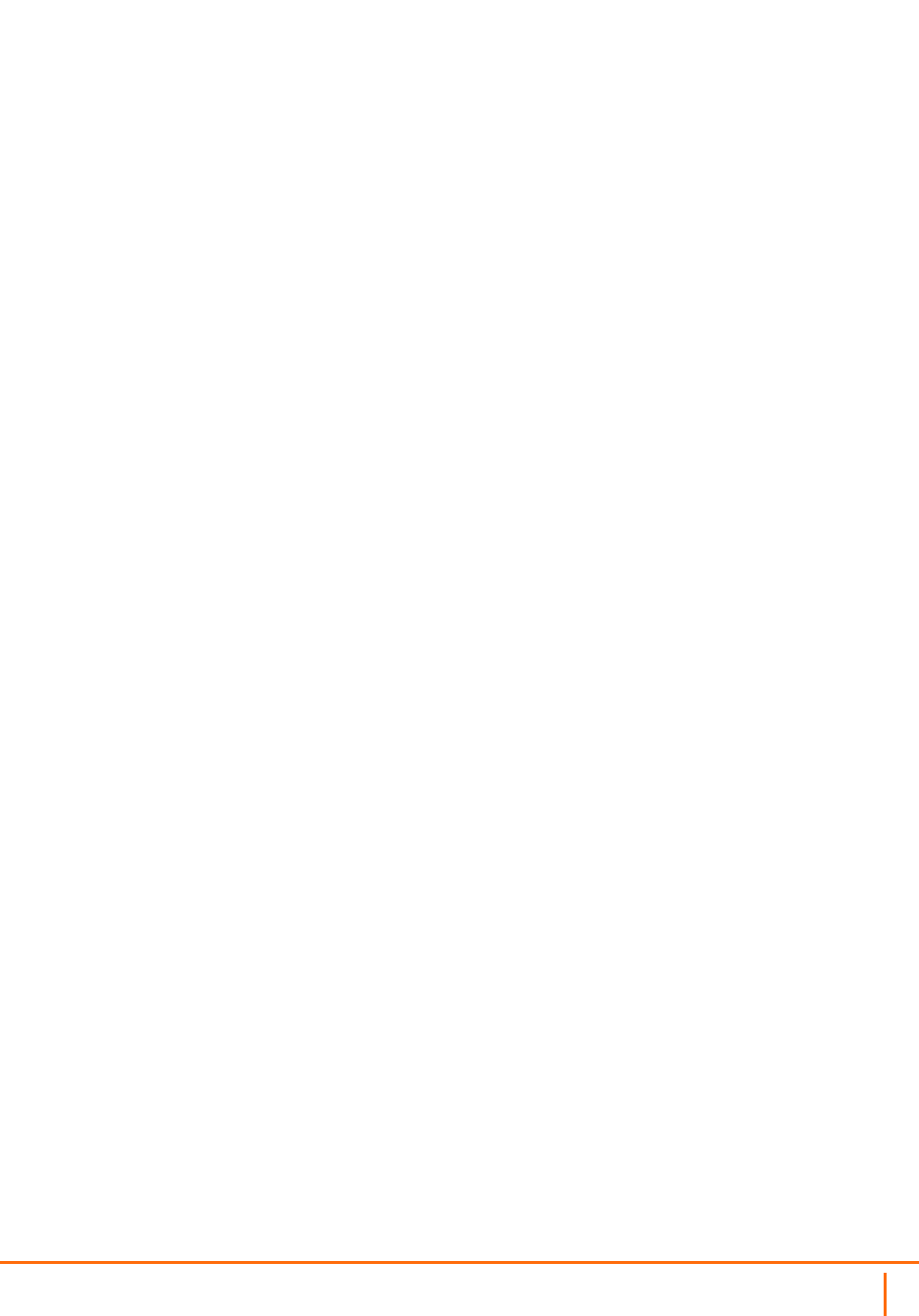
Corresponding full URL with URL encoded callbackurl value:
mobileconnect://connect?sessionid=<teamid>&callbackurl=customapp%3A%2F%2Fhost
%3Fstatus%3D%24STATUS%24%26login_group%3D%24LOGIN_GROUP%26error_code%3D%24 ERROR_CODE%24
Callback URL (2):
myapp://callback?status=$STATUS$&login_group=$LOGIN_GROUP&error_code= $ERROR_CODE$
Corresponding full URL with URL encoded callbackurl value:
mobileconnect://connect?sessionid=<teamid>&callbackurl=myapp%3A%2F%2Fcallback
%3Fstatus%3D%24STATUS%24%26login_group%3D%24LOGIN_GROUP%26error_code%3D%24 ERROR_CODE%24
Callback URL (3):
http://server/example%20file.html
Corresponding full URL with URL encoded callbackurl value:
mobileconnect://connect?callbackurl=http%3A%2F%2Fserver%2Fexample%20file.html
Mobile Connect for macOS 5.0 User Guide
Preferences and URL Control
31

Monitoring, Logs, and Troubleshooting
This section discusses the Mobile Connect Monitor screen, Help options including logging, and provides
troubleshooting tips.
Topics:
l
Monitoring Mobile Connect
l
Using Mobile Connect Help and Log Options
l
Troubleshooting Mobile Connect
Monitoring Mobile Connect
The Monitor screen displays additional details about the connection, statistics on traffic transmitted, DNS
information, and routes that have been installed.
The compression ratio is shown when connected to a SonicWall SMA 100 Series with compression enabled.
Traffic over the VPN tunnel is compressed using the LZ4 algorithm.
NOTE: Displaying the protocol information in Monitor when connected to different appliances:
When connected to SonicWall SMA100 Series, you will see Auto or WireGuard or SSLVPN in the
Protocol information.
When connected to UTM appliances, you will see the Protocol information but, WireGuard is not
supported.
When you are connected to SonicWall SMA 1000 Series, you will not see the Protocol information.
Mobile Connect for macOS 5.0 User Guide
Monitoring, Logs, and Troubleshooting
4
32

Monitor Screen
The About screen of Mobile Connect displays the version number and legal text.
About Screen
Mobile Connect for macOS 5.0 User Guide
Monitoring, Logs, and Troubleshooting
33

Using Mobile Connect Help and Log Options
The Help menu provides support information that includes a User Guide and log handling options.
The Help menu provides the following support information:
l
User Guide - Displays the SonicWallMobile Connect User Guide in the default web browser application
(for example, Safari).
l
Email Logs - Creates an email to send the Mobile Connect log files to SonicWall Support staff. The email
is opened in the default mail application (for example, Mail).
l
Export Logs - Opens a Finder window to a temporary folder containing a copy of the Mobile Connect log
files.
l
Clear Logs - Deletes all log files that have been saved on the device.
NOTE: The Mobile Connect Preferences screen provides the Debug Logging option for turning on full
debug log messages of Mobile Connect activity. For more information, see Preferences Overview.
Troubleshooting Mobile Connect
This section describes some troubleshooting you can try if you are unable to connect to the SonicWallserver.
If you are unable to connect to the SonicWall server, perform the following steps to troubleshoot
the connection:
1. Double check that you have entered the server name properly in the connection configuration.
2. Go to the Safari browser on your Mac and attempt to navigate to the SMA 100 Series web portal.
3. If you are unable to load the web portal, the problem is with the SonicWall appliance. Contact your network
administrator if the problem persists.
4. If the web portal loads successfully on the browser and you still cannot establish a Mobile
Connectconnection, notify SonicWall Support, as follows:
a. Under Preferences, enable the Debug Logging option.
b. Attempt a connection to the server again to ensure that full debugging messages are logged for the
attempt.
Mobile Connect for macOS 5.0 User Guide
Monitoring, Logs, and Troubleshooting
34

c. Then, under the Help menu, click Email Logs. An email will launch in your mail client with the
comments to the email and click Send. SonicWall Support staff will contact you after reviewing
your case.
Mobile Connect for macOS 5.0 User Guide
Monitoring, Logs, and Troubleshooting
35

SonicWall Support
Technical support is available to customers who have purchased SonicWall products with a valid maintenance
contract.
The Support Portal provides self-help tools you can use to solve problems quickly and independently, 24 hours a
day, 365 days a year. To access the Support Portal, go to https://www.sonicwall.com/support.
The Support Portal enables you to:
l
View knowledge base articles and technical documentation
l
View and participate in the Community forum discussions at
https://community.sonicwall.com/technology-and-support.
l
View video tutorials
l
Access https://mysonicwall.com
l
Learn about SonicWall professional services
l
Review SonicWall Support services and warranty information
l
Register for training and certification
l
Request technical support or customer service
To contact SonicWall Support, visit https://www.sonicwall.com/support/contact-support.
Mobile Connect for macOS 5.0 User Guide
SonicWall Support
5
36

About This Document
NOTE: A NOTE icon indicates supporting information.
IMPORTANT: An IMPORTANT icon indicates supporting information.
TIP: A TIP icon indicates helpful information.
CAUTION: A CAUTION icon indicates potential damage to hardware or loss of data if instructions
are not followed.
WARNING: A WARNING icon indicates a potential for property damage, personal injury, or death.
Mobile Connect for macOS User Guide
Updated - October 2023
Software Version - 5.0
232-004060-00 Rev D
Copyright © 2023 SonicWall Inc. All rights reserved.
The information in this document is provided in connection with SonicWall and/or its affiliates’ products. No license, express or implied,
by estoppel or otherwise, to any intellectual property right is granted by this document or in connection with the sale of products.
EXCEPT AS SET FORTH IN THE TERMS AND CONDITIONS AS SPECIFIED IN THE LICENSE AGREEMENT FOR THIS
PRODUCT, SONICWALL AND/OR ITS AFFILIATES ASSUME NO LIABILITY WHATSOEVER AND DISCLAIMS ANY EXPRESS,
IMPLIED OR STATUTORY WARRANTY RELATING TO ITS PRODUCTS INCLUDING, BUT NOT LIMITED TO, THE IMPLIED
WARRANTY OF MERCHANTABILITY, FITNESS FOR A PARTICULAR PURPOSE, OR NON-INFRINGEMENT. IN NO EVENT
SHALL SONICWALL AND/OR ITS AFFILIATES BE LIABLE FOR ANY DIRECT, INDIRECT, CONSEQUENTIAL, PUNITIVE,
SPECIAL OR INCIDENTAL DAMAGES (INCLUDING, WITHOUT LIMITATION, DAMAGES FOR LOSS OF PROFITS, BUSINESS
INTERRUPTION OR LOSS OF INFORMATION) ARISING OUT OF THE USE OR INABILITY TO USE THIS DOCUMENT, EVEN IF
SONICWALL AND/OR ITS AFFILIATES HAVE BEEN ADVISED OF THE POSSIBILITY OF SUCH DAMAGES. SonicWall and/or its
affiliates make no representations or warranties with respect to the accuracy or completeness of the contents of this document and
reserves the right to make changes to specifications and product descriptions at any time without notice. and/or its affiliates do not
make any commitment to update the information contained in this document.
For more information, visit https://www.sonicwall.com/legal.
End User Product Agreement
To view the SonicWall End User Product Agreement, go to: https://www.sonicwall.com/legal/end-user-product-agreements/.
Open Source Code
SonicWall Inc. is able to provide a machine-readable copy of open source code with restrictive licenses such as GPL, LGPL, AGPL
when applicable per license requirements. To obtain a complete machine-readable copy, send your written requests, along with
certified check or money order in the amount of USD 25.00 payable to “SonicWall Inc.”, to:
General Public License Source Code Request
Attn: Jennifer Anderson
1033 McCarthy Blvd
Milpitas, CA 95035
Mobile Connect for macOS 5.0 User Guide
SonicWall Support
37

