
1
KB900
User Manual
Mac/Windows/PC
Switchable
SmartSet™
Programming Engine
Cherry Low-Force
Mechanical Keyswitches

2
Keyboard models covered by this manual:
KB900-brn
April 20, 2018 Edition
This manual covers features included through firmware version 1.0.0. To download the latest firmware
and to access all support resources visit www.kinesis.com/support.
To shop for accessories visit https://www.kinesis-ergo.com/products/:
Palm Supports (AC903)- Detachable Palm Supports.
VIP3 Pro (AC920)- Adjustable tenting accessory and Palm Supports (5°/10°/15°). Palm Supports
required for tenting.
V3 Pro (AC930)- Adjustable tenting accessory (5°/10°/15°) for use without Palm Supports.
Palm Pads (AC700blk)- Cushioned palm pads for use with Palm Supports.
© 2018 by Kinesis Corporation, all rights reserved. Kinesis and Freestyle are registered trademarks of Kinesis
Corporation. Freestyle Pro, SmartSet, and v-Drive are trademarks of Kinesis Corporation. All other
trademarks are property of their respective owners.
Information in this document is subject to change without notice. No part of this document may be reproduced
or transmitted in any form or by any means, electronic or mechanical, for any commercial purpose, without the
express written permission of Kinesis Corporation.
Kinesis Corporation
22030 20th Avenue SE, Suite 102
Bothell, Washington 98021 USA
www.kinesis.com
FCC Radio Frequency Interference Statement
This equipment has been tested and found to comply with the limits for a Class B digital device, pursuant to Part 15 of the FCC Rules. These limits are designed to provide
reasonable protection against harmful interference when the equipment is operated in a residential installation. This equipment generates, uses, and can radiate radio
frequency energy and, if not installed and used in accordance with the instructions, may cause harmful interference to radio communications. However, there is no guarantee
that interference will not occur in a particular installation. If this equipment does cause harmful interference to radio or television reception, which can be determined by turning
the equipment off and on, the user is encouraged to try to correct the interference by one or more of the following measures:
Reorient or relocate the receiving antenna
Increase the separation between the equipment and receiver
Connect the equipment into an outlet on a circuit different from that to which the receiver is connected
Consult the dealer or an experienced radio/TV technician for help
Warning
To assure continued FCC compliance, the user must use only shielded interfacing cables when connecting to computer or peripheral. Also, any unauthorized changes or
modifications to this equipment would void the user’s authority to operate.
INDUSTRY CANADA COMPLIANCE STATEMENT
This Class B digital apparatus meets all requirements of the Canadian Interface-causing Equipment Regulations.
Cet Appareil numerique de la classe B respecte toutes les exiginces du Reglement sur le material broilleur du Canada.

3
Table of Contents
1.0 Read Me First………………………………………………………………………………………………………………………. 4
1.1 Health and Safety Warning……………………………………………………………………………………………….. 4
1.2 Quick Start Guide………………………………………………………………………………………………………….. 4
1.3 Read this User's Manual………………………………………………………………………………………………….. 4
2.0 Keyboard Overview………………………………………………………………………………………………………………... 4
2.1 Specifications………………………………………………………………………………………………………………. 5
2.2 Features…………………………………………………………………………………………………………………….. 5
2.3 Package Contents…………………………………………………………………………………………………………. 5
2.4 System Requirements…………………………………………………………………………………………………….. 5
2.5 Installation…………………………………………………………………………………………………………………… 5
3.0 Introduction…………………………………………………………………………………………………………………………. 6
3.1 Dual Layer Layouts (Embedded Fn Layer)……………………………………………………………………………… 6
3.2 Multimedia Actions…………………………………………………………………………………………………………. 6
3.3 Programming Cluster………………………………………………………………………………………………………. 6
3.4 SmartSet Programming Engine Onboard Shortcuts………………………………………………………………….. 6
3.5 Adjustable Linking Cable………………………………………………………………………………………………….. 7
3.6 Hotkeys……………………………………………………………………………………………………………………... 7
3.7 Mac Users…………………………………………………………………………………………………………………… 7
3.8 Dvorak Typists……………………………………………………………………………………………………………… 7
4.0 SmartSet Onboard Programming………………………………………………………………………………………………. 8
4.1 Layouts……………………………………………………………………………………………………………………… 8
4.2 Recording Macros…………………………………………………………………………………………………………. 8
4.3 Remapping Keys…………………………………………………………………………………………………………… 9
4.4 Run Status Report…………………………………………………………………………………………………………. 10
4.5 v-Drive………………………………………………………………………………………………………………………. 10
4.6 Adjust Global Macro Speed………………………………………………………………………………………………. 11
4.7 NKRO Mode………………………………………………………………………………………………………………… 11
4.8 Soft & Hard Reset 11
4.9 Refresh Settings…………………………………………………………………………………………………………… 11
4.10 Program Lock………………………………………………………………………………………………………………. 12
4.11 Update Firmware………………………………………………………………………………………………………….. 12
4.12 Adjust Status Report Playback Speed…………………………………………………………………………………… 12
4.13 Force v-Drive Open………………………………………………………………………………………………………… 12
5.0 SmartSet Programming App…………………………………………………………………………………………………….. 13
6.0 Direct Programming………………………………………………………………………………………………………………. 14
6.1 Programming Layouts…………………………………………………………………………………………………….. 14
6.2 Position Token Map……………………………………………………………………………………………………….. 15
6.3 Action Token Dictionary…………………………………………………………………………………………………… 16
6.4 Programming Remaps……………………………………………………………………………………………………. 17
6.5 Programming Macros……………………………………………………………………………………………………… 17
6.6 Programming Settings…………………………………………………………………………………………………….. 18
6.7 v-Drive Repair………………………………………………………………………………………………………………. 18
7.0 Maintenance………………………………………………………………………………………………………………………… 19
8.0 Technical Support, Repairs, and Returns…………………………………………………………………………………….. 19
9.0 Warranty & Limitation of Liability……………………………………………………………………………………………….. 19

4
1.0 Read Me First
1.1 Health and Safety Warning
Continuous use of any keyboard may cause aches, pains or more serious cumulative trauma disorders such
as tendinitis and carpal tunnel syndrome, or other repetitive strain disorders.
Exercise good judgement in placing reasonable limits on your keyboarding time every day.
Follow established guidelines for computer and workstation setup.
Maintain a relaxed keying posture and use a light touch to press the keys.
Keyboard is not a medical treatment
This keyboard is not a substitute for appropriate medical treatment! If any information in this guide appears to
contradict your health care professional’s advice, please follow your health care professional’s advice.
No warranty of injury prevention or cure
Kinesis bases its product designs on research, proven features and user evaluations. However, because of
the complex set of factors believed to contribute to computer-related injuries, the company can make no
warranty that its products will prevent or cure any physical ailment. Your particular risk of injury may be
affected by workstation and chair design, posture, time worked without breaks, type of work, activities outside
the workplace, and/or individual physiology.
1.2 Quick Start Guide
If you are eager to get started, please consult the included Quick Start Guide. The Quick Start Guide can also
be downloaded from KinesisGaming.com/Support. Consult this full User Manual for detailed descriptions of
both basic and advanced features.
1.3 Read This User’s Manual
Even if you don’t normally read manuals or you are a long-time user of Kinesis keyboards, we strongly
encourage you to review this entire manual. The Freestyle Pro is a fully-programmable keyboard with
powerful tools and features. If you unknowingly execute a programming shortcut or key combination, you
could inadvertently alter the layout of your keyboard which might necessitate a Hard Reset of the keyboard.
If you have no plans to re-program the keyboard and would like to disable all programming features see
Section 4.11.

5
2.0 Keyboard Overview
2.1 Specifications
Compact tenkeyless design with standard US ANSI key layout
6’ USB cable and 20” adjustable linking cable
2 year limited warranty
Dimensions: 1.25” tall x 15.5” wide x 7.25” deep
Weight: 2.8 lbs
2.2 Features
Premium Cherry® MX Brown mechanical switches
Multi-platform compatibility
SmartSet Programming Engine
SmartSet Programming App for Windows & Mac (pre-loaded on the v-Drive)
9 dual-layer, fully-programmable layouts (including Mac and Dvorak)
4MB onboard memory (v-Drive™)
Multimedia controls (embedded Fn layer)
Integrated Numeric 10-Key (embedded Fn layer)
8 pre-programmed hotkeys to boost productivity
Available Game Mode & NKRO Mode
2.3 Package Contents
Freestyle Pro mechanical keyboard
SmartSet Programming App for Windows & Mac (preinstalled on the v-Drive)
4 Mac keycaps and keycap puller
Quick Start Guide
2.4 System Requirements
Windows® 7-10, MacOS® X v10.6+, Chrome OS® or Linux® & full-size USB Port
2.5 Installation
To install the Freestyle Pro simply plug the USB cable into a full-size USB port on your computer. The Pro
does not require the installation of any special software or drivers or an internet connection.

6
3.0 Introduction
3.1 Dual Layer Layouts (Embedded Fn Layer)
The Freestyle Pro has two separate layers so each of the 95 full-size keys
can be programmed to perform two unique actions per Layout, a top layer
action and an “embedded” Fn layer action. Tap the Fn key to toggle
between the top layer and the Fn layer. The Fn indicator light will illuminate
while the Fn layer is active.
Embedded actions are legended in blue.
3.2 Multimedia Actions
Change your audio on the fly by accessing the 6 standard
multimedia actions by using the Fn key to toggle on the Fn layer.
These multimedia actions can be reassigned to any key on the
keyboard in either layer using onboard programming (see Section
4.3) or the SmartSet App (see Section 5).
3.3 Programming Cluster
The four Programming Cluster keys enable quick and easy onboard
reprogramming (see Section 4). The Layout key toggles between the 3
primary layouts (1, 2, and 3), the Macro key controls on-the-fly macro
recording, and the Remap key controls onboard remapping (aka rebinding).
The 4th key is the SmartSet Key, and it controls all onboard programming
shortcuts.
The two Layout LEDs indicate which layout is currently active. The Macro
LED flashes when on-the-fly macro recording is in progress. The Remap
LED flashes when onboard remapping is in progress. The SmartSet LED
flashes to confirm certain programming commands.
The four indicator LEDs in the upper right corner of the right key module are
Caps Lock, Num Lock, Scroll Lock, and the Fn Layer.
3.4 SmartSet Programming Engine- Onboard Shortcuts
The SmartSet key is used in conjunction with the F7-F9 & F12 keys to
activate onboard shortcuts. Onboard shortcuts are legended in italics to
differentiate them from embedded Fn layer actions. Additional
(unlegended) onboard shortcuts are described in Sections 4.10 - 4.15.
To trigger an onboard shortcut, first press and hold the SmartSet Key and
then tap F7-F9. To prevent against accidentally triggering the Soft Reset
shortcut you must also press and hold Shift along with the SmartSet Key
before tapping F12 (“RESET” appears in all-caps to indicate that it requires
the shift key). For a detailed explanation of onboard shortcuts see Section
4.
Mute
Volume
Down
Volume
Up
Play/
Pause
Previous
Track
Next
Track
SmartSet
Key

7
3.5 Adjustable Linking Cable
The two key modules are connected by a 20” linking cable that can be
adjusted to suit your preferences and body type. The basic configuration
allows up to 12” of separation which is more than enough for most of the
population. If you need additional cable, simply remove the cable
compartment cover on the back of the left key module and thread out more
of the stored cable. Once you have achieved the desired cable length,
carefully fit the excess cable into the compartment removing any kinks and
slide the cable cover on until it latches.
Rotate the left key module as needed to remove any
kinks from the cable so it lies flat.
Position the key modules at shoulder width and/or rotate them slightly to
achieve a neutral wrist position for an ergonomically optimal typing position.
Start with a small separation or modest rotation and work your way up to
the position that feels most comfortable.
3.6 Hotkeys
The Freestyle Pro features 8 pre-programmed hotkeys designed to
eliminate repetitive key strokes and awkward key combinations. Layouts 1
and 3-9 are configured for Windows users. Layout 2 is configured for Mac
users.
Desktp: Toggles to your desktop view.
Last App: Toggles to the last active application window
Select All: Selects all text or items in the active window (application
specific)
Undo: Undoes the last action (application specific)
Cut: Cuts the selected text to the clipboard
Delete: Deletes text to the right of the cursor
Copy: Copies the selected text to the clipboard
Paste: Pastes the selected text from the clipboard after a Cut or Copy
3.7 Mac Users
Mac users should load Layout 2 which relocates the modifiers on the
bottom row of the Pro to match a Mac keyboard, updates the 8 hotkeys,
and transforms the Print Screen key into the Mac screen shot command.
Layout 2 can be further customized by Mac users. Mac users should use
the keycap removal tool to swap the 4 Mac keycaps.
3.8 Dvorak Typists
Dvorak typists should load Layout 3 for a Dvorak layout.

8
4.0 SmartSet Onboard Programming
The SmartSet Engine lets you custom program the Freestyle Pro without installing any software or special
drivers on your computer. Custom layouts and settings are saved directly to the v-Drive so they move with the
keyboard. There are three ways to program your Freestyle Pro: 1) Onboard Programming (all O/S), 2) the
SmartSet Programming App (Windows & Mac), and Direct Programming (all O/S). Onboard programming is a
lets you build custom layouts (remaps & macros) and adjust keyboard settings with simple onboard shortcuts.
4.1 Layouts (Layout or SmartSet + Number Row)
The Freestyle Pro puts 9 fully-programmable, dual-layer layouts at your disposal. Each layout can be custom
configured for different applications, computers, or users. The two LEDs
above the Layout Key indicate the active layout.
Tap the Layout Key to toggle through the three primary layouts (Layouts 1-
3). To jump directly to any of the nine layouts, hold the SmartSet Key and
then tap 1-9 in the number row to select the layout you wish to load (Run
a Status Report to confirm the active layout).
4.2 Recording Macros
A macro is string of characters or key actions that is triggered by a single key press. Macros are powerful
tools that allow you to eliminate awkward key combinations and repetitive key strokes. Macros are assigned
to the active layout when recorded and each layout can store 24 macros, each up to 300 characters
long.
To record a macro on-the-fly, tap the Macro key in the Programming Cluster to enter Macro Record
Mode, choose your trigger key(s) and then type out your macro. Tap the Macro key stop recording.
Macro Trigger Key(s)
After entering Macro Record Mode, the Macro LED will flash rapidly prompting you to select a trigger key or
key combination. Any full-size non-modifier key can be used as a macro trigger. A macro can also be
triggered by a two-key combination by pairing the primary trigger key with a modifier-key “co-trigger”. To
assign a key combination as a macro trigger, first press and hold one of the six standard modifier keys (either
the left or right Ctrl, Alt or Shift) and then tap the desired primary trigger key. The Windows key is not
recommended for use as a macro co-trigger.
Macro Contents
After a valid macro trigger has been selected, the Macro LED will flash slowly prompting you to begin
recording your macro (open an appropriate program during recording). Every single keystroke will be
recorded so if you make a mistake, we recommend restarting rather than using backspace key. To stop
recording and save your macro, simply tap the Macro key. Note: Macro Record Mode will end automatically
when you hit the max length of 300 keystrokes.
The speed at which you type out the macro and pauses between keystrokes are not recorded. The macro will
playback at the Global speed setting (see Section 4.6) by default, but the playback can be customized by
adding internal timing delays or by setting an custom playback speed for that specific macro using the
SmartSet App (see Section 5) or Direct Programming (see Section 6.5).
Layout 1 Layouts 4-9
Layout 2
Layout 3

9
Macro Playback
To playback a macro, simply press the trigger key(s). Modifier co-triggers should be pressed first and held
while the primary trigger key is then tapped. See Sections 4.6 and 6.5 to adjust the playback speed.
Erasing a Macro
To erase a macro onboard, simply tap the Macro key, then input the trigger key(s) of the macro you wish to
erase. Once the Macro LED starts flashing slow, simply tap the Macro key again to record an “empty” macro.
Macro Limit
Each layout can accommodate 24 macros. When you have reached the limit the keyboard will flash when if
you tap the Macro key to signal that you must erase a macro before recording a new one.
4.3 Remapping Keys
With the Remap key, you can reassign any default key action on the Freestyle Pro to any other full-size key
(in either layer) to customize the layout . The only key that cannot be remapped onboard is the Fn key but the
Fn key can be remapped using the SmartSet App or Direct Programming.
Tap the Remap key to enter Remap Mode. The Remap LED will flash rapidly to prompt you to first
select the “Source” key action (i.e., the key action that you wish to assign). After selecting the Source
key, the LED will flash slowly prompting you to select the “Destination” key position (i.e., the physical
key that you wish to perform the new action). Once you select the Destination key Remap Mode will end.
Remapping Tips
Remapping is a one-way process, it creates a duplicate key action but it does not “swap” two key actions.
To “swap” two keys you must perform two separate remap programming commands.
Remapping only operates on one layer at a time. To remap the same key in both layers you must perform
two separate remap commands, one for each layer.
While Remap Mode is active, you can use the Fn key to navigate between layers as necessary if you wish
to move a key action (e.g., the media keys) from the Fn layer to the top layer, or vice versa.
While Remap Mode is active, the keyboard reverts back to the default QWERTY layout.
Special Actions
If you would like to assign a key action that is not present in the default Pro layout, you can select from a
menu of supported Special Actions using the SmartSet App or Direct Programming (see Sections 5 and 6.3).
Macro and Remap conflict
It is possible to assign a macro and a remap to the same physical key. In that event, the macro playback will
take priority over the remap action when you press that key, except when macros have been temporarily
disabled (see Section 4.6).

10
4.4 Run Status Report (SmartSet + F7)
Use the Status Report to “print-to-screen” a convenient report of the current global keyboard settings.
Make sure you have a text editing program (e.g., Notepad, Word)
selected as the active window before running a Status Report.
Layout> Indicates the active layout currently loaded to the keyboard (1-9).
Remaps> Indicates the number of remapped keys in the active layout
Macros> Indicates the number of macros saved to the active layout (including
the hotkeys)
Macro Speed> Indicates the “Global” speed at which all macros are played
back (see Section 4.6)
Status Report Speed> Indicates the Speed at which the Status Report is played
4.5 Open/Close v-Drive (SmartSet + F8)
The Freestyle Pro features a 4MB virtual drive called the “v-Drive” which is the heart of the SmartSet
Programming Engine. During normal use the v-Drive is hidden from your computer but it can be temporarily
“opened” using the onboard shortcut to 1) run the SmartSet Programming App (see Section 5), 2) to Direct
Program layouts and settings files (see Section 6), 3) or to install a firmware update (see Section 4.12).
Note: It is not necessary to access the v-Drive for basic keyboard use.
When you use the onboard shortcut to open the v-Drive your computer
will now recognize the keyboard as a Removable Storage Device called
“FS PRO”. The specific appearance and location of the “FS PRO” drive
on your computer will depend on your operating system.
Windows: If a pop-up doesn’t appear, open File Explorer and look
under “This PC”
Mac: If the drive does not appear on the desktop, look under
“DEVICES”
Linux : Look in “MY COMPUTER”
Chrome: Look in “FILES”
Keep the v-Drive closed when not in use
For best results, keep the v-Drive closed when not using the SmartSet App and refrain from re-programming
the keyboard using onboard shortcuts while the v-Drive is open. Note: The keyboard’s multimedia and mouse
actions are disabled while the v-Drive is open.
Closing the v-Drive
Before closing the v-Drive, always save your work and close all .txt files and the SmartSet App. You can use
the shortcut to close the v-Drive (LEDs will flash) or you can simply unplug the keyboard. If you receive a
message from your computer that the “FS PRO” device was not ejected properly you may safely ignore it.
Model> FS Pro
Firmware> 1.0.0.us (4MB), 07/15/2017
Acve Layout> 1
Remaps> 0
Macros> 8
Macro Speed 0-9> 3
Game Mode> O
NKRO Mode> O
Status Report Speed 0-4> 3
File Explorer view of “FS PRO” removable v-Drive

11
4.6 Adjust Global Macro Speed (SmartSet + F9, then number row)
The Freestyle Pro can playback macros at one of nine different speeds, ranging from a super-slow 4
characters-per-second (CPS) up to a blazing fast 3,000 CPS! The default Global speed is Speed 5, which is
good for text macros but might be too fast or slow for certain key combinations depending on your computer
and the application. To adjust the Global speed, use the onboard shortcut to enter Macro Speed Mode and
then use the number row to select a speed from 1-9. If you wish to temporarily disable macro playback
without deleting any macros, chose “0” instead.
Note: You can override the Global speed setting and assign a custom, individual playback speed for any
given macro using the SmartSet App (see Section 5) or Direct Programming (see Section 6.5).
4.7 Enable/Disable NKRO Mode (SmartSet + Shift + F10)
NKRO (“n-key rollover”) mode is a special operating mode that allows the keyboard to register all
simultaneous key-presses. Most standard keyboards limit the number of keys you can press at one time to six
(aka “6KRO”). If you press more than 6 keys at a time on a 6KRO keyboard, the keyboard may fail to register
some of those key-presses. 6KRO is fine for basic typing and will work for most keyboard users a majority of
the time, but some keyboard enthusiasts prefer NKRO for maximum performance. Use the onboard shortcut
to toggle NKRO Mode on and off (the Pro will take a second to re-enumerate). NKRO mode will remain in
effect until keyboard is unplugged or the v-Drive is opened. Confirm NKRO mode with the Status Report.
4.8 Soft Reset (SmartSet + Shift + F12)
Hard Reset (SmartSet + F12 while plugging in keyboard)
Use the Soft Reset onboard shortcut to erase all remaps and macros in both layers of the active layout. Note:
Soft Reset will also erase the default macros assigned to the 8 hotkeys. The “Reset” legend is capitalized to
remind you that you need to combine the Shift key with the SmartSet key to protect you from accidentally
performing a Soft Reset.
Use the Hard Reset onboard shortcut to restore all nine layouts to the QWERTY Windows configuration and
to restore the Pro to its factory default settings.
Note: Backup Mac and Dvorak layouts are not affect by either a Soft or Hard Reset.
4.9 Refresh Settings (SmartSet + Layout)
The Refresh shortcut is a very important tool if you are programming the keyboard using the SmartSet App or
Direct Programming. The SmartSet App is does not dynamically update and changes made do not go into
effect until the v-Drive is closed. Use the Refresh onboard shortcut to implement your changes immediately.
Seng Speed 1 Speed 2 Speed 3 Speed 4 Speed 5 Speed 6 Speed 7 Speed 8 Speed 9
Acons Per Second 4 8 12 22 35 (default) 62 85 125 250
Words Per Minute 48 96 144 264 420 744 1,020 1,500 3,000
*Playback speeds are approximate. Exact speeds will depend on the length of the macro, your computer, and the active application.

12
4.10 Program Lock (SmartSet + Shift + L)
Use the Program Lock onboard shortcut to temporarily deactivate the Programming Cluster keys. To disable
Program Lock use the same onboard shortcut.
4.11 Update Firmware (SmartSet + Shift + U)
Periodically Kinesis will release new versions of firmware for the Freestyle Pro with new features and bug
fixes. Installing new firmware is quick and easy.
1. Obtain a valid Freestyle Pro firmware file (“.upd” file) from Kinesis-Ergo.com/Freestyle-Pro-Resources
2. Open the v-Drive (SmartSet + F8)
3. Save the new firmware file inside the “firmware” subfolder on the v-Drive
4. Rename the firmware file “update.upd”
5. Press SmartSet + Shift + U to initiate the update
If a valid firmware file has been used, the keyboard will flash and the lights will go off for 10-12 seconds. The
keyboard will then re-enumerate with the new firmware. Run a Status Report to confirm the new firmware has
been installed correctly. Note: Custom layouts and settings are not affected by a firmware update.
4.12 Adjust Status Report Playback Speed (SmartSet + Shift + F7, then 0-4)
Certain computers may have problems playing the Status Report. If you are experiencing dropped characters
you can try a slower playback speed. Use the onboard shortcut to enter Status Speed Mode (LEDs will flash),
then tap “1-4” to select a different speed (default speed is 3), or “0” to disable the Status Report all together.
4.13 Force v-Drive Open (SmartSet + F8 while plugging in keyboard)
If you wish to have the v-Drive open when you plug in the keyboard or are having difficulty accessing the v-
Drive with the normal shortcut, simply hold down this shortcut while plugging in the keyboard.
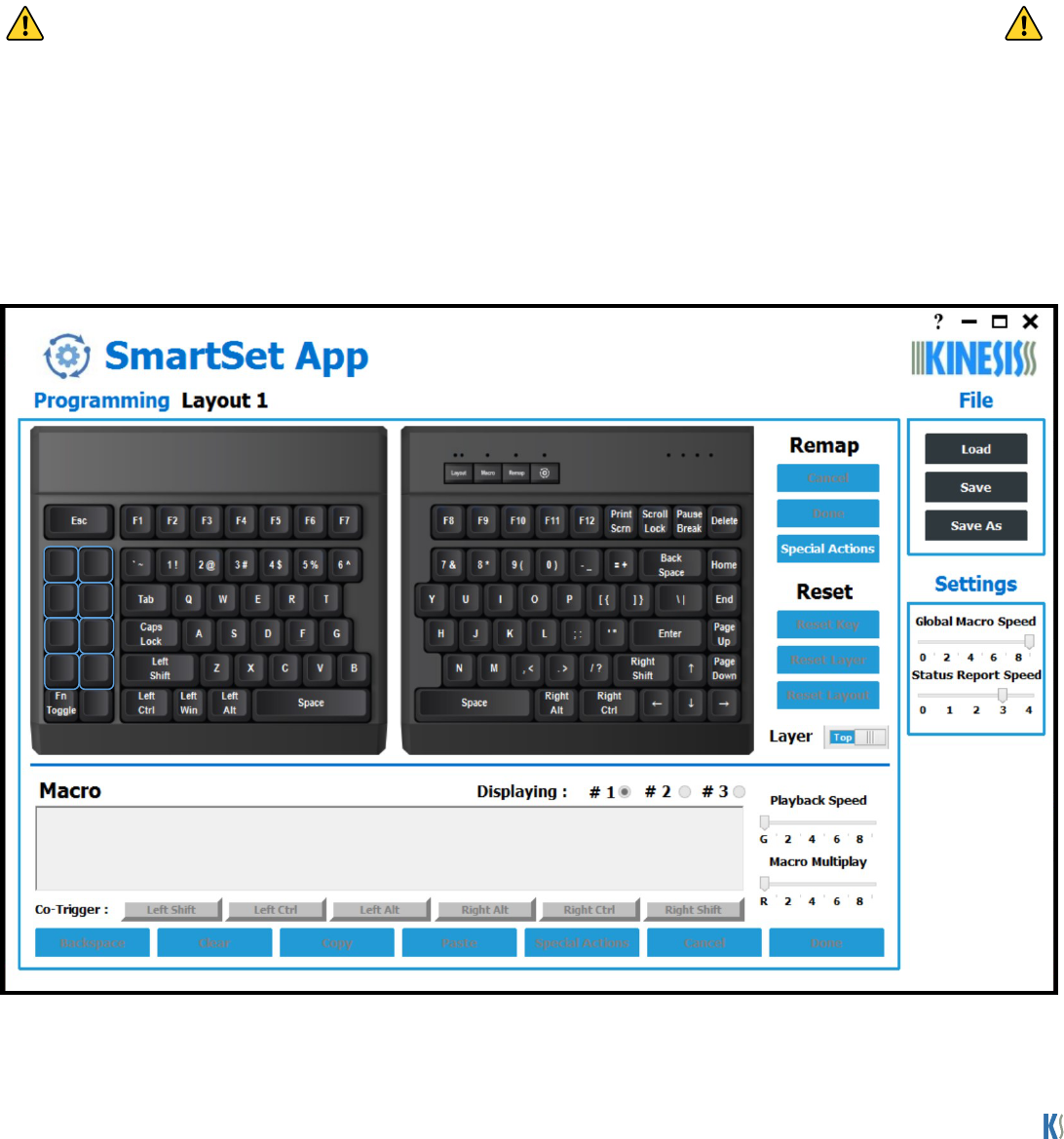
13
5.0 SmartSet Programming App for Windows & Mac
The SmartSet App lets you design custom layouts, build powerful macros, and customize keyboard settings.
The App works in conjunction with onboard programming, but it has several additional tools for power users.
Remap tools: F13-F24, mouse actions, Fn “Shift”, numeric keypad actions, Dvorak/Colemak layouts and
more.
Macro tools: individual playback speeds, multiplay, Windows combinations, timing delays, and
various pre-configured macros.
For detailed programming instructions consult the SmartSet App User Manual which is saved to the
v-Drive in the “help” sub-folder.
Launching the App
Use the onboard shortcut to open the v-Drive then locate and open the FS Pro removable drive in the file
manager program. The v-Drive has two versions of the SmartSet App pre-loaded, one for Windows users and
one for Mac users. Select the appropriate version of the App based on the Operating System of the
connected computer. When you open the App, you will see a prompt inviting you to watch a tutorial video or
read the SmartSet App Manual for detailed usage instructions.
Windows version 1.3.4 shown above
Menu

14
6.0 Direct Programming
The keyboard’s layouts and settings are stored on the v-Drive as a series of simple text files (.txt), which can
be accessed in Windows, Linux, Mac, and Chrome. Each time a remap or macro is created, it is written to the
corresponding layout .txt file as a discrete line of “code”. Each time a keyboard setting is changed, the
change is recorded in the appropriate field in the “kbd_settings.txt” file. Users can edit these files directly to
customize keyboard layouts and settings. For those that do not have a computer that can run the SmartSet
App, Direct Programming is a way to access to the various power user tools which are not otherwise
available through onboard programming.
Eject v-Drive before closing (Windows Users)
After editing any .txt files on the v-Drive, it is necessary to first save and close the files, and
then use the Windows eject protocol before closing the v-Drive. Right click the “FS EDGE”
removable drive in File Explorer and select Eject. Once you receive the “Safe to Eject”
notification you may proceed to closing the v-Drive with the onboard shortcut. Failure to
eject can result in a minor drive error that Windows will ask you to repair (see Section 6.7).
Non-US Users
Your computer must be configured for the English (US) keyboard layout. Other language drivers use different
codes/positions for certain keys which are critical for programming characters such as [], {} and >.
6.1 Direct Programming Layouts
The nine default layouts are saved as separate .txt files in the “layouts” subfolder. Each
layout is based on the default PC key configuration and displays the 8 pre-programmed
hotkeys. Additional remaps and macros are saved to specific layout files.
Layout 2 has been customized for Mac users and Layout 3 for Dvorak typists. Deleting
a layout file will permanently delete its custom remaps & macros, but the keyboard will
automatically regenerate a QWERTY layout file with the 8 standard Windows hotkeys.
Backup Mac and Dvorak layouts are included in the layouts subfolder for your since a
Reset will always restore Layout 2 or Layout 3 as the QWERTY Windows default.
File Naming Convention
Only the numbered layouts can be loaded to the keyboard. Additional backup layouts
can be saved as with descriptive names, but they cannot be loaded without first renaming them.
Syntax Overview
Remaps and macros are encoded in a layout file using a basic syntax. Each of the 95 full-size keys on the
keyboard has been assigned a unique “Position” token used to identify it during programming (see Section
6.2). Each keyboard & mouse action supported by the Pro has been assigned a unique “Action” token
corresponding to a standard USB “scan code” (see Section 6.3). Each line of code must include a position
token and one or more action tokens. The “>“ symbol is used to separate position tokens from actions tokens,
and individual tokens are surrounded by brackets. Examples:
Remaps are encoded with Square Brackets: [position]>[action]
Macros are encoded with Curly Brackets: {position1}{position2}>{action1}{action2}{action3}...

15
Layout Programming Tips
Position tokens are always based on the default QWERTY Windows layout
If the keyboard cannot understand the desired remap, then the default action will remain in effect.
Do not mix and match square and curly brackets in a single line of code
Separate each line of code with Enter/Return
The order in which the lines of code appears in the .txt file does not generally matter, except in the event
of conflicting commands, in which case the command closest to the bottom of the file will be implemented.
Tokens are not case-sensitive. (see Section 6.5).
A line of code can be temporarily disabled by placing an asterisk (*) at the beginning of the line.
6.2 Position Token Map
Top Layer Position Tokens
Fn Layer Position Tokens
In general, to designate a key position in the Fn layer, you simply encode the prefix “fn“ (with a space) before
the basic, top-layer token (outside the brackets). Keys with a unique embedded key action have different Fn
layer position token as shown below.

16
6.4 Programming Remaps
To program a remap, encode the position token and the action token in square brackets, separated by “>“.
Remap Examples:
1. Hotkey 1 performs Q: [hk1]>[q]
2. Escape key performs Caps Lock: [esc]>[caps]
3. The Windows key in the Fn layer performs Right Shift: fn [lwin]>[rshft]
4. F1 in the embedded layer performs Tab: fn [mute]>[tab]
6.5 Programming Macros
Shifted Actions
To produce a shifted key action, it is necessary to encode a macro which includes the both the down and up
stroke of the shift key surrounding the basic key action. Downstrokes are indicated by placing a “-” inside the
bracket and upstrokes are indicated by placing “+”. See example 1 below.
Individual Playback Speed Prefix {s_}
By default, all macros play at the selected “Global” playback speed. To assign a custom speed for improved
playback performance for a given macro you can use the “Individual Playback Speed” prefix “{s_}”. Choose a
number from 1-9 corresponding to the speed scale shown Section 4.6. The speed prefix should be placed to
the right of the “>“ before the macro content. See example 2 below.
Multiplay Prefix {x_}
By default, all macros playback continuously while the trigger key is held. To override the repeat feature and
restrict a macro to playback a specific number of times you can use the “Macro Multiplay” prefix “{x_}”.
Choose a number from 1-9 corresponding to the number of times you want the macro to replay. The multiplay
prefix should be placed to the right of the “>“ before the macro content. See example 3 below.
If a macro is not playing back properly, try assigning a Multiplay value of 1. The macro may actually
be firing multiple times before you are releasing the trigger key.
Delays
Delays can be inserted into a macro to improve playback performance or to produce a mouse double-click.
Delays are available in 125 and 500 millisecond increments ({d125} & {d500}). Delay tokens can be combined
to produce delays of various durations and inserted at any point in a macro. See example 4 below.
Macro Examples:
1. Pause key performs “Hello” with a capital H: {pause}>{-lshft}{h}{+lshft}{e}{l}{l}{o}
2. Hotkey 5 performs “qwerty” at speed 9: {hk5}>{s9}{q}{w}{e}{r}{t}{y}
3. Hotkey 1 increases the volume 3 notches: {hk1}>{x3}{vol+)
4. Tab key performs a left-mouse double click: {tab}>{lmous}{d125}{lmous}

17
6.3 Action Token Dictionary
Le Shi Right Shi Le Alt Right Alt Le Windows
& Command
Right Windows
& Command
Le Ctrl Right Ctrl
LSHFT RSHFT LALT RALT LWIN RWIN LCTRL RCTRL
Modifiers
Mute Volume
Up
Volume
Down
Play/Pause Next
Track
Previous
Track
Le
Mouse
Middle
Mouse
Right
Mouse
Mouse
Buon 4
Mouse
Buon 5
MUTE VOL+ VOL- PLAY NEXT PREV LMOUS MMOUS RMOUS MOUS4 MOUS5
Multimedia & Mouse Clicks
Open Bracket Close Bracket Period Comma Apostrophe Tilde Forward Slash Back Slash
OBRK CBRK PER COM APOS TILDE / \
Punctuation
Enter Tab Space Delete Backspace Home End Page Up Page Down
ENT TAB SPC DEL BSPC HOME END PUP PDN
Le Arrow Right Arrow Up Arrow Down Arrow Escape Print Screen Pause Scroll Lock Insert
LFT RGHT UP DWN ESC PRNT PAUSE SCRLK INS
Editing & Navigation
Num Lock Keypad 1 Keypad 2 Keypad 3 Keypad 4 Keypad 5 Keypad 6 Keypad 7 Keypad 8
NUMLK KP1 KP2 KP3 KP4 KP5 KP6 KP7 KP8
Keypad 9 Keypad 0 Keypad
Plus
Keypad
Minus
Keypad
Divide
Keypad
Mulply
Keypad
Enter
Keypad
Equals
Keypad
Decimal
KP9 KP0 KP+ KP- KP/ KP* KPENT KP= KP.
Numeric Keypad
Caps Lock Fn
Toggle
Fn
Shi
Menu/App Internaonal Calculator Shutdown LED
Toggle
125 MS
Delay
500 MS
Delay
No Key
Acon
CAPS FNTOG FNSHF MENU INTL/ CALC SHTDN LED D125 D500 NULL
Miscellaneous
Function Keys
F1 F2 F3 F4 F5 F6 F7 F8 F9 F10 F11 F12
F13 F14 F15 F16 F17 F18 F19 F20 F21 F22 F23 F24
A B C D E F G H I J L K
M N O P Q R S T U V X W
Y Z 1 2 3 4 5 6 7 8 0 9
- =
Alphanumeric

18
6.6 Programming Settings
Keyboard Settings
The current global settings for the keyboard are saved in the
“kbd_settings.txt” file in the “settings” sub-folder. Users can update
these settings by modifying the fields in this .txt file and then using the
Refresh shortcut (SmartSet + Layout) to implement them.
startup_file: Edit the name of the .txt file to instruct the keyboard to
load a different active layout.
macro_speed: Change the Global Macro Speed (see Section 4.7) with “1-9” for speed,
or “0” to disable (default = 5).
game_mode: Disable Game Mode with “OFF” or enable with “ON” (see Section 4.8).
nkro_mode: Disable NKRO Mode with “OFF” or enable with “ON” (see Section 4.7).
status_play_speed: Change the Status Report Playback speed (see Section 4.13) with
“1-4” for speed, or “0” to disable (default = 3).
program_key_lock: Disable Program Locking with “OFF” or enable with “ON” (see Section 4.11).
v-drive: Force the v-Drive to open automatically every time the keyboard is plugged in with “auto” or
require manual opening with “manual”.
SmartSet App Settings
In the settings sub-folder you may also notice the “app_settings.txt” file. This file stores your
saved preferences for in-App notifications when using the SmartSet App. “On” disables the
notification and “Off” enables the notification.
6.7 v-Drive Repair
If you forget to eject the v-Drive after Direct Programming on a Windows PC as described in
Section 6.0, the next time you open the v-Drive on a Windows computer you may receive a
harmless drive error warning.
If you receive this error, follow the prompts to quickly “repair” the drive.
startup_le=layout1.txt
macro_speed=9
game_mode=OFF
status_play_speed=3
program_key_lock=OFF
v_drive=manual
app_intro_msg=on
saveas_msg=o
save_msg=on
mulplay_msg=o
speed_msg=o
copy_macro_msg=o
reset_key_msg=o

19
7.0 Maintenance
To keep your Freestyle Pro performing at its peak, we recommend periodically spraying canned air between
the keycaps to remove any loose debris and wiping it clean with a damp, soft cloth (no soap).
8.0 Technical Support, Repairs, and Returns
Kinesis offers free, lifetime technical support Monday through Friday (excluding US Holidays) between the
For FAQs, troubleshooting tips and links to other resources visit: Kinesis.com/Support.
Return Merchandise Authorizations (“RMAs”)
For any repair, regardless of warranty coverage, you must first contact Kinesis Technical Support to obtain a
Return Merchandise Authorization (“RMA”).
Repairs
This product must be repaired by authorized personnel only. Unauthorized repairs may seriously jeopardize
the safety of the user (such as from fire danger) and may invalidate your warranty.
Packaging and Shipping
To ship a product back to Kinesis please use its original packaging or other suitable packaging that protects
the device against impact and shock. You should insure the package with your carrier as Kinesis is not
responsible for items until they are received at the Kinesis repair center. Packages sent to Kinesis without an
RMA number marked on the outside of the box may be refused.
9.0 Warranty & Limitation of Liability
Visit www.kinesis.com/warranty for the current terms of the Kinesis Limited Warranty. Kinesis does not
require any product registration to obtain warranty benefits. Proof of purchase is required for warranty repairs.
Disclaimer of Other Warranties
The warranty and remedies described in the Kinesis Limited Warranty referenced above are exclusive and in
lieu of all others, whether oral or written, express or implied. Kinesis specifically disclaims any and all implied
warranties, including, without limitation, warranties of merchantability and fitness for a particular purpose. No
Kinesis dealer, agent, reseller, or employee is authorized to make any modification, extension, or addition to
this warranty. Kinesis does not warrant that the product will meet your requirements, or that operation of the
product will be uninterrupted or error-free, or that all errors will be corrected.
Limitation of Liability
Kinesis is not responsible for special, incidental, or consequential damages resulting from any breach of
warranty, or under other legal theory, including but not limited to lost profits, downtime, goodwill, damage to or
replacement of equipment and/or property nor any costs of recovering, reprogramming, or reproducing any
program or data stored in or used with Kinesis products.
