
How to Update Your TRAIN PA Account for PA DOH Staff, version 1.1 1
How to Update Your TRAIN PA
Account for PA DOH Staff
Questions?
If you have any questions about anything in these instructions, please contact Tim Pollock, the TRAIN
PA administrator for PA DOH staff, at tipollock@pa.gov.
Optional and Required Fields
In all instructions described in this guide, you will find some fields where you must enter information.
These fields are marked with a red asterisk. In the example below the First Name, Last Name, and
Email fields are all required and must have information entered into them, and so are marked with a red
asterisk. The Middle Name field is optional and is not marked with a red asterisk.
Getting Your TRAIN PA Login Name or Password
If you do not know what your TRAIN PA login name or password is, follow the steps below. If you do
know your TRAIN PA login name and password, please skip forward to the “Logging in to TRAIN PA”
section of these instructions.
1. Open a web browser (like Internet Explorer).
2. Go to https://pa.train.org. You will now be at the TRAIN PA homepage.
3. Click on the Forgot Your Login Name/Password? link located inside the blue box in the upper
left-hand corner of the TRAIN PA screen. You will now be taken to the Forgot your Password?
screen (see the graphic at the top of the next page).
4. Enter your Commonwealth email address into the Email field on the Forgot your Password?
screen.

How to Update Your TRAIN PA Account for PA DOH Staff, version 1.1 2
5. Click the Submit button. You will now be taken to the Please check your e-mail screen.
6. Check your email. You will receive an email that ends in @train.org. The subject will be
Password Assistance. If you receive an email stating, “Unfortunately we were not able to
locate a user account in our system associated with this e-mail address,” you may need to
enter your email address using the name@state.pa.us format, rather than the newer name@pa.gov
format. Either format will be delivered to your state email account.
7. Open the email from the address ending in @train.org with the subject Password Assistance.
An example of this email is provided below. Make note of your username! You will need this
when logging in to TRAIN PA.
8. Click the link located at the bottom of the email. This link will open the Password Assistance
screen.

How to Update Your TRAIN PA Account for PA DOH Staff, version 1.1 3
9. Enter and reenter a new password for your TRAIN PA account (see an example of this screen at
the top of the next page). Make sure that it’s something you can remember—you will use this
password to log in to TRAIN PA!
10. Click the Next button. You will now be taken to the TRAIN PA homepage where you can log in.
Logging in to TRAIN PA
1. Open a web browser (like Internet Explorer).
2. Go to https://pa.train.org. You will now be at the TRAIN PA homepage.
3. Log in to TRAIN PA by entering your Login Name and Password and clicking the LOGIN
button. (See graphic below.) You will now be taken to the TRAIN PA homepage.
4. If you are prompted to select a Job Role, please select a job name from the drop-down menu that
most closely relates to your current job or classification at the PA DOH (see image at the top of
the next page). Click Next.

How to Update Your TRAIN PA Account for PA DOH Staff, version 1.1 4
5. If you have any required information to update on your account (like agreeing to the TRAIN
Policies, setting up a new password question, updating your address, etc.), you will be prompted
to update this information. If you are a licensed EMS provider in Pennsylvania, please make sure
that your account information (like physical address) matches what is on file in the EMS
Registry.
6. Congratulations! You are logged in to TRAIN PA. The TRAIN PA homepage is shown at the top
of the next page.

How to Update Your TRAIN PA Account for PA DOH Staff, version 1.1 5
Updating Your TRAIN PA Account
Once you’ve set your password and logged in to TRAIN PA, it’s essential that you update your
account information. Without accurate account information, you may not be able to access important
training and information.
7. Open a web browser (like Internet Explorer, Firefox, or Chrome).
8. Go to https://pa.train.org. You will now be at the TRAIN PA homepage.
9. Log in to TRAIN PA by entering your Login Name and Password and clicking the LOGIN
button.
10. Click the My Account link in the upper right-hand corner of the TRAIN PA screen (located
above the PHF logo). You will now be taken to the My Account page, and the Details tab will be
active.
11. Update fields in the Details tab as needed (see image at the top of the next page).

How to Update Your TRAIN PA Account for PA DOH Staff, version 1.1 6
12. Click the Groups tab. You will now be taken to the Group Selection page.
13. Click the Select Groups button for the State Portal. A pop-up window will appear displaying
Pennsylvania-specific groups.
Note: Your currently selected Pennsylvania-specific groups will be displayed below the Select
Groups button. If the group selections are accurate, you do not need to modify your groups. Skip
to step 13.
14. Select PA Department of Health employees from the middle Select Organization drop-down
list (see image at the top of the next page).

How to Update Your TRAIN PA Account for PA DOH Staff, version 1.1 7
15. After selecting PA Department of Health employees, another Select Organization drop-down
menu will appear that lists all bureau and offices in the PA DOH. Select the Bureau or Office that
you work in (see image at the top of the next page).

How to Update Your TRAIN PA Account for PA DOH Staff, version 1.1 8
16. You may also select a County (corresponding to the county where you work) and select a
Functional Role (corresponding to the what you do—if you don’t find a role that matches, you
should select Other public health professional (my functional role isn’t listed)).
17. Click the Submit button. You will now be returned to the Groups tab.
18. Click the My Profile tab. You will now be taken to the My Profile section of the My Account
screen, and you will see the Professional Role category of My Profile attributes.
19. Click the check boxes to select or deselect professional roles as appropriate.
20. Click the drop-down menu to select other category of attributes. Some of these attributes are
required, and you will not be able to save the changes to your accounts unless you update
them, so check all categories—Professional Role, Work Settings, Demographic Information,
Help Make Train Better!, and FEMA Student ID Number (and Pennsylvania EMS attributes for
EMS users). Required fields are marked with a red asterisk. Fields without a red asterisk can be
left blank.
Note: EMS users will also be able to modify their certification information in the Pennsylvania EMS
attributes drop-down menu within My Profile. Please ensure that this information is accurate. If this
information is not accurate and you do not correct it, your continuing education will not be recorded in
the EMS Registry database. See image at the top of the next page.
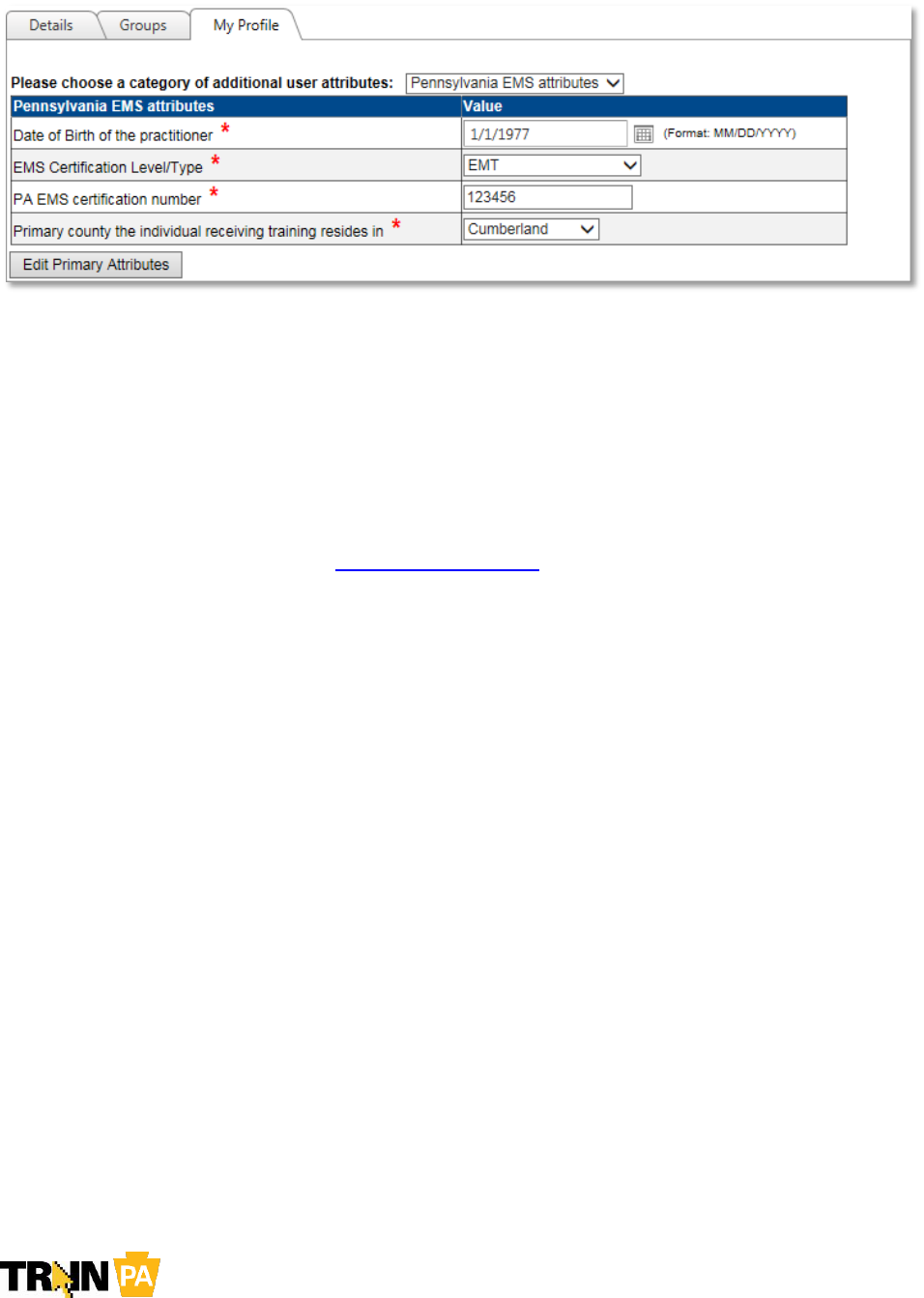
How to Update Your TRAIN PA Account for PA DOH Staff, version 1.1 9
21. Repeat steps 14 and 15 for each category of attributes you wish to update.
22. Scroll to the bottom of the page. You will now see the Save and Back button.
23. Click the Save and Back button. You will now be returned to the TRAIN PA homepage.
Note: If you receive a prompt to select a primary functional user group, please select the group
that most closely relates to how you will use TRAIN PA. Don’t worry—you will still be a member
of all other groups displayed, and you will still be able to access training associated with all of
these groups.
24. Congratulations! You have updated your TRAIN PA account! For more information on using
TRAIN PA, please refer to the TRAIN User Handbook.
