
Citrix Workspace app for iOS
Contents
Citrix Workspace app for iOS 2
About this release 3
Features in Technical Preview 9
Citrix Workspace app for iOS ‑ Preview 26
System requirements and compatibility 26
Install and upgrade 33
Get started 33
Configure Citrix Workspace app 41
Configure Workspace app using Unified Endpoint Management solutions 53
Peripheral devices 64
User Experience 89
Webview for Web and SaaS apps 102
Password management 104
Authenticate 107
Secure 135
Troubleshoot 142
Citrix Workspace app for iOS 153
© 1999–2024 Cloud Soware Group, Inc. All rights reserved. 1

Citrix Workspace app for iOS
Citrix Workspace app for iOS
July 26, 2024
Citrix Workspace app for iOS is client soware available for download from the App Store. It enables
you to access and run virtual desktops and hosted applications delivered by Citrix Virtual Apps and
Desktops.
iOS is the operating system for Apple mobile devices such as iPads and iPhones. Citrix Workspace app
for iOS runs on devices using the iOS operating system, such as iPhone X, iPad mini, and iPad Pro.
For detailed information about the features, fixed issues, and known issues, see the About this Release
page.
For information about deprecated items, see the Deprecation page.
Language support
Citrix Workspace app for iOS is adapted for use in languages other than English. For a list of languages
supported by Citrix Workspace app for iOS, see Language support.
Reference articles
• Tech Brief: Citrix Workspace
• Global App Configuration service
• Workspace user interface (UI)
• Microso Teams optimization in Citrix Virtual Apps and Desktops environments
• Citrix Workspace app release timelines
What’s new in related products
• Citrix Workspace
• Citrix DaaS
• StoreFront
• Secure Private Access
• Citrix Workspace app for Mac
Legacy documentation
For product releases that have reached End of Life (EOL), see Legacy documentation.
© 1999–2024 Cloud Soware Group, Inc. All rights reserved. 2

Citrix Workspace app for iOS
About this release
September 4, 2024
Learn about new features, enhancements, fixed issues, and known issues.
Note:
Looking for Technical Previews? We have curated a list so that you can find them in one place. Ex‑
plore our Features in Technical Preview page and share your feedback using the attached Podio
form links.
What’s new in 24.8.1
This release addresses areas that improve overall performance and stability.
Fixed issues in 24.8.1
This version addresses areas that improve overall performance and stability.
Known issues in 24.8.1
There are no new known issues.
Earlier releases
This section provides information on new features and fixed issues in the earlier releases that we sup‑
port. For more information on the lifecycle of these releases, see Lifecycle Milestones for Citrix Work‑
space app and Citrix Receiver.
24.8.0
What’s new
This release addresses areas that improve overall performance and stability.
Fixed issues in 24.8.0
• You might not be able to launch a VDA session and login to the virtual desktop successfully in
the smart card enabled setup. [CVADHELP‑25247]
© 1999–2024 Cloud Soware Group, Inc. All rights reserved. 3

Citrix Workspace app for iOS
24.7.0
What’s new
Support for DTLS 1.2 Starting with version 24.7.0, Citrix Workspace app for iOS supports DTLS pro‑
tocol version 1.2. DTLS 1.2 provides enhancements and improvements over the previous version,
which includes robust encryption algorithms, better handshake protocols, and protection against var‑
ious attacks. This protocol improves overall security.
Note:
If there is any issue with DTLS protocol version 1.2, Citrix Workspace app for iOS seamlessly falls
back to the previous supported versions.
For more information, see Support for DTLS 1.2.
Detect and display keyboard language change in the virtual session Starting with the 24.7.0 ver‑
sion, Citrix Workspaceapp for iOS now automatically detects and displays a message within the virtual
session when user switches the keyboard language. When you switch keyboard languages using the
globe key in the device keyboard or external keyboard, a message appears on the screen notifying
about the current keyboard language. This feature ensures that you’re aware of the current keyboard
language within the virtual session.
© 1999–2024 Cloud Soware Group, Inc. All rights reserved. 4

Citrix Workspace app for iOS
For more information, see Detect and display keyboard language change in the virtual session.
Support for adaptive audio Starting with the 24.7.0, Citrix Workspace app for iOS supports HDX
adaptive audio. This feature improves the user experience by providing improved audio quality and
low latency.
For more information, see the Audio policy setting article in the Citrix Virtual Apps and Desktops doc‑
umentation.
Support for configuring Citrix Workspace app settings through UEM Previously, you can only
configure the store URL in the Citrix Workspace app using the Unified Endpoint Management (UEM).
Starting with the 24.7.0 version, you can also configure the Citrix Workspace app settings on the man‑
aged devices using any UEM solution that is deployed in your infrastructure.
Note:
As an administrator, if you have an option of configuring the Citrix Workspace app settings using
UEM and Global App Configuration service (GACS), UEM always takes a higher preference over
GACS.
For more information, see Support for configuring Citrix Workspace app settings through UEM.
© 1999–2024 Cloud Soware Group, Inc. All rights reserved. 5

Citrix Workspace app for iOS
Technical Preview
• Support for authentication using FIDO2 when connecting to an on‑premises store
• Support for multiple audio devices
• Support for App Protection
For a complete list of Technical Preview features, see the Features in Technical Preview page.
Fixed issues in 24.7.0
• Citrix Workspace app for iOS NetScaler store users might be unable to sign in to the new UI if
Secure Private Access is enabled with clientless VPN (cVPN) policies. (RFIOS‑13733)
24.6.0
What’s new
This release addresses areas that improve overall performance and stability.
Fixed issues in 24.6.0
• You might notice that the trackpad on the magic keyboard is not functioning properly in the
virtual session on an iPad pro M4 device. For more information, see Citrix Knowledge Center
article ‑ CTX677048. [HDX‑66083]
• When you capture an image using the device camera from the virtual app session, you might
notice that the captured image appears upside down. [CVADHELP‑25448]
• When using Skype in a virtual session, you might notice that the screen freezes when you close
Citrix Workspace app and reconnect to the session. [CVADHELP‑25480]
24.5.0
What’s new
Support for authentication using FIDO2 when connecting to a cloud store Starting with the
24.5.0 version, users can authenticate to Citrix Workspace app using FIDO2‑based password‑less au‑
thentication when connecting to a cloud store. FIDO2 oers a seamless authentication method, al‑
lowing enterprise employees to access apps and desktops within virtual sessions without the need to
enter user name or password. This feature supports both roaming (USB only) and platform authenti‑
cators (PIN code, Touch ID, and Face ID only). This feature is enabled by default. For more information,
see Support for authentication using FIDO2 when connecting to a cloud store.
© 1999–2024 Cloud Soware Group, Inc. All rights reserved. 6

Citrix Workspace app for iOS
Note:
Fido2 authentication is supported with the Chrome custom tabs by default. If you are interested
in using FIDO2 authentication with WebView, register your interest using this Podio form.
Support for document scanner Starting with the 2405 version, Citrix Workspace app for iOS sup‑
ports the document scanner feature. With this feature, you can now scan and save multiple docu‑
ments, all within the desktop session. This feature is enabled by default. For more information, see
Support for document scanner.
Technical Preview
• Support for single sign‑on for Microso Entra ID joined VMs
• Support for enforcing biometric authentication to access Citrix Workspace app
For a complete list of Technical Preview features, see the Features in Technical Preview page.
Fixed issues
• You might notice that when using the barcode scanner in the virtual session, the text can’t be
scanned correctly. [HDX‑63675]
24.4.0
What’s new
This release addresses areas that improve overall performance and stability.
Deprecation announcement of the TLS 1.0 and TLS 1.1 protocols Citrix is planning to deprecate
the support for TLS 1.0 and TLS 1.1 protocols in the future releases. The alternative protocol is TLS 1.2
or TLS 1.3. For more information, see Deprecation.
Fixed issues
• When you open the device camera from the virtual app session, the Citrix Workspace app for
iOS might close unexpectedly. [CVADHELP‑24825]
© 1999–2024 Cloud Soware Group, Inc. All rights reserved. 7
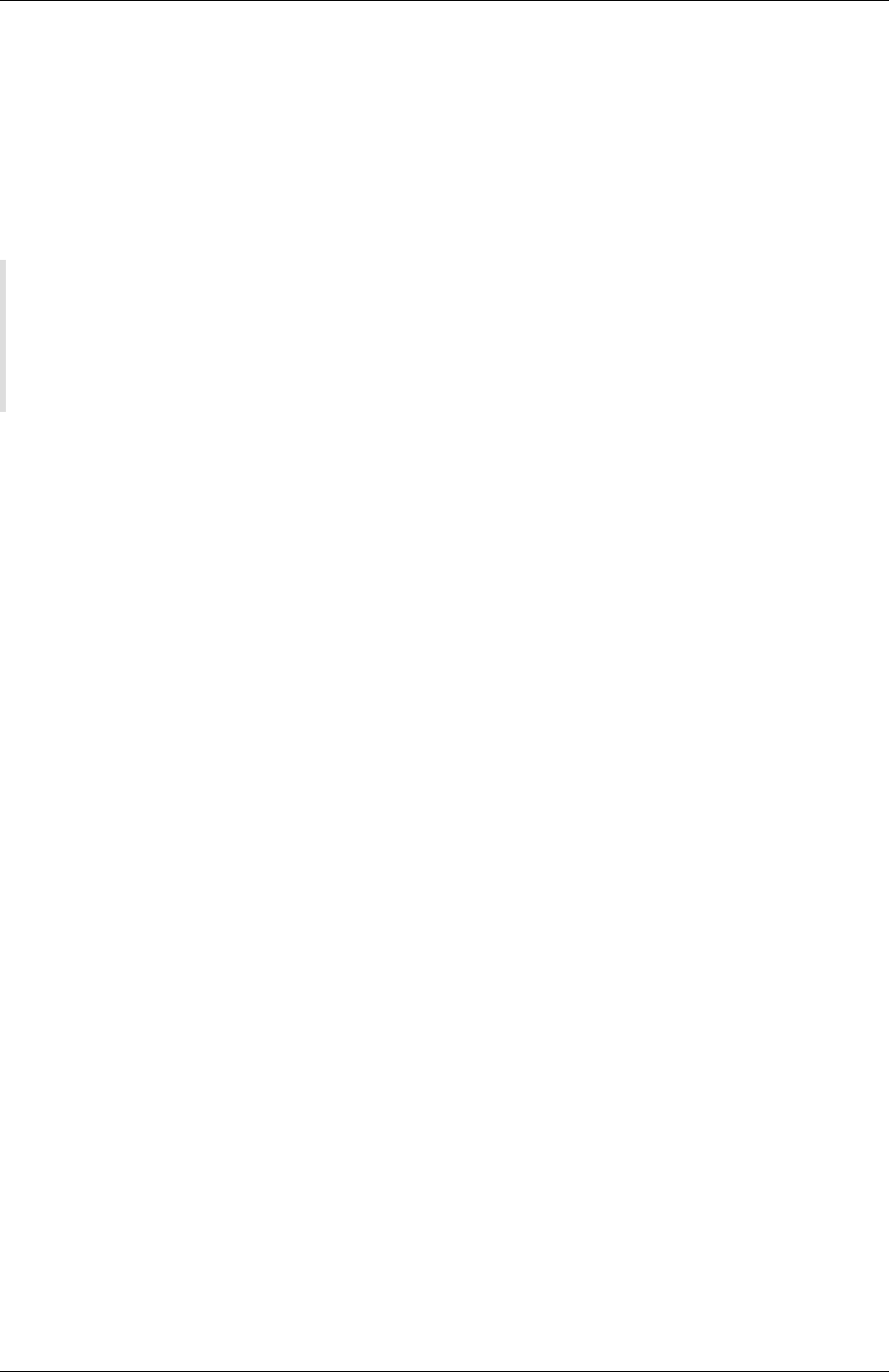
Citrix Workspace app for iOS
24.3.5
What’s new
Support for the twocanoes smart card utility reader Starting with the 24.3.5 version, Citrix Work‑
space app for iOS supports the twocanoes smartcard utility readers. For more information about the
supported smart card readers and configuration details, see Smart Cards.
Note:
The twocanoes smart card utility USB‑C reader is supported for both Citrix Workspace app login
and virtual session login. However, the twocanoes smart card utility Bluetooth reader is sup‑
ported only for Citrix Workspace app login and not for virtual session login.
Support for configuring device name through UEM Starting with the 24.3.5 version, Citrix Work‑
space app for iOS enables administrators to assign and identify device names based on user groups
through Unified Endpoint Management (UEM). For more information, see Support for configuring de‑
vice name through UEM.
Technical Preview
• Support for configuring Citrix Workspace app settings through UEM
For more information on this Technical Preview, see Features in Technical Preview.
Fixed issues
This version addresses areas that improve overall performance and stability.
Known issues
Known issues in 24.8.0
There are no new known issues.
Known issues in 24.7.0
There are no new known issues.
© 1999–2024 Cloud Soware Group, Inc. All rights reserved. 8

Citrix Workspace app for iOS
Known issues in 24.5.0
You might notice that the trackpad on the magic keyboard is not functioning properly in the virtual
session on an iPad pro M4 device. As a workaround, you can use a external mouse (either wired USB
type‑C connector or Bluetooth) to navigate the screen in the virtual session. [HDX‑66083]
Known issues in 24.1.0
Aer upgrading Citrix Workspace app for iOS to version 24.1.0, the keyboard input using the virtual key‑
board in the session might fail for applications based on Oracle Java Web Start soware. [CVADHELP‑
24645]
Limitations
• We recommend that you use Control + C and Control + V keys on the so keyboard of your
device to copy and paste. Command + C and Command + V keys on an external keyboard might
not work. [HDX‑32431]
• Attempts to launch an app by tapping the ICA file in the download manager fail when using the
Safari web browser.
To ensure a successful app launches from Safari, make sure the latest version of Citrix Work‑
space app or Citrix Receiver for iOS (but not both) is present on the device. [RFIOS‑5502]
• Aer migrating to Citrix Workspace from StoreFront, the screen flickers momentarily while tap‑
ping the Next button on the Pendo guide.
• While starting web and SaaS apps from within the Citrix Workspace app, if the app uses Google
IdP and requires the user to sign in then the authentication will fail with the error message “Ac‑
cess Denied”. [RFIOS‑11904]
Deprecation
For information about deprecated items, see the Deprecation page.
Features in Technical Preview
July 23, 2024
Features in Technical Preview are available to use in non‑production or limited production environ‑
ments, and to give customers an opportunity to share feedback. Citrix does not accept support cases
© 1999–2024 Cloud Soware Group, Inc. All rights reserved. 9

Citrix Workspace app for iOS
for features in technical preview but welcomes feedback for improving them. Citrix might act on feed‑
back based on its severity, criticality, and importance.
List of features in Technical Preview
The following table lists the features in technical preview. These features are request‑only preview
features. To enable and provide feedback for any of these features, fill out the respective forms.
Title Available from version
Enablement form
(Click the icon)
Feedback form (Click
the icon)
Support for
authentication using
FIDO2 when
connecting to an
on‑premises store
24.7.0
Support for multiple
audio devices
24.7.0
Support for App
Protection
24.7.0
Support for enforcing
biometric
authentication to
access Citrix
Workspace app
24.5.0
Support for single
sign‑on for Microso
Entra ID‑joined VMs
24.5.0
Support for
configuring Citrix
Workspace app
settings through UEM
24.3.5
Support for adaptive
audio
24.3.0
© 1999–2024 Cloud Soware Group, Inc. All rights reserved. 10

Citrix Workspace app for iOS
Title Available from version
Enablement form
(Click the icon)
Feedback form (Click
the icon)
Support for
Accessibility and
VoiceOver
24.2.0
External Webcam
support
23.12.0
Add multiple stores
using Unified Endpoint
Management (UEM)
23.9.0
Delete multiple stores
using Unified Endpoint
Management (UEM))
23.9.0
Enhanced web store
experience
23.8.0
Rapid Scan 23.3.5
Support for Apple’s
native non‑mirror
mode
23.3.0
Support for an
enhanced Single
sign‑on (SSO)
experience for web
and SaaS apps
23.3.0
Support for authentication using FIDO2 when connecting to an on‑premises store
Technical Preview from 24.7.0
version
Enablement form Feedback form
© 1999–2024 Cloud Soware Group, Inc. All rights reserved. 11

Citrix Workspace app for iOS
Starting with the 24.7.0 version, users can authenticate to Citrix Workspace app for iOS using FIDO2‑
based password‑less authentication when connecting to an on‑premises store. FIDO2 oers a seam‑
less authentication method, allowing enterprise employees to access Citrix Workspace app for iOS
without the need to enter user name or password. This feature supports both roaming (USB only)
and platform authenticators (PIN code, Touch ID, and Face ID only).
You can configure this feature using Global App Configuration Service and unified endpoint manage‑
ment.
Note:
This feature is supported only on the system browser.
Using Global App Configuration Service
To configure using Global App Configuration service, do the following steps:
1. Sign in to Citrix Cloud with your credentials.
2. Navigate to Workspace Configuration > App configuration.
3. On the App configuration page, select the store and then tap Configure.
4. On the Workspace URL page, navigate to Security and Authentication > Authentication.
5. Under Web Browser For Authentication, select iOS and then select system from the drop‑
down menu.
6. Tap Publish Dras to publish the settings for the selected store.
For more information about Global App Configuration service, see Configure settings for on‑premises
stores in the Global App Configuration service documentation.
Using the unified endpoint management solutions
To configure using unified endpoint management, do the following steps:
1. Sign in to your Unified Endpoint Management (UEM) provider.
© 1999–2024 Cloud Soware Group, Inc. All rights reserved. 12

Citrix Workspace app for iOS
2. Add the Citrix Workspace app that you want to manage by your UEM provider. You can upload
the app by using your UEM provider’s portal to enable management by your UEM provider. Al‑
ternatively, you can link to the app in the App Store.
3. Create an app configuration policy for your app.
4. Add the key and value pair to the XML property list and fill in the following values:
1 <dict>
2 <key>category</key>
3 <string>authentication</string>
4 <key>userOverride</key>
5 <false/>
6 <key>settings</key>
7 <array>
8 <dict>
9 <key>name</key>
10 <string>settings_auth_web_browser</string>
11 <key>value</key>
12 <string>system</string>
13 </dict>
14 </array>
15 </dict>
For more information, see Configure Workspace app using Unified Endpoint Management solu‑
tions.
Support for multiple audio devices
Technical Preview from 24.7.0
version
Enablement form Feedback form
Starting with the 24.7.0 version, Citrix Workspace app for iOS supports displaying all available audio
devices that are connected locally in the virtual desktop session. With this feature, you can switch
audio devices within the virtual desktop session. If you switch audio devices in the device settings
locally, the changes are applied to the virtual desktop session automatically. This feature is also sup‑
ported for plug‑and‑play devices.
© 1999–2024 Cloud Soware Group, Inc. All rights reserved. 13

Citrix Workspace app for iOS
Limitation
• Devices that are speaker‑only and microphone‑only are not supported.
• Apple’s AirPlay devices are not supported.
• This feature supports either a bluetooth device or a wired headset device at a time in the virtual
session.
Support for App Protection
Technical Preview from 24.7.0
version
Enablement form Feedback form
Starting with the 24.7.0 version, Citrix Workspace app for iOS supports the App Protection feature.
App Protection is a feature for the Citrix Workspace app that provides enhanced security when using
Citrix Virtual Apps and Desktops published resources. This feature restricts the ability of clients to be
compromised by keylogging and screen capturing malware. App Protection prevents exfiltration of
© 1999–2024 Cloud Soware Group, Inc. All rights reserved. 14

Citrix Workspace app for iOS
confidential information such as user credentials and sensitive information that is displayed on the
screen. The feature prevents users and attackers from taking screenshots and from using keyloggers
to glean and exploit sensitive information.
From the Citrix Workspace app for iOS 24.7.0 version, the following features are enabled:
• Anti‑screen capture ‑ This feature prevents unauthorized screen captures, recordings, Quick‑
Time screen mirroring, screen sharing, and app switching. Anti‑screen capture feature is avail‑
able for authentication screen, web or SaaS apps, and Citrix Virtual Apps and Desktops. When
you capture a screen, a custom message Screen Capture is disabled by your administrator
for security reasons is shown in the capture media instead of the actual content displayed on
the screen. Anti‑screen capture protects against various forms of unauthorized screen access
such as:
– Screenshot: Prevents screenshots from being taken.
– Screen recording: Blocks screen recording soware.
– Screen mirroring: Disables mirroring of the screen to other devices.
– Screen share: Restricts screen sharing functionality.
– App switcher: Prevents sensitive information from being visible in app switcher previews.
© 1999–2024 Cloud Soware Group, Inc. All rights reserved. 15

Citrix Workspace app for iOS
• Anti‑keylogging ‑ This feature protects against keylogging attempts at the application level,
ensuring that sensitive information entered into protected applications remains secure. This
feature allows you to use only the Apple provided default keyboards ensuring that keystrokes
entered into protected applications cannot be captured. App Protection prevents the usage
of custom keyboards as part of the anti‑keylogging feature. If you have enabled custom key‑
boards, you can disable them and then continue using the resources that are enabled using
App Protection’s anti‑keylogging feature.
The admins can choose to enable anti‑keylogging and anti‑screen capture for the following:
• Virtual Apps and Desktops
• Web and SaaS apps opened through WebView
• Authentication screens
For more information about configuring the App Protection feature, see Configure App Protection.
Disclaimer:
App Protection policies work by filtering access to required functions of the underlying operat‑
© 1999–2024 Cloud Soware Group, Inc. All rights reserved. 16

Citrix Workspace app for iOS
ing system (specific API calls required to capture screens or keyboard presses). This means that
App Protection policies provide protection even against custom and purpose‑built hacker tools.
However, as operating systems evolve, new ways of capturing screens and logging keys emerge.
While we continue to identify and address them, we can’t guarantee full protection in specific
configurations and deployments.
Support for enforcing biometric authentication to access Citrix Workspace app
Technical Preview from 24.5.0
version
Enablement form Feedback form
Starting with the version 24.5.0, administrators can now enforce a device’s biometric authentication
to access Citrix Workspace app for their users. With this feature, when you open Citrix Workspace
app aer dismissing it or bring it to the forefront aer minimizing it, a prompt for Face ID or Touch ID
verification appears to unlock and sign in. If the device does not support biometric authentication,
the password or passcode authentication method is used to access the app. If the passcode is not
enabled on the device, the account is signed out, requiring the user to sign in again to access the
Citrix Workspace application.
© 1999–2024 Cloud Soware Group, Inc. All rights reserved. 17

Citrix Workspace app for iOS
© 1999–2024 Cloud Soware Group, Inc. All rights reserved. 18

Citrix Workspace app for iOS
Administrators can configure this feature using the unified endpoint management solution with the
following key value pairs:
• key: verify_biometric_on_app_foreground_transition
• value type: Boolean
• value: true or false
– If set to true, biometric authentication is required for end users to access Citrix Workspace
app.
– If set to false, biometric authentication is not enforced to access Citrix Workspace app.
Users have the option to disable biometric authentication.
Support for single sign‑on for Microso Entra ID joined VMs
Technical Preview from 24.5.0
version
Enablement form Feedback form
Starting with the 24.5.0 version, Citrix Workspace app for iOS supports users signing in to Azure AD‑
joined VM devices using single sign‑on authentication. You need to provide Microso credentials
when signing in to an Azure AD‑joined VM device for the first time. For subsequent sign‑ins, credentials
are not required until the token expires.
Note:
• If the user does not use WKwebview for authentication, the credentials must be entered
for the first time.
• This feature is applicable only for cloud stores.
Support for Accessibility and VoiceOver
Technical Preview from 24.2.0
version
Enablement form Feedback form
Starting with the 24.2.0 version, Citrix Workspace app for iOS supports the Accessibility and VoiceOver
feature. This feature helps end users who have diiculty seeing the screen. The narrator reads the
screen elements aloud when using the Citrix Workspace and the virtual sessions UI.
To enable the VoiceOver feature, navigate to iOS Settings > Accessibility > VoiceOver and turn it
on.
© 1999–2024 Cloud Soware Group, Inc. All rights reserved. 19

Citrix Workspace app for iOS
You must use the accessibility standard gestures provided by iOS to interact with the Citrix workspace
app. For example, you can swipe le and right on the screen to navigate between the menus as the
voiceover for each item plays. For more information, see Get started with accessibility features on
iPhone and Get started with accessibility features on iPad in the Apple support documentation.
External Webcam support
Technical Preview from 23.12.0
version
Enablement form Feedback form
Citrix Workspace app for iOS now supports externally connected webcams within your DaaS sessions.
Connect a webcam via USB and use it for video conferencing by clicking the Camera icon, then select‑
ing the External Webcam option. It enhances the session experience by using the resources available
to end users.
Note:
• The External Webcam is only supported on iPads running iOS 17 or later with a USB‑C con‑
nector.
• The External Webcam option appears only aer an external camera is detected.
• The client app settings have no eect on the camera within an HDX session. You must use
the camera floating button that is enabled by Citrix to switch the camera position.
The next time you use a video conferencing app, the system remembers your preference and uses
the camera preference accordingly. For example, if you concluded the last video call with External
Webcam preference, next time the External Webcam is selected by default.
© 1999–2024 Cloud Soware Group, Inc. All rights reserved. 20

Citrix Workspace app for iOS
You can change your camera preference by tapping the camera icon on your screen. You can also
change the camera preference during your calls.
This feature is available for customers on both cloud and on‑premises stores.
Add multiple stores using Unified Endpoint Management (UEM)
Technical Preview from 23.12.0
version
Enablement form Feedback form
Admins can use Unified Endpoint Management solutions toconfigure and add multiple stores for man‑
aged iOS devices. The details for each store can be added to an XML file. This XML file can then be
uploaded while configuring the app configuration policy.
Note:
The XML file must be in a key‑value format.
Configuration key Value type Description
url String The store URL. For example,
example.cloud.com
storeType (optional) Integer If set to 1, users can view the
native or the default store
loading. If set to 2, users can
view the store inside a web
interface.
displayName (optional) String The name of the store.
restrict_user_store_modification
(optional)
Boolean If set to true, users can’t
modify that is, add, delete, or
edit the store. If set to false,
users can modify that is, add,
delete, or edit the store.
Important
• If the restrict_user_store_modification flag is set to true, all the existing stores are
deleted before adding a new UEM configured store.
• If storeType is not provided, the default interface is treated as native.
© 1999–2024 Cloud Soware Group, Inc. All rights reserved. 21

Citrix Workspace app for iOS
Sample XML Configuration to add stores
Refer to this sample XML file for more information.
1 <dict>
2 <key>stores</key>
3 <array>
4 <dict>
5 <key>url</key>
6 <string>test.cloud.com</string>
7 <key>storeType</key>
8 <integer>1</integer>
9 <key>displayName</key>
10 <string>Cloud Store </string>
11 </dict>
12 <dict>
13 <key>url</key>
14 <string>test.citrix.com</string>
15 <key>storeType</key>
16 <integer>2</integer>
17 <key>displayName</key>
18 <string>StoreFront</string>
19 </dict>
20 </array>
21 <key>restrict_user_store_modification</key>
22 <true/>
23 </dict>
Once the XML file is ready with the store configuration, admins can upload the file to the Create app
configuration policy page. For example, in Microso Intune, admins need to select Enter xml data
option from the Configuration settings format dropdown.
© 1999–2024 Cloud Soware Group, Inc. All rights reserved. 22

Citrix Workspace app for iOS
Delete multiple stores using Unified Endpoint Management (UEM)
Technical Preview from 23.12.0
version
Enablement form Feedback form
Admins need to add a list of stores to be deleted to an XML file with the key name storesToDelete to
delete one or more stores,.
Sample XML configuration to delete stores
Refer to this sample XML file for more information.
1 <dict>
2 <key>storesToDelete</key>
3 <array>
4 <string>test.cldblr.com</string>
5 <string>test.onprem.com</string>
6 </array>
7 </dict>
The following is a sample XML configuration file containing configuration for addition and deletion of
stores.
1 <dict>
2 <key>stores</key>
3 <array>
4 <dict>
5 <key>url</key>
6 <string>test.cloud.com</string>
7 <key>storeType</key>
8 <integer>1</integer>
9 <key>displayName</key>
10 <string>Cloud Store </string>
11 </dict>
12 <dict>
13 <key>url</key>
14 <string>test.citrix.com</string>
15 <key>storeType</key>
16 <integer>2</integer>
17 <key>displayName</key>
18 <string>StoreFront</string>
19 </dict>
20 </array>
21 <key>storesToDelete</key>
22 <array>
23 <string>test.cldblr.com</string>
24 <string>test.onprem.com</string>
25 </array>
© 1999–2024 Cloud Soware Group, Inc. All rights reserved. 23

Citrix Workspace app for iOS
26 <key>restrict_user_store_modification</key>
27 <true/>
28 </dict>
Enhanced web store experience
Technical Preview from 23.8.0
version
Enablement form Feedback form
End users can now stay signed‑in to a web interface store until they sign out or the session times out.
End users can also accessthe settingsoption without signing out of the current store. Click the ellipses
icon to access the following options:
• Settings: Use this option to add and manage your stores.
• Sign Out: Use this option to sign out of your current web interface store.
Rapid Scan
Technical Preview from 23.3.5
version
Enablement form Feedback form
If you are signed into Citrix Workspace app on multiple devices, you can use the Rapid Scan feature
to scan multiple documents with an iOS device. Then, transfer those scanned documents to a ios
device.
For instructions on how to use the Rapid Scan feature to scan documents, follow these steps:
1. On your Mac device, right‑click on the Citrix Workspace app icon in your desktop session and
click Rapid Scan. A QR code is displayed.
2. On your iOS device, click Settings > Rapid scan.
3. Scan the QR code displayed on your Mac device to establish the connection between your Mac
and iOS devices.
4. Scan any document and send it to your Mac device.
5. In your desktop session on your Mac device, you can locate the documents you scanned in the
Finder.
Prerequisites
• Client drive mapping (CDM) must be enabled for the store.
© 1999–2024 Cloud Soware Group, Inc. All rights reserved. 24

Citrix Workspace app for iOS
• You must be signed into the same account in the Citrix Workspace app on both your iOS device
and Mac device.
• You must be connected to the same Wi‑Fi.
• The minimum version required of Citrix Workspace app for Mac is 2304.
• Rapid Scan requires read and write access on your device. To enable access, follow these steps:
1. From your profile, click Application Settings > Store Settings.
2. Click your current store.
3. Click Device Storage and select Read and write access.
Support for Apple’s native non‑mirror mode
Technical Preview from 22.12.0
version
Enablement form Feedback form
You can now extend the display using Apple’s non‑mirror mode available with iPad OS 16.2. You can
multi‑task by running the Citrix Workspace app, virtual apps, and virtual desktops on the external
monitor and leaving the iPad screen free to run other native apps.
Note:
Support for Apple’s non‑mirror mode extend display is available on selected iPad models only.
For more information, see the Apple documentation.
If you don’t want to use this technical preview feature, you can always use Citrix Workspace app in
full‑screen mode.
Support for an enhanced Single sign‑on (SSO) experience for web and SaaS apps
Technical Preview from 22.3.5
version
Enablement form Feedback form
This feature simplifies the configuration of SSO for internal web apps and SaaS apps while using third‑
party identity providers (IdPs). The enhanced SSO experience reduces the entire process to a few
commands. It eliminates the mandatory prerequisite to configure Citrix Secure Private Access in the
IdP chain to set up SSO. It also improves the user experience, provided the same IdP is used for au‑
thentication to both the Workspace app and the particular web or SaaS app being launched.
© 1999–2024 Cloud Soware Group, Inc. All rights reserved. 25

Citrix Workspace app for iOS
Technical Preview to General Availability (GA)
Service or feature General availability version
Support for adaptive audio 24.7.0
Support for configuring Citrix Workspace app
settings through UEM
24.7.0
Support for document scanner 24.5.0
Support for FIDO2‑based authentication 23.9.0
Citrix Workspace app for iOS ‑ Preview
September 4, 2024
Citrix Workspace app for iOS 24.9.0 ‑ Preview is coming soon. Look forward to the new features and
resolved issues in the upcoming release.
The generally available version of Citrix Workspace app for iOS is 24.8.1. For more information on the
current release, see About this release.
System requirements and compatibility
July 26, 2024
Citrix Workspace app for iOS needs to be updated to the latest version that is available in the Apple
Store to avail customer support.
Supported operating systems
Citrix Workspace app for iOS supports the following operating systems:
• iOS 17 and iPadOS 17.
• iOS 16 and iPadOS 16.
• iOS 15 and iPadOS 15.
At any point in time, Citrix supports only the latest and the previous two iOS operating systems (N,
N‑1, and N‑2) only.
© 1999–2024 Cloud Soware Group, Inc. All rights reserved. 26

Citrix Workspace app for iOS
Server requirements
Verify if you’ve installed all the latest hotfixes for your servers.
• For connections to virtual desktops and apps, Citrix Workspace app supports Citrix StoreFront
and Web Interface.
StoreFront:
– StoreFront 3.6 or later (recommended). Citrix Workspace app has been validated with the
latest version of StoreFront; previous supported versions include StoreFront 2.6 or later.
Provides direct access to StoreFront stores. Citrix Workspace app also supports prior ver‑
sions of StoreFront.
Note:
With XenApp and XenDesktop 7.8, Citrix introduced support for the Framehawk vir‑
tual channel and 3D Pro. This functionality was extended to Citrix Workspace app.
– StoreFront configured with a Workspace for website.
Provides access toStoreFront stores from a Safariweb browser. Users must manually open
the ICA file using the browser. For the limitations of this deployment, see the StoreFront
documentation.
Web Interface:
– Web Interface 5.4 with Web Interface sites
– Web Interface 5.4 with XenApp and XenDesktop sites
– Web Interface on Citrix Gateway (browser‑based access only using Safari)
Enable the rewrite policies provided by Citrix Gateway.
• Citrix Virtual Apps and Desktops, XenApp, and XenDesktop (any of the following products):
– Citrix Virtual Apps and Desktops 7 1808 or later
– Citrix XenDesktop 7.x or later
– Citrix XenApp 7.5 or later
Connections, certificates, and authentication
For connections to StoreFront, Citrix Workspace app supports the following authentication meth‑
ods:
© 1999–2024 Cloud Soware Group, Inc. All rights reserved. 27

Citrix Workspace app for iOS
Workspace for
Web using
browsers
StoreFront
Services site
(native)
StoreFront
XenApp and
XenDesktop
Site (native)
Citrix Gateway
to Workspace
for Web
(browser)
Citrix Gateway
to StoreFront
Services site
(native)
Anonymous Yes Yes
Domain
Yes
Yes
Yes
Yes*
Yes*
Domain
pass‑through
Yes Yes Yes
Security token Yes* Yes*
Two‑factor au‑
thentication
(domain with
security
token)
Yes* Yes*
SMS Yes* No
Smart card Yes Yes* Yes*
User
certificate
Yes (Citrix
Gateway
plug‑in)
Yes (Citrix
Gateway
plug‑in)
*Available only for:
• Workspace for websites.
• Deployments that include Citrix Gateway, with or without installing the associated plug‑in on
the device.
For connections to the Web Interface 5.4, Citrix Workspace app supports the following authentication
methods:
Note:
Web Interface uses the term Explicit to represent domain and security token authentication.
© 1999–2024 Cloud Soware Group, Inc. All rights reserved. 28

Citrix Workspace app for iOS
Web Interface
(browsers)
Web Interface
XenApp and
XenDesktop Site
Citrix Gateway to
Web Interface
(browser)
Citrix Gateway to
Web Interface
XenApp and
XenDesktop Site
Anonymous Yes
Domain
Yes
Yes
Yes*
Domain
pass‑through
Yes
Security token Yes*
Two‑factor
authentication
(domain with
security token)
Yes*
SMS Yes*
Smart card
User certificate Yes (Require Citrix
Gateway plug‑in)
Certificates
Private (self‑signed) certificates You can successfully access Citrix resources using Citrix Work‑
space app:
• when a private certificate is installed on the remote gateway.
• when the root certificate for the organization’s certificate authority is installed on the device.
Note:
When the remote gateway’s certificate cannot be verified upon connection, an untrusted certifi‑
cate warning appears. This issue is because the root certificate isn’t included in the local key‑
store. If a user chooses to continue through the warning, a list of applications is displayed; how‑
ever, applications fail to start.
Manually installed certificate In iOS 10.3 and later, a certificate included in a profile that you install
manually isn’t automatically trusted for SSL. To trust manually installed certificate profiles in iOS:
1. Make sure you’ve installed the certificate profile on the device.
2. Go to Settings > General > About > Certificate Trust Settings.
© 1999–2024 Cloud Soware Group, Inc. All rights reserved. 29

Citrix Workspace app for iOS
Each root that has been installed through a profile appears under Enable Full Trust For Root
Certificates.
3. You can toggle trust on or o for each root.
Import root certificates on iPad and iPhone devices Obtain the root certificate of the certificate
issuer and email it to an email account configured on your device. When clicking the attachment, you’
re asked to import the root certificate.
Wildcard certificates Wildcard certificates are used in place of individual server certificates for any
server within the same domain. Citrix Workspace app supports wildcard certificates.
Intermediate certificates and Citrix Gateway When your certificate chain includes an intermedi‑
ate certificate, the intermediate certificate must be appended to the Citrix Gateway (or Access Gate‑
way) server certificate. Also, for Access Gateway installations, see Install, link, and update certificates
that match your requirement in Citrix ADC documentation.
RSA SecurID authentication is supported for Secure Gateway configurations (through the Web Inter‑
face only) and all supported Access Gateway configurations.
Citrix Workspace app supports all authentication methods supported by Access Gateway.
Joint Server Certificate Validation Policy Releases of Citrix Workspace app have a stricter valida‑
tion policy for server certificates.
Important
Before installing Citrix Workspace app, confirm that the certificates at the server or gateway are
correctly configured as described here. Connections might fail if:
• the server or gateway configuration includes a wrong root certificate
• the server or gateway configuration does not include all intermediate certificates
• the server or gateway configuration includes an expired or otherwise invalid intermediate
certificate
• the server or gateway configuration includes a cross‑signed intermediate certificate
When validating a server certificate, Citrix Workspace app now uses all the certificates supplied by the
server (or gateway) when validating the server certificate. As in previous releases, Citrix Workspace
app then also checks that the certificates are trusted. If the certificates aren’t trusted, the connection
fails.
This policy is stricter than the certificate policy in web browsers. Many web browsers include a large
set of root certificates that they trust.
© 1999–2024 Cloud Soware Group, Inc. All rights reserved. 30

Citrix Workspace app for iOS
The server (or gateway) must be configured with the correct set of certificates. An incorrect set of
certificates might cause Citrix Workspace app connections to fail.
Suppose that a gateway is configured with these valid certificates. This configuration is recommended
for customers who require stricter validation, by determining exactly which root certificate is used by
Citrix Workspace app:
• Example Server Certificate
• Example Intermediate Certificate
• Example Root Certificate
Then, Citrix Workspace app checks if all these certificates are valid. Citrix Workspace app also vali‑
dates if Example Root Certificate is already trusted.
Notes:
• If Citrix Workspace app does not trust Example Root Certificate, the connection fails.
• Some certificate authorities have more than one root certificate. If you require a stricter
validation, make sure that your configuration uses the appropriate root certificate.
For example, there’re currently two certificates:
• DigiCert or GTE CyberTrust Global Root
• DigiCert Baltimore Root or Baltimore CyberTrust Root
These certificates can validate the same server certificates. On some user devices, both root certifi‑
cates are available. On other devices, only one is available (DigiCert Baltimore Root or Baltimore
CyberTrust Root).
If you configure GTE CyberTrust Global Root at the gateway, Citrix Workspace app connections on
those user devices fails. Consult the certificate authority’s documentation to determine which root
certificate has to be used. Also note that root certificates eventually expire, as do all certificates.
Then, Citrix Workspace app uses these two certificates. The app searches for a root certificate on the
user device. If the app finds one that validates correctly, and is also trusted (such as Example Root
Certificate), the connection succeeds. Otherwise, the connection fails.
This configuration supplies the intermediate certificate that Citrix Workspace app needs, but also al‑
lows Citrix Workspace app to choose any valid, trusted, root certificate.
Now suppose that a gateway is configured with these certificates:
• Example Server Certificate
• Example Intermediate Certificate
• Wrong Root Certificate
© 1999–2024 Cloud Soware Group, Inc. All rights reserved. 31

Citrix Workspace app for iOS
A web browser might ignore the wrong root certificate. However, Citrix Workspace app doesn’t ignore
the wrong root certificate, and the connection fails.
Some certificate authorities use more than one intermediate certificate. In this case, the gateway is
normally configured with all the intermediate certificates (but not the root certificate) such as:
• Example Server Certificate
• Example Intermediate Certificate 1
• Example Intermediate Certificate 2
Important
Some certificate authorities use a cross‑signed intermediate certificate. Such certificates are in‑
tended for situations where there’re more than one root certificate and an earlier root certificate
is still in use at the same time as a later root certificate. In such cases, at least two intermediate
certificates exist.
For example, the earlier root certificate Class 3 Public Primary Certification Authority has the cor‑
responding cross‑signed intermediate certificate Verisign Class 3 Public Primary Certification Au‑
thority ‑ G5. However, a corresponding later root certificate Verisign Class 3 Public Primary Cer‑
tification Authority ‑ G5 is also available, which replaces Class 3 Public Primary Certification Au‑
thority. The later root certificate does not use a cross‑signed intermediate certificate.
Note:
The cross‑signed intermediate certificate and the root certificate have the same Subject name
(Issued To), but the cross‑signed intermediate certificate has a dierent Issuer name (Issued By).
The Issuer name distinguishes the cross‑signed intermediate certificate from an ordinary inter‑
mediate certificate (such Example Intermediate Certificate 2).
This configuration, omitting the root certificate and the cross‑signed intermediate certificate, is nor‑
mally recommended:
• Example Server Certificate
• Example Intermediate Certificate
Avoid configuring the gateway to use the cross‑signed intermediate certificate, as Citrix Workspace
app selects the earlier root certificate:
• Example Server Certificate
• Example Intermediate Certificate
• Example Cross‑signed Intermediate Certificate [not recommended]
It isn’t recommended to configure the gateway with only the server certificate:
• Example Server Certificate
© 1999–2024 Cloud Soware Group, Inc. All rights reserved. 32

Citrix Workspace app for iOS
In such cases, if Citrix Workspace app can’t locate all the intermediate certificates, the connection
fails.
Install and upgrade
July 9, 2024
You can download or upgrade to the latest version of Citrix Workspace app the Apple Store.
• First‑time users can download Citrix Workspace app from the Apple Store and install it on their
device.
• Existing users can upgrade to the latest version of Citrix Workspace app from the Apple Store.
For information on configuring Citrix Workspace app, refer to the Configure section.
For information about the features available in Citrix Workspace app for iOS, see Citrix Workspace app
feature matrix.
Get started
July 9, 2024
Setup
Citrix Workspace app for iOS supports the configuration of Web Interface for your Citrix Virtual Apps
deployment. There are two types of Web Interface sites:
• XenApp and XenDesktop Sites
• Citrix Virtual Apps and Desktops and Citrix DaaS (formerly Citrix Virtual Apps and Desktops ser‑
vice) Sites.
Web Interface sites enable client devices to connect to the server farm. Authentication between Citrix
Workspace app for iOS and a Web Interface site can be handled using various solutions, including
Citrix Secure Web Gateway.
Also, you can configure StoreFront to provide authentication and resource delivery services for Cit‑
rix Workspace app. The configuration enables you to create centralized enterprise stores to deliver
desktops, applications, and other resources to users.
© 1999–2024 Cloud Soware Group, Inc. All rights reserved. 33

Citrix Workspace app for iOS
For more information about configuring connections, including videos, blogs, and a support forum,
see http://community.citrix.com.
Before your users access applications hosted in your Citrix Virtual Apps and Desktops and Citrix DaaS
deployment, configure the following components in your deployment as described here.
• When publishing applications on your farms or sites, consider the following options to enhance
the experience for users accessing those applications through StoreFront stores.
– Verify to include meaningful descriptions for published applications because these de‑
scriptions are visible to users in Citrix Workspace app.
– You can emphasize published applications for your mobile device users. You can list the
applications under the Featured list. To populate this list on Citrix Workspace app, edit
the properties of applications that are published on your servers. You can now append
the KEYWORDS: Featured string to the value of the Application description field.
– The screen‑to‑fit mode adjusts the application to the screen size of mobile devices. To
enable this mode, edit the properties of applications that are published on your servers
and append the KEYWORDS: mobile string to the value of the Application description field.
This keyword also activates the auto‑scroll feature for the application.
– To automatically subscribe all users of a store to an application, append the KEYWORDS:
Autostring to the description when you publish the application in Citrix Virtual Apps. When
users log on to the store, the application is automatically provisioned without users need‑
ing to manually subscribe to the application.
• If the Web Interface of your Citrix Virtual Apps and Desktops and Citrix DaaS deployment does
not have a site, create one. The name of the site and how you create it depends on the version
of Web Interface you’ve installed.
Manual setup
In general, when Citrix Workspace app connects to Citrix Gateway, Citrix Workspace app tries to locate
a XenApp and XenDesktop Site or Citrix Virtual Apps website aer authenticating. If no site is detected,
Citrix Workspace app for iOS displays an error. To avoid this situation, you can configure an account
manually so Citrix Workspace app for iOS can connect to Citrix Gateway.
1. Tap the Accounts icon > Accounts Screen > Plus Sign (+). The New Account screen appears.
2. In the lower le corner of the screen, tap the icon to the le of Options and tap Manual setup.
Other fields appear on the screen.
3. In the Address field, type the secure URL of the site or Citrix Gateway (for example, agee.
mycompany.com).
4. Select one of the following connection options. The other fields on the screen change, depend‑
ing on your selection.
© 1999–2024 Cloud Soware Group, Inc. All rights reserved. 34
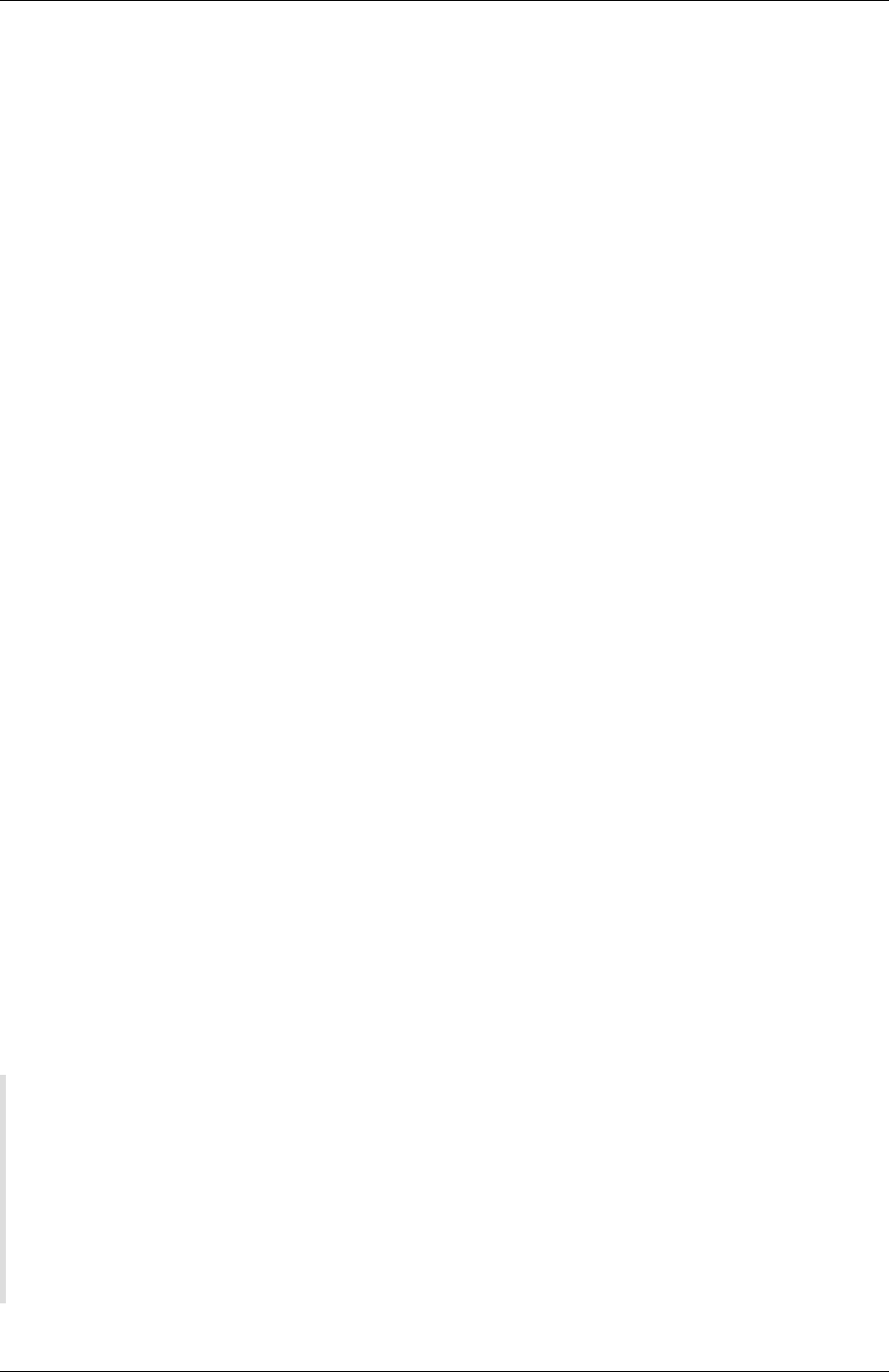
Citrix Workspace app for iOS
• Web Interface ‑ Select for Citrix Workspace app to display a Citrix Virtual Apps website
similar to a Web browser. This UI is also known as Web View.
• XenApp Services ‑ Select for Citrix Workspace app for iOS to locate a specific XenApp and
XenDesktop Site for which authentication through the Citrix Gateway isn’t configured. In
the additional options that appear on this screen, provide site logon credentials.
– <StoreFront FQDN>: If there are many stores, a list is presented and the user can
choose the store to add.
– <StoreFrontFQDN>/citrix/<Store Name>: This option adds the StoreFront store <Store
Name>.
– <StoreFront FQDN>/citrix/PnAgent/config.xml: This option adds the default legacy
PNAgent store.
– <StoreFront FQDN>/citrix/<Store Name>/PnAgent/config.xml: This option adds the
legacy PNAgent store associated with <Store Name>.
• Citrix Gateway ‑ Select for Citrix Workspace app for iOS to connect to a XenApp and Xen‑
Desktop Site through a specific Citrix Gateway. In the additional options on this screen,
select the server edition and its logon credentials, including whether it requires a security
token for authentication.
5. For certificate security, use the setting in the Ignore certificate warnings field to determine
whether you want to connect to the server even if it has an invalid, self‑signed, or expired
certificate. The default setting is OFF.
Important: If you do enable this option, make sure you’re connecting to the correct server.
Citrix strongly recommends that all servers have a valid certificate to protect user devices
from online security attacks. A secure server uses an SSL certificate issued from a certificate
authority. Citrix does not support self‑signed certificates and does not recommend by‑passing
the certificate security.
6. Tap Save.
7. Type your user name and password (or token, if you selected two‑factor authentication), and
then tap Log On. The Citrix Workspace app for iOS screen appears, in which you can access your
desktops and add and open your apps.
StoreFront
Important:
• When using StoreFront, Citrix Workspace app for iOS supports Citrix Access Gateway Enter‑
prise Edition versions from 9.3, and Citrix Gateway versions through 13.
• Citrix Workspace app for iOS supports only XenApp and XenDesktop Sites on Web Interface.
• Citrix Workspace app for iOS supports launching sessions from Workspace for Web, as long
as the web browser works with Workspace for Web. If launches do not occur, configure your
© 1999–2024 Cloud Soware Group, Inc. All rights reserved. 35
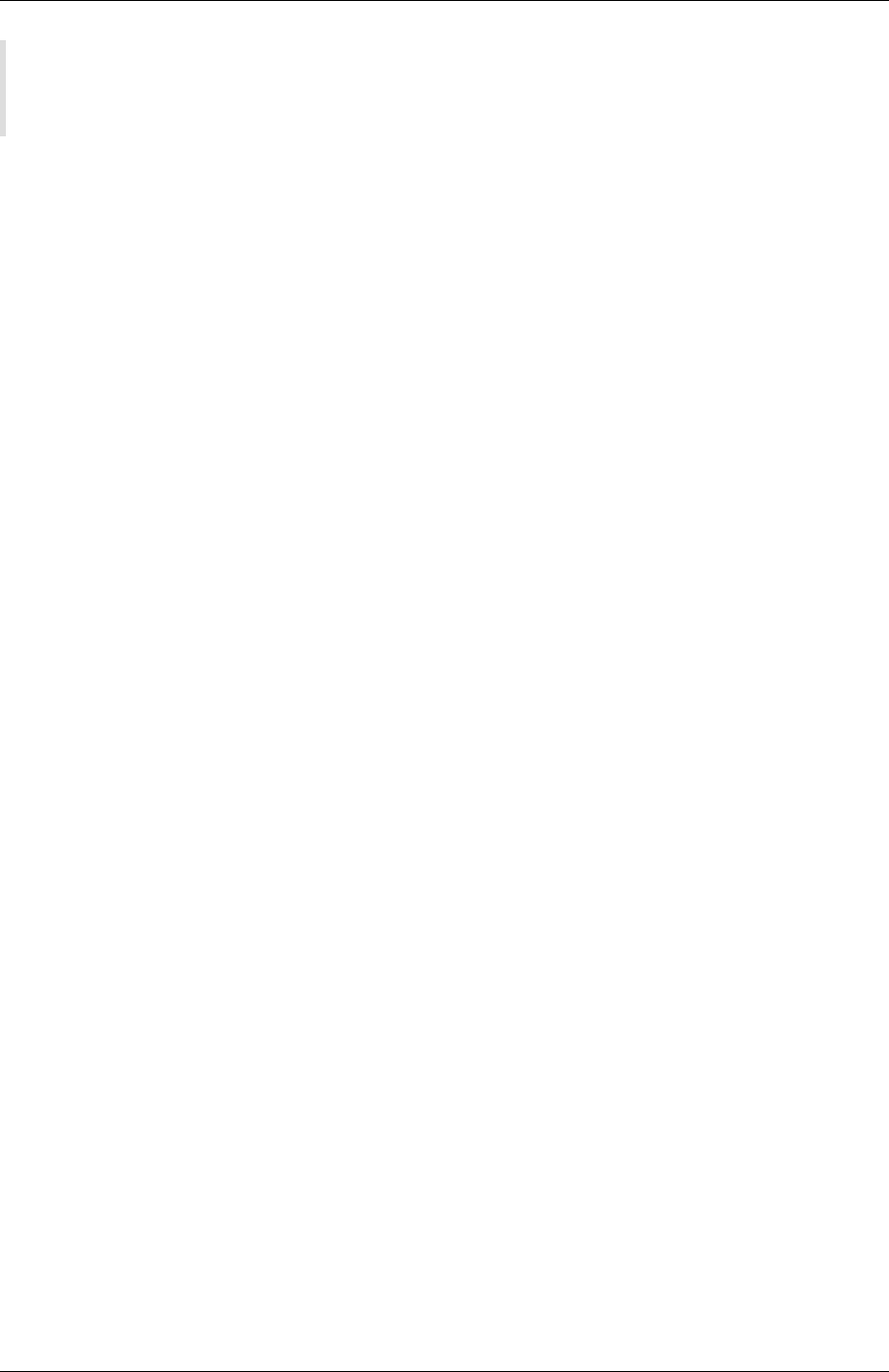
Citrix Workspace app for iOS
account through Citrix Workspace app for iOS directly. Users must manually open the ICA
file using the browser Open in Workspace function. For the limitations of this deployment,
see the StoreFront documentation.
With StoreFront, the stores you create consist of services that provide authentication and resource
delivery infrastructure for Citrix Workspace app for iOS. Create stores that count and sum up desktops
and applications from the following:
• Citrix Virtual Apps and Desktops and Citrix DaaS sites
• Citrix Virtual Apps farms
1. Install and configure StoreFront. For details, see the StoreFront product documentation. For
administrators who need more control, Citrix provides a template you can use to create a down‑
load site for Citrix Workspace app for iOS.
2. Configure stores for StoreFront as you do for other Citrix Virtual Apps and Desktops and Citrix
DaaS applications. No special configuration is needed for mobile devices. For details, see User
Access Options in the StoreFront section of Product Documentation. For mobile devices, use
either of these methods:
• Provisioning files. You can provide users with provisioning files (.cr) that has connection
details for their stores. Aer installation, users open the file on the device to configure
Citrix Workspace app for iOS automatically. By default, Workspace for websites oer users
a provisioning file forthe single storeforwhich the site is configured. Alternatively, you can
use the Citrix StoreFront management console to generate provisioning files for single or
many stores that you can manually distribute to your users.
• Manual configuration. You can directly inform users of the Citrix Gateway or store URLs
to access their desktops and applications. For connections through Citrix Gateway, users
must also know the product edition and required authentication method. Aer installa‑
tion, users type these details into Citrix Workspace app, which tries to verify the connec‑
tion and, if successful, prompts users to sign in.
• Automatic configuration. Tap Add Account on the Welcome screen and type the URL of
the StoreFront server in the address field. The configuration of the account happens auto‑
matically while the account is added.
To configure Citrix Gateway
If you have users who connect from outside the internal network, configure authentication through
Citrix Gateway. For example, users who connect using the Internet from a remote location.
• When using StoreFront, Citrix Workspace app for iOS supports Citrix Access Gateway Enterprise
Edition versions from 9.3, and Citrix Gateway versions through 13.
© 1999–2024 Cloud Soware Group, Inc. All rights reserved. 36

Citrix Workspace app for iOS
Web Interface
To configure the Web Interface site, users with iPhone and iPad devices can launch applications
through your Web Interface site and the built‑in Safari browser on the mobile device. Configure the
Web Interface site the same as you do for other Citrix Virtual Apps applications. If no XenApp and
XenDesktop Site is configured for the mobile device, Citrix Workspace app for iOS automatically uses
your Web Interface site. No special configuration is needed for mobile devices.
The built‑in Safari browser supports Web Interface 5.x.
To launch applications on the iOS device
On the mobile device, users can log on to the Web Interface site using their normal logon and pass‑
word.
Automatic provision for mobile devices
In StoreFront, use the Export Multi‑Store Provisioning File and Export Provisioning File tasks to
generate files containing connection details for stores, including any Citrix Gateway deployments and
beacons configured for the stores. Makethese files availabletousersto enable them toconfigureCitrix
Workspace app for iOS automatically with details of the stores. Users can also obtain Citrix Workspace
app for iOS provisioning files from Workspace for websites.
Important:
In many server deployments, use only one server at a time to modify the configuration of the
server group. Verify if the Citrix StoreFront management console isn’t running on any of the
other servers in the deployment. Once complete, propagate your configuration changes to the
server group so that the other servers in the deployment are updated.
1. On the Windows Start screen or Apps screen, locate and click the Citrix StoreFront tile. Select
the Stores node in the le pane of the Citrix StoreFront management console.
2. To generate a provisioning file containing details for multiple stores, in the Actions pane, click
Export Multi‑Store Provisioning File and select the stores to include in the file.
3. Click Export and Save the provisioning file with a .cr extension to a suitable location on your
network.
User access information
You must provide users with the Citrix Workspace app for iOS account information they need to access
their hosted their applications, desktops, and data. You can provide this information by:
© 1999–2024 Cloud Soware Group, Inc. All rights reserved. 37

Citrix Workspace app for iOS
• Configuring email‑based account discovery
• Providing users with a provisioning file
• Providing users with account information to enter manually
Configure email‑based account discovery
You can configure Citrix Workspace app for iOS to use email‑based account discovery. When config‑
ured, users enter their email address rather than a server URL during initial Citrix Workspace app for
iOS installationand configuration. Citrix Workspace app determines the Access Gatewayor StoreFront
server, or Endpoint Management virtual appliance that are associated with the email address that is
based on Domain Name System (DNS) Service (SRV) records and then prompts the user to log on to
access their hosted applications, desktops, and data.
Note:
Email‑based account discovery isn’t supported if Citrix Workspace app for iOS is connecting to a
Web Interface deployment.
Add DNS Service Location (SRV) record to enable email‑based discovery During initial configura‑
tion, Citrix Workspace app can contact Active Directory Domain Name System (DNS) servers to obtain
details of the stores available for users. This means that users do not need to know the access details
for their stores when they install and configure Citrix Workspace app for iOS. Instead, users enter their
email addresses and Citrix Workspace app contacts the DNS server. You can gather the domain details
from the email address.
To enable Citrix Workspace app to locate available stores that are based on the users’email
addresses:
• configure Service Location (SRV) locator resource records for Access Gateway.
• configure the StoreFront or AppController connections on your DNS server.
You must install a valid server certificate on the Access Gateway appliance and the StoreFront or App‑
Controller server to enable email‑based account discovery. The full chain to the root certificate must
also be valid. For the best user experience, install either a certificate with:
• a Subject
• a Subject Alternative Name entry of discoverReceiver.domain.
• a wildcard certificate for the domain containing your users’email accounts.
To allow users to configure Citrix Workspace app for iOS by using an email address, add an SRV record
to your DNS zone as follows:
1. Log in to your DNS server.
© 1999–2024 Cloud Soware Group, Inc. All rights reserved. 38

Citrix Workspace app for iOS
2. In DNS, right‑click your Forward Lookup Zone.
3. Click Other New Records.
4. The Resource Record Type dialog box appears.
5. Under Select a resource record type, select Service Location (SRV).
6. Select Create Record.
© 1999–2024 Cloud Soware Group, Inc. All rights reserved. 39

Citrix Workspace app for iOS
7. The Properties dialog box appears.
8. Select the Service Location tab.
9. Under Service, enter the host value _citrixreceiver.
10. Under Protocol, enter the value _tcp.
11. Under Host oering this service, specify the fully qualified domain name (FQDN) and port for
your Access Gateway appliance (to support both local and remote users) or the StoreFront or
AppController server (to support users on the local network only).
12. Click OK.
Note:
Your StoreFront FQDN must be unique and dierentfromthe Access Gateway virtual server FQDN.
Using the same FQDN for StoreFront and the Access Gateway virtual server isn’t supported. Cit‑
rix Workspace app requires a unique StoreFront FQDN address that is only resolvable from user
devices that are connected to the internal network. If not, Citrix Workspace app users can’t use
email‑based account discovery.
Provide users with a provisioning file
You can use StoreFront to create provisioning files containing connection details for accounts. You
make these files available to your users to enable them to configure Citrix Workspace app for iOS
automatically. Aer installing Citrix Workspace app for iOS, users simply open the .cr file on the
© 1999–2024 Cloud Soware Group, Inc. All rights reserved. 40

Citrix Workspace app for iOS
device to configure Citrix Workspace app for iOS. If you configure Workspace for websites, users can
also obtain Citrix Workspace app for iOS provisioning files from those sites.
For more information, see the StoreFront documentation.
Provide users with account information to enter manually
If providing users with account details to enter manually, ensure you distribute the following informa‑
tion to enable them to connect to their hosted desktops successfully:
• The StoreFront URL or XenApp and XenDesktop Site hosting resources; for example:
servername.company.com.
• For access using Citrix Gateway, provide the Citrix Gateway address and the required authenti‑
cation method.
When a user enters the details for a new account, Citrix Workspace app tries to verify the connection.
If successful, Citrix Workspace app for iOS prompts the user to log on to the account.
Configure Citrix Workspace app
July 19, 2024
This article lists tasks that help you configure Citrix Workspace app for iOS.
Feature flag management
If an issue occurs with Citrix Workspace app in production, the aected feature can be disabled dy‑
namically in Citrix Workspace app. It is possible to do so even aer the feature is shipped. We use
feature flags and a third‑party service called LaunchDarkly. You do not need to make any configura‑
tions to enable traic to LaunchDarkly, except when you have a firewall or proxy blocking outbound
traic. In that case, you enable traic to LaunchDarkly via specific URLs or IP addresses, depending
on your policy requirements.
You can enable traic and communication to LaunchDarkly in the following ways:
Enable traic to the following URLs
• app.launchdarkly.com
• events.launchdarkly.com
© 1999–2024 Cloud Soware Group, Inc. All rights reserved. 41

Citrix Workspace app for iOS
• stream.launchdarkly.com
• clientstream.launchdarkly.com
• Firehose.launchdarkly.com
• mobile.launchdarkly.com
List IP addresses in an allow list
If you must list IP addresses in an allow list, for a list of all current IP address ranges, see LaunchDarkly
public IP list. Youcanuse this list to ensure that your firewall configurationsareupdated automatically
in keeping with the infrastructure updates. For details about the status of the infrastructure changes,
see LaunchDarkly Status.
LaunchDarkly system requirements
You must verify that the apps can communicate with the following services if you have split tunneling
on the Citrix ADC set to OFF for the following services:
• LaunchDarkly service
• APNs listener service
Provision to disable LaunchDarkly service:
You can disable LaunchDarkly service on both on‑premises and cloud stores.
On the cloud setup, you can disable the LaunchDarkly service by setting the enableLaunchDarkly at‑
tribute to False. You can achieve this from the Global App Configuration service UI.
1 {
2
3 "assignedTo": [
4 "AllUsersNoAuthentication"
5 ],
6 "category": "Third Party Services",
7 "settings": [
8 {
9
10 "name": "Enable Launch Darkly",
11 "value": "true"
12 }
13
14 ],
15 "userOverride": false
16 }
For more information, see the Global App Configuration Service documentation.
On the on‑premises deployment, do the following:
© 1999–2024 Cloud Soware Group, Inc. All rights reserved. 42

Citrix Workspace app for iOS
1. Use a text editor to open the web.config file, which is typically at C:\inetpub\wwwroot\
Citrix\Roaming directory.
2. Locate the user account element in the file (Store is the account name of your deployment).
For example, <account id=... name="Store">
Before the tag, navigate to the properties of that user account:
1 <properties>
2 <clear/>
3 </properties>
3. Add the enableLaunchDarkly tag and value as false.
4. Add the enableLaunchDarkly tag and value as false.
<property name="enableLaunchDarkly"value="false"/>
Note:
Most of the features are behind a feature flag controlled by LaunchDarkly. In the environments
where it is disabled, you have to wait for a minimum of 90 days.
Inactivity timeout for Citrix Workspace app
Admins can specify the amount of idle time that is allowed. Aer the time‑out value, an authentication
prompt appears.
The inactivity timeout value can be set starting from 1 minute to 24 hours. By default, the inactivity
timeout isn’t configured. Admins can configure the inactivityTimeoutInMinutesMobile property by
using a PowerShell module. Click here to download the PowerShell modules for Citrix Workspace
app configuration.
When you’ve reached the specified time‑out value, the end‑user experience is as follows depending
on the authentication type configured:
• Aer the inactivity timeout, you’ll receive a prompt to provide biometric authentication to ac‑
cess the Citrix Workspace app again.
• If you can cancel the biometric authentication prompt, the following message appears:
Citrix Workspace app is locked.
You must authenticate to continue to use the Workspace app.
If the passcode is not configured on the iOS, you have to sign in with credentials aer the inactivity
timeout.
© 1999–2024 Cloud Soware Group, Inc. All rights reserved. 43

Citrix Workspace app for iOS
Note:
This feature is applicable for customers on Workspace (Cloud) only.
Customer Experience Improvement Program (CEIP)
Data Collected Description What we Use it for
Configuration and usage data The Citrix Customer Experience
Improvement Program (CEIP)
gathers configuration and
usage data from the Workspace
app for iOS and automatically
sends the data to Google
Firebase.
This data helps Citrix improve
the quality, reliability, and
performance of the Workspace
app.
Additional Information
Citrix handles your data in accordancewiththetermsofyourcontract with Citrix. The data is protected
as specified in the Citrix Services Security Exhibit. For more information, see the Citrix Trust Center.
Citrix uses Google Firebase to collect certain data from Citrix Workspace app as part of CEIP. Review
how Google handles data collected for Google Firebase.
To stop sending CEIP data to Citrix and Google Firebase:
1. Open Citrix Workspace app for iOS.
2. Tap Home > Settings.
3. Navigate to the General section.
4. Disable the Send Usage Statistics option.
Note:
No data is collected for the users in the European Union (EU), European Economic Area (EEA),
Switzerland, the United Kingdom (UK).
The specific CEIP data elements collected by Google Firebase are:
© 1999–2024 Cloud Soware Group, Inc. All rights reserved. 44

Citrix Workspace app for iOS
Session information
and session launch
method
Citrix stores and store
configuration
Auth type and
authentication
configuration
ICA connections
HDX session launch Store app session WebView action open WebView action copy
WebView action share Workspace app review Connection status,
connection error,
connection center
usage
External display
Socket status Session duration HDX over UDP Session launch time
Device information Device model info Send usage statistics App language,
Workspace app
language
Keyboard language Citrix store type Citrix store
combination
Store protocol type
Store count HDX UDP status RSA token installations
Known limitations
• On VDA 7.18 and earlier, casting to a workspace hub requires the desktop or other resource you’
re using to have the h.264 full‑screen policy enabled and the legacy graphics policy to be dis‑
abled.
Session sharing
If users log o from a Citrix Workspace app account, they can still disconnect or log o from remote
sessions.
• Disconnect: Logs o from the account but leaves the Windows application or desktop running
on the server. The user can then start another device, launch Citrix Workspace app for iOS, and
reconnect to the last state before the user disconnects from the iOS device. This option allows
users to reconnect from one device to another device and resume working in running applica‑
tions.
• Log o: Logs o from the account and closes the Windows application. It also logs o from the
Citrix Virtual Apps and Desktops, and Citrix DaaS server. This option allows users to disconnect
from the server and log o from the account. When they launch Citrix Workspace app for iOS
again, it opens in the default state.
© 1999–2024 Cloud Soware Group, Inc. All rights reserved. 45

Citrix Workspace app for iOS
Cloud stores
You can access the web, SaaS apps, and websites hosted by your organization regardless of your ac‑
cess location. This feature is available only for customers on cloud stores.
Support for multiple cloud stores
Starting with the 24.1.0 release, you can add multiple cloud store accounts to the Citrix Workspace
app for iOS and iPadOS. Now, it’s easy for end users to add and switch between multiple stores. This
feature improves the user experience when accessing multiple stores.
To add another account, do the following steps:
1. Navigate to Settings > Manage Account. A dialog appears at the bottom of the screen with a
list of your accounts.
2. Tap Add new account.
© 1999–2024 Cloud Soware Group, Inc. All rights reserved. 46

Citrix Workspace app for iOS
3. Type the URL or email address provided by your IT administrator. To optionally use a smart card
to log on, tap Use smart card.
4. Tap Continue. The Sign in dialog appears with fields for your user name, password, domain,
and passcode.
5. Type the information. For more information about the fields, contact your IT administrator.
6. Tap Sign in. Your new account is now set up.
© 1999–2024 Cloud Soware Group, Inc. All rights reserved. 47

Citrix Workspace app for iOS
Auto‑populate store URL
Starting with the 23.2.0 version, when you’re accessing the rebranded Citrix Workspace app for iOS,
you can choose to auto‑populate the store URL. This capability reduces manual intervention and pro‑
vides quick access to the app. For more information about app personalization, see App Personaliza‑
tion.
© 1999–2024 Cloud Soware Group, Inc. All rights reserved. 48

Citrix Workspace app for iOS
Support for deleting multiple stores at once
Starting with the 24.2.0 version, Citrix Workspace app for iOS supports the selection of multiple stores
and deleting them. This feature improves the user experience while working with multiple stores. This
feature is enabled by default.
To delete multiple stores at once from the Stores screen, do the following steps:
1. On the Stores screen, tap Select.
2. Select stores to delete. To delete all the stores, tap Select All.
3. Tap Delete.
Support for administrator to restrict the user from changing the store name
Previously, users were able to change the store name by using the Edit Account option.
Starting with 24.2.0, Citrix Workspace app for iOS provides administrators an option to disable the
user from changing the store name. With this feature, administrators can easily identify and maintain
consistency in the store names.
To allow the end‑users to change the store name, do the following steps:
1. Sign in to Citrix Cloud with your credentials.
2. Navigate to Workspace Configuration > Access. Under Workspace URL, you can find a list of
existing store URLs.
3. Click the ellipsis menu for the store that you want to allow end‑users to change the store name.
4. Select Edit.
5. On the Edit Workspace URL dialog box, select Allow end‑users to change this store name in
Workspace (not allowed by default).
© 1999–2024 Cloud Soware Group, Inc. All rights reserved. 49

Citrix Workspace app for iOS
6. Click Save.
Auto‑populate store name
Starting with the 24.2.0 version, Citrix Workspace app for iOS supports store name updates by the
administrator and automatically pushes the updated store names to the user. This feature improves
the user experience by eliminating the need for manual intervention when updating the store name.
Note:
This feature can take eect only if the administrator has disabled the user from changing the
store name.
End user experience monitoring enhancement
We now support the EUEM (End user experience monitoring) client startup metrics. EUEM helps in
collecting highly granular session experience monitoring data in real time. It sends the data to the
Director dashboard, so that the administrator can monitor the user experience. The data is collected
through the Session experience monitoring service (SEMS) present on the VDA. Client startup metrics
data available for monitoring on the dashboard includes:
• ICA file download duration.
• Session creation client duration. Session creation client duration represents the time taken to
create a session. It is calculated from the moment that an ICA file is launched till the connection
is established.
• Session lookup client duration. Session lookup client duration represents the time taken to
queryevery session for hosting the requested published application. The check is performed on
the client to determine whether an existing session can handle the application launch request.
• Citrix real‑time recording of the ICA round trip time, also known as ICA RTT. ICA RTT is the time
that elapses from when the user presses a key until the response is displayed at the endpoint.
© 1999–2024 Cloud Soware Group, Inc. All rights reserved. 50

Citrix Workspace app for iOS
Enhanced the user interface for Service continuity oline mode
Starting with the 24.1.0 release, the Citrix Workspace app for iOS’s user interface has been improved
to be more informative, modern, and provide a user‑friendly experience during Citrix Workspace out‑
ages. The fuzzy search feature is also included for oline mode. With this feature, you can find the
results for apps or desktops with closely matching text and misspelled search terms. For more infor‑
mation about the Service continuity, see Service continuity.
© 1999–2024 Cloud Soware Group, Inc. All rights reserved. 51

Citrix Workspace app for iOS
© 1999–2024 Cloud Soware Group, Inc. All rights reserved. 52
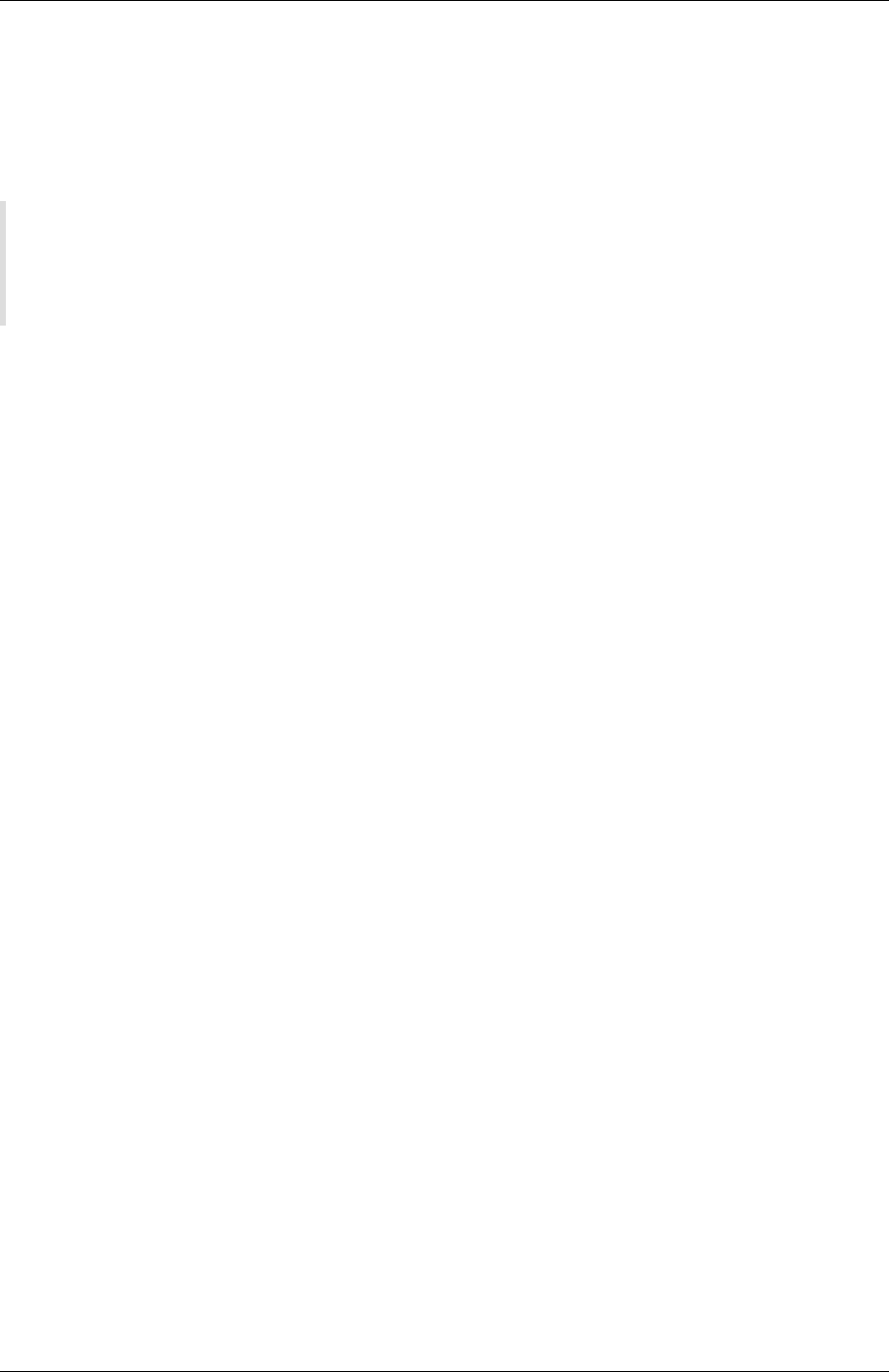
Citrix Workspace app for iOS
Global App Configuration service channel support
Starting with the 23.4.5 release, administrators can now use the Global App Configuration service to
define settingsand test them before rolling out the configuration to all end users. This process ensures
that features and functionalities are well‑tested before production.
Note:
• Citrix Workspace app for iOS supports the Default and Test channel configurations. By
default, all users are on the Default channel.
For more information, see the Global App Configuration service documentation.
For more information on how to configure, see Global App Configuration service channel support.
Access Global App Configuration service enabled web stores
Starting with the 23.7.5 version, admins can now configurea web store (web interface) for email‑based
store discovery. Based on the email address entered by the end users while adding a store (on the
Welcome screen), the Global App Configuration service helps identify the custom web (web interface)
URL defined by the admin. The end user is then directed automatically to the web store configured by
the admin. To know more about configuring web store URLs for end‑users, see Allowed custom web
portal.
Configure Workspace app using Unified Endpoint Management
solutions
July 23, 2024
Starting with the 23.3.0 version, Citrix Workspace app for iOS supports admin configuration of the
Workspace app using AppConfig‑based key‑value pairs using Unified Endpoint Management (UEM)
solutions.
How to configure
To configure your Workspace Store URL using Unified Endpoint Management solutions, follow these
steps:
© 1999–2024 Cloud Soware Group, Inc. All rights reserved. 53

Citrix Workspace app for iOS
Note:
For demonstrative purposes, Microso Intune is used as the UEM solution in this example. The
steps below and UI shown diers depending on your UEM provider.
1. Sign in to your Unified Endpoint Management (UEM) provider.
2. Add the Citrix Workspace app that you want to manage by your UEM provider. You can upload
the app by using your UEM provider’s portal to enable management by your UEM provider. Al‑
ternatively, you can link to the app in the App Store.
3. Create an app configuration policy for your app.
4. Add a key and value pair to the XML property list and fill in the following values:
• key: url
• value type: String
• value: your store URL (for example, prodcwa.cloud.com)
Limitations
• If a cloud store is already set up, and the administrator configures a new cloud store, your ex‑
isting cloud store is deleted. It also deletes any associated data or settings of the existing cloud
store. You receive a notification in Citrix Workspace. You must then sign in again so that the new
cloud store is added to Citrix Workspace.
– The above statement only applies to existing cloud stores. If an on‑prem store is already
configured and the admin configures a new cloud or on‑prem store, then the new store is
added and no deletion occurs.
• To apply new configurations, you must force‑quit and restart the Citrix Workspace app.
Enhancements to Unified Endpoint Management solutions
Starting with the 23.4.5 version, Citrix Workspace app for iOS supports a couple more configurations
using AppConfig‑based key‑value pairs to configure the Citrix Workspace app. Previously, administra‑
tors could configure Store URLs. Now, administrators can restrict end users to modify Store URLs and
control how the app appears.
© 1999–2024 Cloud Soware Group, Inc. All rights reserved. 54

Citrix Workspace app for iOS
The following are the details:
Configuration key Value type Configuration value
url String The store URL. For example,
prodcwa.cloud.com
storeType Integer • (default) If set to 1, users
can view the native or the
default store loading. ‑ If
set to 2, users can view
the store inside a web
interface.
restrict_user_store_modificationBoolean • If set to true, users can’t
modify the store
(add/delete/edit). ‑ If set
to false, users can modify
the store. Note: If the
flag is set to true, all the
existing stores are
deleted before adding a
UEM ‑configured store.
Support for configuring device name through UEM
Starting with the 24.3.5 version, Citrix Workspace app for iOS enables administrators to assign and
identify device names based on user groups through Unified Endpoint Management (UEM).
To configure the device name using UEM, do the following steps:
Note:
For demonstrative purposes, Microso Intune is used as the UEM solution in this example. The
steps below and the UI shown dier depending on your UEM provider.
1. Sign in to your UEM provider.
2. Add Citrix Workspace app that you want to manage by your UEM provider. You can upload the
app by using your UEM provider’s portal to enable management by your UEM provider. Alterna‑
tively, you can link to the app in the App Store.
© 1999–2024 Cloud Soware Group, Inc. All rights reserved. 55

Citrix Workspace app for iOS
3. Create an app configuration policy for your app.
4. Add a key and value pair to the XML property list and fill in the following values:
• key: deviceName
• value type: String
• value: Name of the device (for example, MY_IPHONE_Device)
Support for configuring Citrix Workspace app settings through UEM
Previously, you can only configure the store URL in the Citrix Workspace app using the Unified End‑
point Management (UEM).
Starting with the 24.7.0 version, you can also configure the Citrix Workspace app settings on the man‑
aged devices using any UEM solution that is deployed in your infrastructure.
Note:
As an administrator, if you have an option of configuring the Citrix Workspace app settings using
UEM and Global App Configuration service (GACS), UEM always takes a higher preference over
GACS.
The following is a sample json file to configure the Citrix Workspace app settings:
1 <dict>
2 <key>stores</key>
3 <array>
4 <dict>
5 <key>url</key>
6 <string>https://teststore.cloud.com</string>
7 <key>storeType</key>
8 <integer>1</integer>
9 <key>displayName</key>
10 <string>Cloud Store 1</string>
11 <key>appSettings</key>
12 <array>
13 <dict>
14 <key>category</key>
15 <string>audio</string>
16 <key>userOverride</key>
17 <false/>
18 <key>settings</key>
19 <array>
© 1999–2024 Cloud Soware Group, Inc. All rights reserved. 56

Citrix Workspace app for iOS
20 <dict>
21 <key>name</key>
22 <string>settings_audio_stream</string>
23 <key>value</key>
24 <true/>
25 </dict>
26 </array>
27 </dict>
28 <dict>
29 <key>category</key>
30 <string>authentication</string>
31 <key>userOverride</key>
32 <false/>
33 <key>settings</key>
34 <array>
35 <dict>
36 <key>name</key>
37 <string>settings_auth_web_browser</string>
38 <key>value</key>
39 <string>embedded</string>
40 </dict>
41 </array>
42 </dict>
43 </array>
44 </dict>
45 <dict>
46 <key>url</key>
47 <string>https://teststore.cloud.com</string>
48 <key>storeType</key>
49 <integer>1</integer>
50 <key>displayName</key>
51 <string>StoreFront1</string>
52 <key>appSettings</key>
53 <array>
54 <dict>
55 <key>category</key>
56 <string>audio</string>
57 <key>userOverride</key>
58 <false/>
59 <key>settings</key>
60 <array>
61 <dict>
62 <key>name</key>
63 <string>settings_audio_stream</string>
64 <key>value</key>
65 <false/>
66 </dict>
67 </array>
68 </dict>
69 <dict>
70 <key>category</key>
71 <string>authentication</string>
72 <key>userOverride</key>
© 1999–2024 Cloud Soware Group, Inc. All rights reserved. 57

Citrix Workspace app for iOS
73 <false/>
74 <key>settings</key>
75 <array>
76 <dict>
77 <key>name</key>
78 <string>settings_auth_web_browser</string>
79 <key>value</key>
80 <string>system</string>
81 </dict>
82 </array>
83 </dict>
84 </array>
85 </dict>
86 </array>
87 <key>storesToDelete</key>
88 <array>
89 <string>test.cldblr.com</string>
90 <string>test.cloud.com</string>
91 </array>
92 <key>restrict_user_store_modification</key>
93 <false/>
94 </dict>
Note:
The userOverride flag allows the user to modify the Citrix Workspace app settings. If the
userOverride flag is set to true, the user can change the settings. If the userOverride flag
is set to false for any settings, then the user can’t modify it in the Citrix Workspace app settings.
Key value pair table
The following table provides the key value pair information:
Note:
You must add settings that are specific to a category in one block under that category.
© 1999–2024 Cloud Soware Group, Inc. All rights reserved. 58

Citrix Workspace app for iOS
Category Setting Description Key Value Value Type
Default
value
audio Audio Provides
access to
users to
turn the
audio on or
o from the
virtual app
or desktop.
settings_audio_streamtrue/false Boolean TRUE
keyboard Use
Unicode
Keyboard
Allows
users to use
a standard
Unicode
keyboard.
settings_use_unicode_keyboardtrue/false Boolean TRUE
keyboard Automatic
keyboard
Enables or
disables
the
automatic
display of
the
keyboard in
a session.
settings_automatic_keyboardtrue/false Boolean TRUE
keyboard Keyboard
Layout
Sync
Allows
users to
switch to a
preferred
keyboard
layout on
the device.
settings_keyboard_layout_synctrue/false Boolean FALSE
keyboard Use Custom
Keyboards
Allows
users to use
third‑party
keyboards
that are
down‑
loaded in
the virtual
session.
settings_allow_keyboard_extensionstrue/false Boolean FALSE
© 1999–2024 Cloud Soware Group, Inc. All rights reserved. 59

Citrix Workspace app for iOS
Category Setting Description Key Value Value Type
Default
value
display Session
Resolution
Allows
users to
select the
screen
resolution.
settings_resolution0–9 Integer 5 (iPad) 3
(iPhone)
display Presentation
Mode
Allows you
to use your
iOS device
as a
trackpad to
control
your
session
while using
an external
display.
settings_presentation_modetrue/false Boolean FALSE
display External
Display
Connects
an external
display to
the device.
settings_external_displaytrue/false Boolean TRUE
advanced Strict
Certificate
Validation
Enforces
stricter
control on
server
certificate
validation.
settings_strictCertValidationtrue/false Boolean FALSE
advanced TLS
Versions
Allows
users to
change
their TLS
settings for
trou‑
bleshooting
purposes.
settings_tlsVersion0–3 Integer 0
© 1999–2024 Cloud Soware Group, Inc. All rights reserved. 60

Citrix Workspace app for iOS
Category Setting Description Key Value Value Type
Default
value
advanced Use Native
Combo Box
Enables the
use of the
iOS native
selection
feature.
settings_native_comboboxtrue/false Boolean TRUE
advanced Touch
Enable
(iPAD only)
Enables
touch for all
apps and
desktops,
including
those that
do not have
the touch
option
enabled
natively.
settings_multitouch_ontrue/false Boolean true (iPad)
false
(iPhone)
advanced Fullscreen
View
Allows you
to view
your apps
and
desktops in
full screen.
settings_mobile_window_fullscreentrue/false Boolean true (iPad)
false
(iPhone)
advanced Reconnect
upon Login
Allows a
session to
automati‑
cally
reconnect
when a new
account is
added or
during
sign‑in.
settings_reconnect_logontrue/false Boolean FALSE
© 1999–2024 Cloud Soware Group, Inc. All rights reserved. 61

Citrix Workspace app for iOS
Category Setting Description Key Value Value Type
Default
value
advanced Reconnect
upon
Refresh
Automatically
reconnects
to a session
launched
from
another
device
upon
refresh of
the apps or
desktops
on the
second
device.
settings_reconnect_refreshtrue/false Boolean FALSE
advanced Enable
HTTP Proxy
Allows you
to use the
HTTP proxy
for a
session.
settings_use_local_proxytrue/false Boolean TRUE
advanced Use derived
credentials
Allows to
use derived
credentials.
setting_useDerivedCredentialstrue/false Boolean FALSE
advanced Smart Card
in session
Allows the
use of a
smart card
device
within a
session.
This setting
doesn’t
allow users
to authenti‑
cate to the
session.
settings_usesSmartCardInsideSessiontrue/false Boolean FALSE
© 1999–2024 Cloud Soware Group, Inc. All rights reserved. 62

Citrix Workspace app for iOS
Category Setting Description Key Value Value Type
Default
value
advanced Allow EDT Enables
adaptive
transport
support.
settings_allowUdptrue/false Boolean TRUE
advanced Auto Tablet
Mode
Enables to
launch the
virtual
session in
tablet
mode,
when there
is no
external
keyboard or
mouse
detected.
settings_enableTabModeSwitchtrue/false Boolean TRUE
advanced Keep the
Display On
Keep the
screen on.
settings_stay_awaketrue/false Boolean FALSE
advanced Use iPAD
storage
Allows you
to access
local drives
on your
device.
settings_client_drivetrue/false Boolean false
X1 Mouse Allow X1
Mouse
Allows you
to switch
access to
your Citrix
X1 Mouse.
settings_allow_X1_mousetrue/false Boolean FALSE
X1 Mouse Citrix X1
Mouse
speed
Allows
users to
control the
speed of
the mouse
cursor
within the
virtual
session.
settings_x1MouseSpeed1,2 Integer 200
(iPadPro)
100 (All
other
devices)
© 1999–2024 Cloud Soware Group, Inc. All rights reserved. 63

Citrix Workspace app for iOS
Category Setting Description Key Value Value Type
Default
value
X1 Mouse Use remote
cursor
image
forCitrix X1
Mouse
Makes the
cursor
match the
app or
desktop
within a
session. For
example, if
the cursor
is over a
text box, it
changes to
match the
text box.
settings_X1_mouse_server_side_cursortrue/false Boolean TRUE
authenticationWeb
Browser for
Authentica‑
tion
Allows you
to identify
usage of
SafariView‑
Controller
instead of
WKWeb on
the device.
settings_auth_web_browsersystem/embeddedstring Embedded
thirdPartyServicesLaunchDarkly Enables the
Launch‑
Darkly flag
on the Citrix
Workspace
app
features.
enableLaunchDarklytrue/false Boolean true
(non‑EU
regions)
Peripheral devices
July 23, 2024
© 1999–2024 Cloud Soware Group, Inc. All rights reserved. 64

Citrix Workspace app for iOS
Citrix X1 Mouse
Citrix X1 Mouse pairing and connection status
This feature lets you have more control over the Citrix X1 Mouse pairing process. On the Settings
screen, you can:
• Pair the Citrix X1 Mouse. You can also pair an X1 Mouse when you are in a session.
• View the connection status.
© 1999–2024 Cloud Soware Group, Inc. All rights reserved. 65

Citrix Workspace app for iOS
© 1999–2024 Cloud Soware Group, Inc. All rights reserved. 66

Citrix Workspace app for iOS
• View the Citrix X1 Mouse properties such as Name, UUID, Firmware Revision, and Battery
Level. To do so, tap the Citrix X1 Mouse entry under CONNECTED MOUSE.
Connected mouse properties:
© 1999–2024 Cloud Soware Group, Inc. All rights reserved. 67

Citrix Workspace app for iOS
AssistiveTouch With the AssistiveTouch feature enabled on iOS 13 or later, you can see the Assis‑
tiveTouch cursor if you switch between desktop mouse mode and AssistiveTouch mode.
Note:
In desktop mouse mode, the pointer cursor appears. In AssistiveTouch mode, the round cursor
appears.
The AssistiveTouch cursor appears in the following cases:
• Leave a session
• Go to the iOS App Switcher screen
• Go to the iOS home screen or another app
Desktop mode resumes when you navigate back to Citrix Workspace app and when you are in a ses‑
sion.
© 1999–2024 Cloud Soware Group, Inc. All rights reserved. 68

Citrix Workspace app for iOS
External monitor and toolbar support
You can use the Citrix X1 Mouse to operate the toolbar on an external monitor. You can move the tool‑
bar notch horizontally, while the toolbar is closed. When you connect your iOS device to the external
monitor, Citrix Workspace app automatically detects the screen resolution of the external monitor.
You can use the Display button on the toolbar to select a particular screen resolution. You can access
the Display option without having to add an account or sign in first.
Generic Mouse
Generic mouse and trackpad support
You can use a generic mouse or trackpad to right‑click, scroll, and hover in HDX sessions. The actions
are similar to the Citrix X1 Mouse. The style of the local mouse cursor changes to match that of the
remote cursor.
Notes:
• This feature is available on iPadOS 13.4 and later.
• This feature isn’t supported on iPhones.
Limitation If you have an external monitor connected while in a session, the generic mouse cursor
remains on the native device due to an iOS limitation.
Generic mouse support on external monitors
You can use a generic mouse on external monitors connected to an iPad. Generic mouse is supported
on devices running iOS 13.4 or later.
Important:
To use a generic mouse with external monitors, ensure that Presentation mode is turned o in
your Citrix Workspace app by navigating to
Settings
>
Display options
.
The toolbar on the external monitor is hidden when you use a generic mouse. Also, the mouse pointer
is mirrored on the external monitor and appears on both your iPad screen and on the external monitor
simultaneously.
Extended multi‑monitor support with Generic Mouse for iPad
You can extend the desktop session onto an external monitor when you connect your iPad with a
Generic Mouse. This feature supports iPadOS version 14.0 and later.
© 1999–2024 Cloud Soware Group, Inc. All rights reserved. 69

Citrix Workspace app for iOS
Note:
• This feature can be partially available in earlier versions. To use the complete feature, up‑
grade to version 22.1.0.
• Disable AssistiveTouch in iOS Settings > Accessibility > Touch > AssistiveTouch for the
Citrix Workspace app to receive primary mouse clicks.
Configure Extend mode To enable the Extend mode:
1. Connect the external monitor to the iPad using the HDMI cable and the required adapters.
Note:
The setup works best with an Apple’s USB‑C to Digital AV Multiport Adapter or Lightning
Digital AV Adapter.
2. Navigate to the application Settings > Display options and toggle ON the External display.
Dierent display modes appear. Mirror and Presentation modes also use Generic Mouse, if the
iPadOS version is 14.0 and later.
3. Select the Extend option.
You can select one of the following display modes:
• Mirror: Allows you to mirror the display on the external monitor connected to the iPad.
• Presentation: Allows you to change your external monitor to trackpad.
• Extend: Allows you to display dierent views or screens on each display.
Note:
• Set the Extend mode before you launch and extend the desktop session.
• The Extend mode isn’t supported on the iPhone until announced.
Configure display arrangement To configure the display arrangement:
1. Select the Extend mode, the Display arrangement option appears.
2. Reposition the External display tile le, top, right, or bottom to the iPad display.
Note:
You can adjust the display arrangement when you’re in a session using the in‑session toolbar >
Display setting icon.
© 1999–2024 Cloud Soware Group, Inc. All rights reserved. 70

Citrix Workspace app for iOS
Note:
The external display resolution depends on:
• adapters
• iPad
• other hardware used
Generic Mouse mode versus Citrix X1 Mouse mode
The Generic Mouse mode automatically takes precedence over the Citrix X1 Mouse mode. If you have
an X1 Mouse connected, it’s used as a Generic Mouse instead. So, the X1 Mouse settings page isn’t
accessible when the Generic Mouse feature flag is enabled.
Note:
For iPadOS version 14.0 and later, any X1 Mouse that is connected to the iPad behaves as a blue‑
tooth mouse.
Generic Mouse icon
The Mouse settings icon is added on the in‑session toolbar next to the Display settings icon. Use the
Mouse settings to adjust the tracking speed of the Generic Mouse when you are in a session. You can
also toggle using the remote cursor image.
© 1999–2024 Cloud Soware Group, Inc. All rights reserved. 71

Citrix Workspace app for iOS
Note:
You can adjust the tracking speed of the native mouse from the iOS settings.
Feature limitations
• To ensure that the Citrix Workspace app receives primary mouse clicks, disable AssistiveTouch
in iOS Settings > Accessibility > Touch > AssistiveTouch.
• TrackingSpeed and Natural Scrolling optionsfromiOSsettings doesn’t aectthegenericmouse
inside the session. However, scrolling speed can be controlled from the iOS Settings.
You can access Tracking speed and Natural scrolling options from the Mouse Settings screen
inside the session toolbar.
• When an iPad is used in the split mode and the monitor is connected, the generic mouse works
only in the mirror mode inside a desktop session.
• If the native cursor is over the multi‑tasking menu before the app obtains the pointer lock, that
is, before the session launch, the mouse events aren’t received.
© 1999–2024 Cloud Soware Group, Inc. All rights reserved. 72

Citrix Workspace app for iOS
As a workaround, pull down the Notification Center and move the native pointer to a dierent
location and dismiss the Notification Center.
• Audio redirection fails when you connect an iPad to an external monitor. The audio plays
through the iPad speakers. [HDX‑39159]
Known issues in the feature
• While the session is active, the desktop image that appears on an iPad or an external monitor
gets disturbed when you change the:
– Display arrangement
– Resolution
– Orientation or
– Display modes
As a workaround, disconnect and reconnect the monitor. If the issue persists, disconnect, and
relaunch the session. [HDX‑37038] [HDX‑36979] [HDX‑36925] [HDX‑36924].
• On rare occasions, you can observe a few seconds lag in the audio when the video is played on
the external monitor. [HDX‑39159]
• On rare occasions, the VDA display is truncated on an iPad and on the external monitor. As
a workaround, disconnect, and reconnect the monitor. If the issue persists, disconnect and
relaunch the session. [HDX‑37100]
• When you maximize the video to full‑screen on the external monitor, you might observe video
quality issues. [HDX‑39159]
• On rare occasions, inside a desktop session, an attempt to move the apps from an iPad to the
external monitor fails. As a workaround, disconnect and reconnect the monitor. If the issue
persists, disconnect, and relaunch the session. [HDX‑36981]
• On rare occasions, when you connect an iPad to an external monitor using third‑party adapters,
the Display Modes aren’t visible under the Display Options. [HDX‑39713]
• Sometimes, a line is observed under the mouse pointer inside the VDA session. [RFIOS‑9569]
Keyboard support
Keyboard layout synchronization
Keyboard layout synchronization enables users to switch preferred keyboard layouts on the client
device. This feature is disabled by default.
© 1999–2024 Cloud Soware Group, Inc. All rights reserved. 73

Citrix Workspace app for iOS
To enable keyboard layout synchronization, go to Settings > Keyboard Options and enable the Key‑
board Layout Sync option.
Note:
Using the local keyboard layout option activates the client IME (Input Method Editor). If you are
working in Japanese, Chinese, or Korean language and prefer to use the server IME, disable the
local keyboard layout option by clearing the option in Preferences > Keyboard.
Prerequisites
• For Linux VDA, enable Client keyboard layout sync and IME improvement policy.
• ForWindows VDA,enable UnicodeKeyboard Layout Mapping, ClientKeyboard Layout Sync, and
IME Improvement policies.
• The VDA must be version 7.16 or later.
Keyboard layout support for Windows VDA & Linux VDA
Keyboard layout on
iOS Keyboard Language
Keyboard Layout on
Windows
Keyboard Layout on
Linux
Belarusian(Belarus) Belarusian(Belarus) Belarusian(Belarus)
Keyboard
by
Bulgarian Bulgarian Bulgarian (Typewriter)
keyboard
bg
Chinese (Simplified) Chinese (Simplified,
China)
Citrix IME ‑ Chinese
(Simplified, China)
zh
Chinese (Traditional) Chinese (Traditional,
Taiwan)
Citrix IME ‑ Chinese
(Traditional, Taiwan)
tw
Croatian Croatian (Croatia) Croatian keyboard hr
Czech Czech Czech keyboard cz
Danish Danish Danish keyboard df
Dutch Dutch (Netherlands) United
States‑International
keyboard
us
Dutch(Belgium) Dutch Belgian (Period)
Keyboard
be
English (Australia) English (Australia) US keyboard us
English (Canada) English (Canada) US keyboard us
© 1999–2024 Cloud Soware Group, Inc. All rights reserved. 74

Citrix Workspace app for iOS
Keyboard layout on
iOS Keyboard Language
Keyboard Layout on
Windows
Keyboard Layout on
Linux
English (UK) English (United
Kingdom)
United Kingdom
keyboard
gb
English(US) English (United States) US keyboard us
Estonian Estonian Estonian keyboard ee
Finnish Finnish Finnish keyboard fi
French (Canada) French (Canada) French Keyboard fr
French (Switzerland) French (France) Swiss French Keyboard ch
French(French) French (France) French Keyboard fr
German (Austria) German (Austria) German keyboard at
German (Switzerland) German (Switzerland) Swiss German
keyboard
ch
German(Germany) German (Germany) German keyboard at
Greek Greek Greek keyboard gr
Hungarian Hungarian Hungarian keyboard hu
Icelandic Icelandic Icelandic keyboard is
Irish Irish ie
Italian Italian (Italy) Italian keyboard it
Japanese Japanese Citrix IME ‑ Japanese jp
Korean Korean Citrix IME ‑ Korean kr
Latvian
Latvian
Latvian keyboard
lv
Norwegian Norwegian (Bokmål) Norwegian keyboard no
Polish Polish Polish (Programmers)
keyboard
pl
Portuguese (Brazil) Portuguese (Brazil) Portuguese (Brazil
ABNT) keyboard
br
Portuguese (Portugal) Portuguese (Portugal) Portuguese keyboard pt
Romanian Romanian (Romania) Romanian (legacy)
keyboard
ro
Russian(Russia) Russian Russian keyboard ru
Slovak Slovak Slovak keyboard sk
© 1999–2024 Cloud Soware Group, Inc. All rights reserved. 75

Citrix Workspace app for iOS
Keyboard layout on
iOS Keyboard Language
Keyboard Layout on
Windows
Keyboard Layout on
Linux
Slovenian Slovenian Slovenian keyboard si
Spanish (Mexico) Spanish (Mexico) Latin American
keyboard
latam
Spanish (Spain) Spanish (Spain) Spanish keyboard es
Swedish(Sweden) Swedish (Sweden) Swedish keyboard se
Turkish Turkish Turkish F keyboard tr
Ukrainian Ukrainian Ukrainian keyboard ua
Special key support
Support for the following single keys on an external keyboard of iOS 13.4 and later:
• PageUp
• PageDown
• Home
• End
• F1
• F2
• F3
• F4
• F5
• F6
• F7
• F8
• F9
• F10
• F11
• F12
Special key combinations support
This release adds support for the following key combinations on iOS external keyboards:
• Windows + R
• Windows + D
© 1999–2024 Cloud Soware Group, Inc. All rights reserved. 76
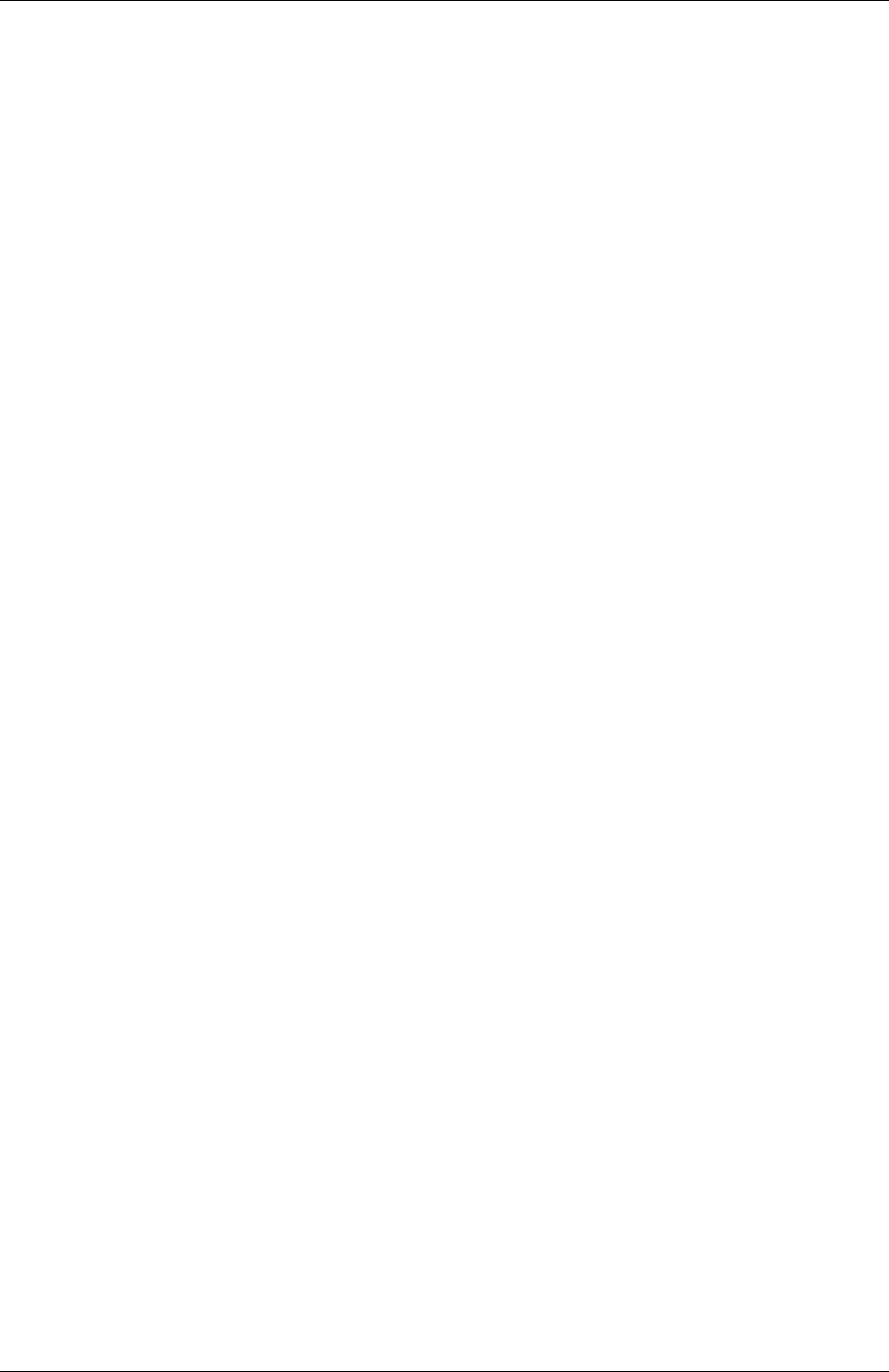
Citrix Workspace app for iOS
• Windows + E
• Windows + L
• Windows + M
• Windows + S
• Windows + CTRL+ S
• Windows + T
• Windows + U
• Windows + Number
• Windows + UP
• Windows + Down
• Windows + Le
• Windows + Right
• Windows + X
• Windows + K
• CTRL + ESC
Extended keyboard enhancements
Starting with the 23.5.0 version, extended keyboard functionality is enhanced to provide a better user
experience. The following are the enhancements:
• Pin or unpin the extended toolbar UI.
• Rotate the extended toolbar in sync with screen rotation.
• Support Windows icon key and 3‑key combination shortcuts.
• Improve experience in multiple monitor use case scenarios.
• Auto open or collapse the extended toolbar UI.
• Improve the experience for Stage Manager mode (on iPad with M1 chip).
IME user interface
Generally, IME provides UI components such as candidate window and composition window. The
composition window contains the composition characters and composition UI elements, for example,
underline and background color. The candidate window displays the candidate list.
© 1999–2024 Cloud Soware Group, Inc. All rights reserved. 77

Citrix Workspace app for iOS
The composition window enables you to distinguish between the confirmed characters and the com‑
posing characters. The composition window and the candidate window move with the input cur‑
sor.
As a result, the feature provides:
• An enhanced input of characters at the cursor location in the composition window.
• An enhanced display in the composition and the candidate window.
Currently, you can use this feature on the sessions hosted on Windows VDAs and supports both so
keyboards and external physical keyboards.
Generic Client IME for East Asian languages
Generic Client Input Method Editor (IME) feature enhances input and display experience with Chinese,
Japanese, and Korean (CJK) language characters on iOS devices. This feature allows you to compose
CJK characters at the cursor position when you are in a session with your client IMEs. The feature is
available for the Windows VDA environments. You are recommended to use the client IME instead of
the VDA‑side IME for a better user experience.
Prerequisites
© 1999–2024 Cloud Soware Group, Inc. All rights reserved. 78

Citrix Workspace app for iOS
• Enable the Client keyboard layout synchronization and IME improvement and Enable Unicode
keyboard layout mapping on your Windows VDA through the group policy.
For more information see, Knowledge Center article CTX312404.
You can also enable the options using the following registries on your Windows VDA:
1 - HKLM\Software\Citrix\ICA\IcaIme\DisableKeyboardSync value = DWORD 0
2 - HKEY_LOCAL_MACHINE\SOFTWARE\Citrix\CtxKlMap\EnableKlMap value =
DWORD 1
3 - HKEY_LOCAL_MACHINE\SOFTWARE\Citrix\CtxKlMap\DisableWindowHook value
= DWORD 1
• Enable the Settings > Keyboard Options > Keyboard Layout Sync option from Citrix Work‑
space app.
Support for scancode input mode
Starting with the 24.1.0 release, you can select Scancode as the keyboard input mode while using an
external physical keyboard. This feature is helpful when you use iOS devices with an external Win‑
dows PC’s standard keyboard. With Scancode, you can use the keyboard layout of the VDA instead
of the iOS’s keyboard. In this way, you can completely follow the input style of the external Windows
keyboard instead of iOS. It is beneficial when typing in East‑Asian languages, as it significantly im‑
proves the overall user experience. The end user might find themselves using the keyboard layout of
the server instead of the client. For more understanding, see the Use Case section in this article.
To use the Scancode feature, do the following steps:
1. Open Citrix Workspace app for iOS and navigate to Settings > Keyboard Options.
2. Tap Input mode for external keyboards.
3. Select one of the following options:
• Scancode: Sends the key position from the client‑side keyboard to VDA and VDA generates
the corresponding character. Applies server‑side keyboard layout.
© 1999–2024 Cloud Soware Group, Inc. All rights reserved. 79

Citrix Workspace app for iOS
• Unicode: Sends the key from the client‑side keyboard to VDA and VDA generates the same
character in VDA. Applies client‑side keyboard layout.
By default, Unicode is selected as the input mode for both soware or touch keyboard and
external keyboard.
4. Tap Scancode.
When you are in a session, you can switch the remote, server, or VDA keyboard layout and input
with the remote, server, or VDA keyboard layout.
Use case For example, consider a scenario where you’re using a US international keyboard layout
that is connected to your iOS device.
When you choose Scancode and type the key next to the CapsLock on your external keyboard, the
scancode 1E is sent to the VDA. The VDA then uses 1E to display the character a.
If you choose Unicode and type the key next to CapsLock on your external keyboard, the character a
is sent to the VDA. So, even if the VDA uses another keyboard layout that has a dierent character in
the same position, the character a appears on the screen.
Note:
Unicode is the preferred mode for typing when you use a touch keyboard on your mobile devices.
Because the keys on a touch keyboard generally don’t generate a scancode.
Enhancements to external keyboard shortcut support
Starting with the 24.1.0 version, Citrix Workspace app for iOS now enables you to use more shortcuts
from external keyboards when in a remote desktop or app session. The following are important im‑
provements made to external keyboard shortcuts:
• Support for Windows keyboard specific keys such as Insert, Delete, and number pad.
• When you keep a key pressed down and don’t release it, the remote desktop/app responds cor‑
rectly.
• Support shortcuts with more than three keys.
In addition, you can now configure the specific key for Alt by using the following options via Set‑
tings > Keyboard Options > Assign Specific Key for Alt:
• Option or Alt (le): Sends Alt using Option (le) or Alt (le).
• Command or Windows (le): Sends Alt using Command (le) or Windows (le) keys.
• Option or Alt (le and right): Sends Alt using the Option or Alt (le and right) key.
© 1999–2024 Cloud Soware Group, Inc. All rights reserved. 80

Citrix Workspace app for iOS
Assigning specific key for Alt option helps to avoid conflict between the macOS Option key and the
Windows Alt key.
Limitations The following iOS system shortcuts are currently not supported:
• Command (Windows)‑H: Go to the Home screen.
• Command (Windows)‑Space bar: Show or hide the Search field.
• Command (Windows)‑Tab: Switch to the next most recently used app among your open apps.
• Command (Windows)‑Shi‑3: Take a screenshot.
• Command (Windows)‑Shi‑4: Take a screenshot and immediately open Markup to viewor edit
it.
• Command (Windows)‑Option (Alt)‑D: Show or hide the Dock.
• Command (Windows)‑Ctrl‑Q: Lock the device.
• AltGr in the Europe keyboard is not supported. If you want to enter special characters with
AltGr, use the following shortcuts instead:
– macOS Option+* shortcut or
– Windows OS Alt + number pad shortcut.
Addition of Ctrl+Alt+Del shortcut to Session Toolbar
Starting with the version, the session toolbar now has an option to perform the Ctrl+Alt+Del function
with the tap of a button. This option facilitates users to sign out, switch users, lock the system, or
access the Task Manager.
© 1999–2024 Cloud Soware Group, Inc. All rights reserved. 81

Citrix Workspace app for iOS
Detect and display keyboard language change in the virtual session
Starting with the 24.7.0 version, Citrix Workspace app for iOS now automatically detects and displays
a message within the virtual session when user switches the keyboard language. When you switch
keyboard languages using the globe key in the device keyboard or external keyboard, a message ap‑
© 1999–2024 Cloud Soware Group, Inc. All rights reserved. 82

Citrix Workspace app for iOS
pears on the screen notifying about the current keyboard language. This feature ensures that you’re
aware of the current keyboard language within the virtual session.
Microphone and camera access
You can now access your microphone and camera for audio‑video conferencing through a VDA ses‑
sion. Citrix Workspace app requires your permission to access microphone or camera which can be
provided by navigating to Settings on your device and enabling the camera or microphone.
Also, microphone and camera access per store as a part of the client‑selective trust security feature
has been included to allow Citrix Workspace app to trust access from a VDA session.
Citrix Workspace app requires the user’s permission to access the microphone or camera.
You can configure the access levels by navigating to Settings > Store Settings. In the Store Settings
menu, click a store to enable the required microphone or camera access. The selected setting for
microphone or camera access is applied on a per store basis.
© 1999–2024 Cloud Soware Group, Inc. All rights reserved. 83

Citrix Workspace app for iOS
Support for adaptive audio
Starting with the 24.7.0, Citrix Workspace app for iOS supports HDX adaptive audio. This feature im‑
proves the user experience by providing improved audio quality and low latency.
For more information, see the Audio policy setting article in the Citrix Virtual Apps and Desktops doc‑
umentation.
Rear camera support
Starting with the 23.2.0 version, Citrix Workspace app for iOS now supports switching the camera po‑
sition from front to rear and the other way around within an HDX session.
When you invoke the camera in the virtual session, a camera floating button appears on the screen to
allow the switching of the camera position. You can also move the floating button freely around the
screen and place it anywhere.
To switch the camera position between the front and rear positions in the virtual sessions, do the
following steps:
1. Open a client app that captures video.
2. Start the video recording.
3. Tap the camera floating button that appears on the screen to switch between front and rear
camera.
Note:
The client app settings have no eect on the camera within an HDX session. You must use the
camera floating button that is enabled by Citrix to switch the camera position.
Known issues The floating button is partially or fully obstructed when the Casting feature or the
Document Scan feature is enabled.
Graphics and Display
Improved graphics performance
Starting with the 24.1.0 version, Citrix Workspace app for iOS supports hardware accelerated H.264
video encoding or decoding. The multimedia engine of Citrix HDX now uses Apple’s Video Toolbox
framework for encoding and decoding. This framework compresses and decompresses video faster
and in real time. This enhancement reduces the load on the CPU during multimedia usage.
© 1999–2024 Cloud Soware Group, Inc. All rights reserved. 84

Citrix Workspace app for iOS
Client Drive Mapping (CDM)
You can select a specific device storage access for every configured store. Device storage access has
the following options.
• No access
• Read‑only access
• Read and write access
• Ask me every time
If you select Ask me every time, a prompt appears, asking you to select the type of device storage
access at every launch. By default the No access option is selected.
Note:
This feature applies only on direct ICA launches and Citrix Gateway configured stores. Stores
without end‑to‑end SSL setup aren’t supported.
The Device Storage settings are available under a new section in the settings called Store Settings.
To view Device Storage, navigate to Settings > Store Settings.
Citrix Ready workspace hub
The Citrix Ready workspace hub combines digital and physical environments to deliver apps and data
within a secure smart space. The complete system connects devices (or things), like mobile apps and
sensors, to create an intelligent and responsive environment.
Citrix Ready workspace hub is built on the Raspberry Pi 3 platform. The device running Citrix Work‑
space app connects to the Citrix Ready workspace hub and casts the apps or desktops on a larger
display.
For more information about the Citrix Ready workspace hub, see the Citrix Ready workspace hub doc‑
umentation.
Citrix Ready workspace hub supports a Secure Sockets Layer (SSL) connection between mobile de‑
vices and the hub for security purposes. Set a Fully Qualified Domain Name (FQDN) either manually
or automatically to uniquely identify each device. For more information, see the Security connection
in the Citrix Ready workspace hub documentation.
Citrix Ready workspace hub is enabled on Citrix Workspace app when all the following system require‑
ments are met:
• Citrix Workspace app 1810.1 for iOS or later
• Bluetooth enabled
• Mobile device and workspace hub using the same Wi‑Fi network
© 1999–2024 Cloud Soware Group, Inc. All rights reserved. 85

Citrix Workspace app for iOS
Configure Citrix Ready workspace hub
To turn on Citrix Ready workspace hub features, go to Settings and tap Citrix Casting to enable the
feature on your device. For more information, see the help documentation for the iOS devices.
Citrix Workspace app integrates a new procedure to add or to remove a workspace hub from the
trusted list on iOS devices. For more information, see Security Connection.
Support for document scanner
Starting with the 24.5.0 version, Citrix Workspace app for iOS supports the document scanner feature.
With this feature, you can now scan and save multiple documents, all within the desktop session. This
feature is enabled by default.
Prerequisites
• Client drive mapping (CDM) must be enabled for the store.
• The document scanner feature requires read and write access on your device. To enable access,
follow these steps:
1. From your profile, tap Application Settings > Store Settings.
2. Tap your current store.
3. Tap Device Storage and then select Full Access.
To scan documents using the document scanner, do the following steps:
1. From the in‑session toolbar, tap the ellipsis menu and select Scan Document. The camera app
opens.
2. Tap the shutter button to capture the photo. If you choose to capture again, tap Retake.
© 1999–2024 Cloud Soware Group, Inc. All rights reserved. 86

Citrix Workspace app for iOS
3. Optional: Crop the scanned document. Aer cropping to the required size, tap Keep Scan. The
camera app opens again to allow you to capture more images.
4. Aer capturing the required images, tap Save.
5. Select the file format option to save the scanned document in the required format.
© 1999–2024 Cloud Soware Group, Inc. All rights reserved. 87

Citrix Workspace app for iOS
6. Tap OK.
All scanned documents are accessible inside the CitrixScannedDocuments folder on the device’s
local storage.You can also access the CitrixScannedDocuments in the session file manager.
Support for AirPrint enabled printers
Starting with the 23.9.0 version, end users can now print documents from their active sessions on iOS
devices with AirPrint technology enabled printers. It eliminates the need to have printers connected
© 1999–2024 Cloud Soware Group, Inc. All rights reserved. 88

Citrix Workspace app for iOS
via cable or network. The AirPrint enabled printers are listed along with the other available printers
once users initiate a print command.
To print using an AirPrint enabled printer, users must ensure the following.
• The required printer must be AirPrint compatible and AirPrint enabled.
• The user’s device must be connected to the same Wi‑Fi network as the AirPrint enabled printer.
This functionality is available for iOS platforms on both cloud and on‑premises environments.
User Experience
July 9, 2024
Spotlight search enhancement
The app icon matches the corresponding app search. Previously, the Citrix Workspace app icon was
displayed for all the searches.
Accessing recent apps by 3D‑Touch gesture
You can access a list of recently launched apps for quick access when you use the 3D‑Touch (long‑
press) gesture on the
Citrix Workspace app
icon.
© 1999–2024 Cloud Soware Group, Inc. All rights reserved. 89

Citrix Workspace app for iOS
Battery status indicator
The battery status of the device now appears in the notification area within the virtual desktop ses‑
sion.
This feature is supported only on VDA versions 7.18 and later.
Note:
In sessions running on Microso Windows 10 VDAs, the battery status indicator might take about
1 to 2 minutes to appear.
Long press functionality to access resource
You can now long‑press the Citrix Workspace app icon and access your most recently launched
resource. You can now quit the Citrix Workspace app and access your most recently launched
resource.
Find in page enhancement
The Find in page enhancement lets you search for words or phrases. This usability enhancement is
applicable within your Web and Soware‑as‑a‑Service (SaaS) apps.
To search:
1. On your iPad, tap the ellipsis (…) button on the upper‑right corner and then select Find in page.
© 1999–2024 Cloud Soware Group, Inc. All rights reserved. 90

Citrix Workspace app for iOS
On your iPhone, tap the ellipsis (…) button on the lower‑right corner and then select Find in page.
The on‑screen keyboard appears.
© 1999–2024 Cloud Soware Group, Inc. All rights reserved. 91

Citrix Workspace app for iOS
1. Type the text that you want to search for in the text box (for example, type the word “Citrix”).
The search results appear.
© 1999–2024 Cloud Soware Group, Inc. All rights reserved. 92

Citrix Workspace app for iOS
Reposition the in‑session toolbar
You can reposition the in‑session toolbar either on the top or on the right of the screen. When you
drag the toolbar notch away from the toolbar edge, the rectangle drag indicator and the drop target
appear. Drop the drag indicator over the drop target to reposition the toolbar.
Notes:
• The feature is applicable for iPad users only.
• The feature functions with touch or mouse.
• The feature functions with an iPad or on an external display.
• The last toolbar position persists for the next session or the application launch.
Switch between SaaS and web apps
The usability enhancement lets you navigate back and forth within web and Soware‑as‑a‑Service
(SaaS) apps.
The navigation buttons appear at the bottom le of your Workspace web and SaaS app sessions of
your iPhone.
© 1999–2024 Cloud Soware Group, Inc. All rights reserved. 93
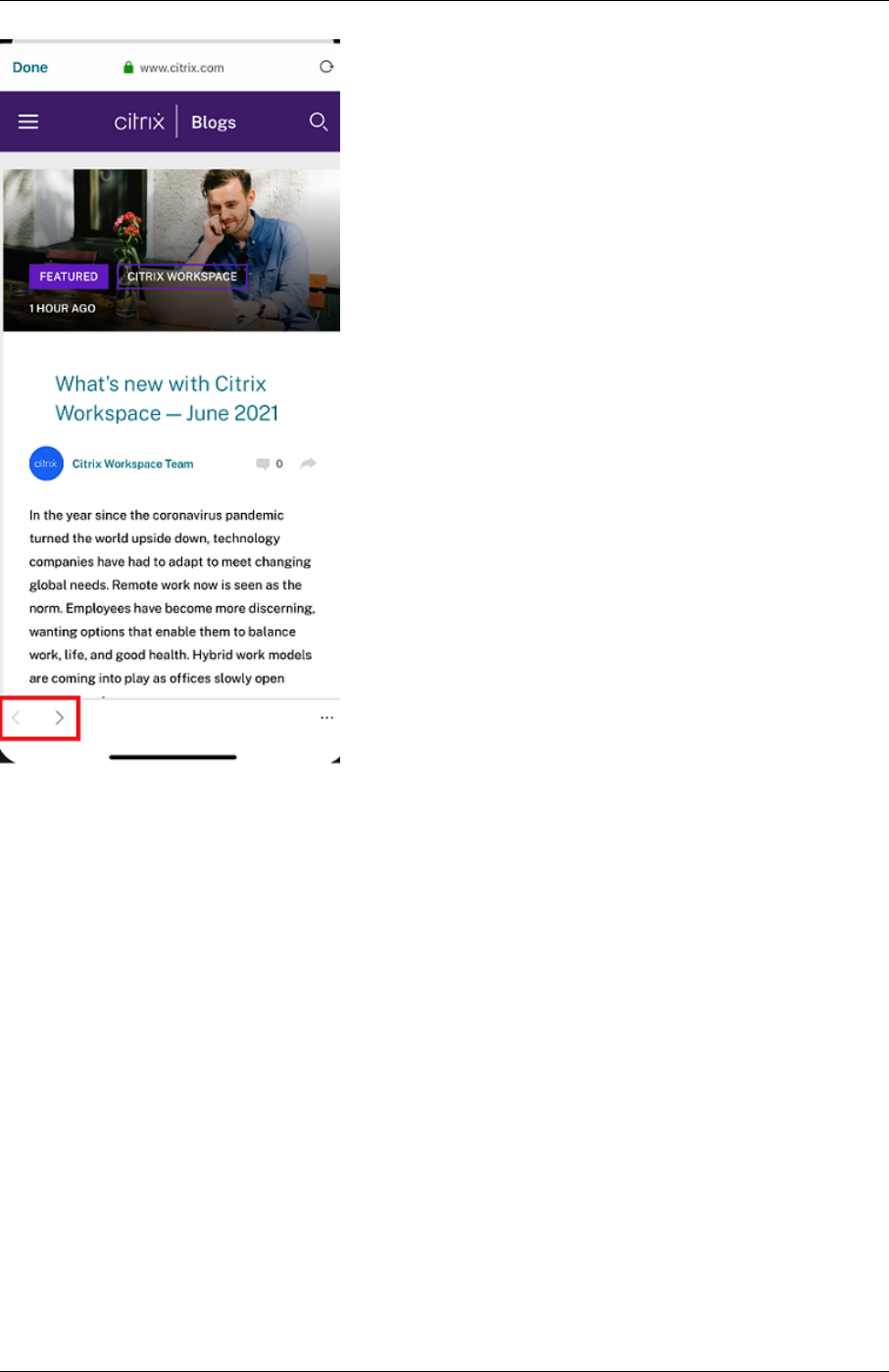
Citrix Workspace app for iOS
The navigation buttons appear at the top le of your Workspace web and SaaS app sessions of your
iPad.
© 1999–2024 Cloud Soware Group, Inc. All rights reserved. 94

Citrix Workspace app for iOS
Migration from on‑premises to cloud account
Administrators can seamlessly migrate the end users from an on‑premises StoreFront store URL to a
Workspace URL. Administrators can do the migration with minimum end‑user interaction using the
Global App Configuration Service.
To configure:
1. Navigate to the Global App Configuration Store Settings API URL and enter the cloud store URL.
Forexample, https://discovery.cem.cloud.us/ads/root/url/<hash coded
store URL>/product/workspace/os/ios.
2. Navigate to API Exploration > SettingsController > postDiscoveryApiUsingPOST > click
POST.
3. Click INVOKE API.
© 1999–2024 Cloud Soware Group, Inc. All rights reserved. 95
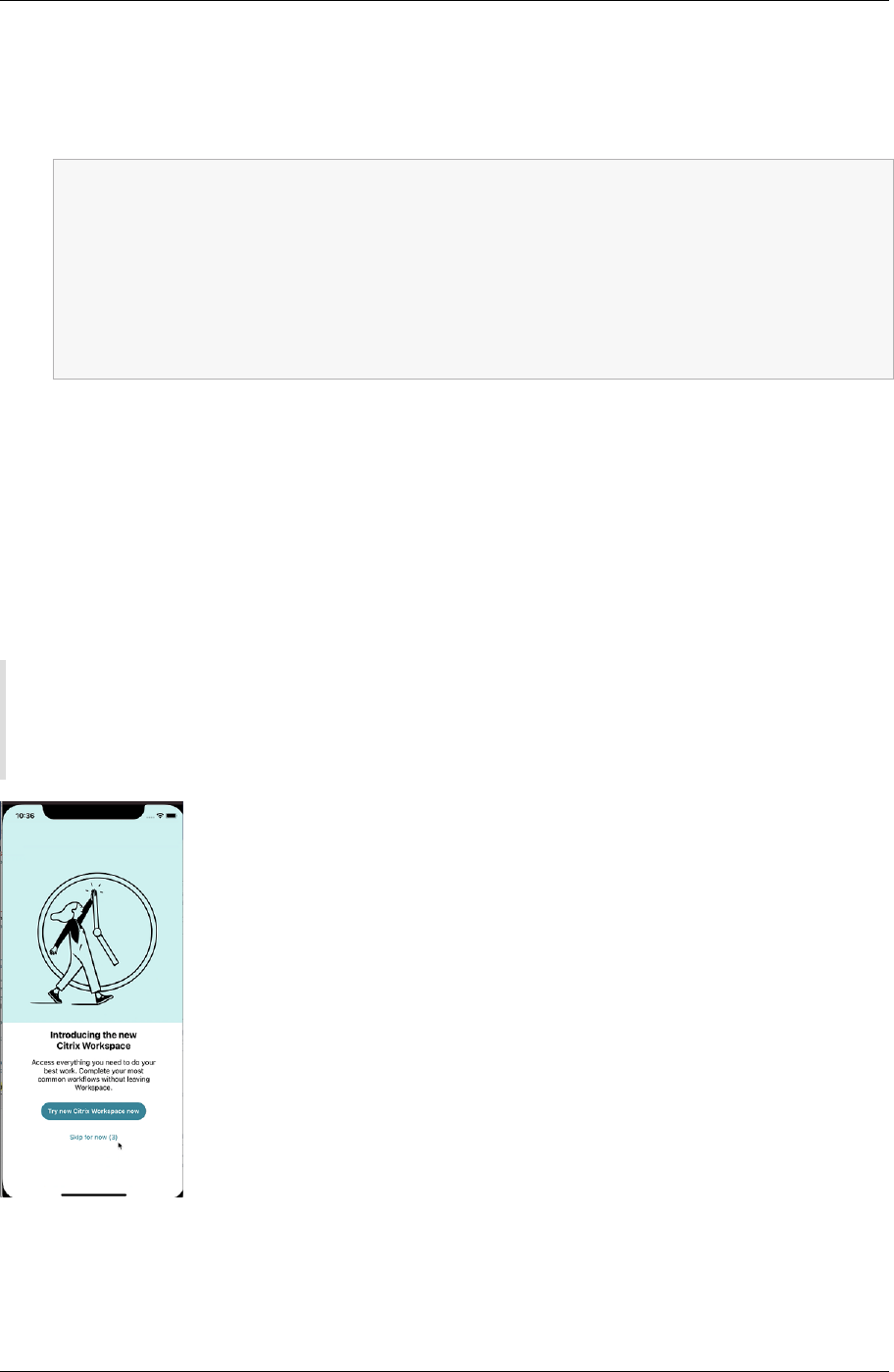
Citrix Workspace app for iOS
4. Enter and upload the payload details. Enter the StoreFront store expiry date in the epoch time‑
stamp in milliseconds format.
For example,
1 "migrationUrl": [
2 {
3
4
5 "url": "<cloud store url>"
6 "StoreFrontValidUntil": "<epoch timestamp in milliseconds>",
7 }
8
9 ] ,
5. Click EXECUTE to push the service.
End‑user Experience
As an end user, if you’re using the Citrix Workspace app for the first time, aer successful authentica‑
tion, the Introducing the new Citrix Workspace migration screen appears (if eligible). Aer you tap
the Try new Citrix Workspace now option, migration begins. Upon successful migration, you can
access the Workspace store (cloud store).
Note:
You can skip the migration for three attempts. Later, the migration is forced without an option to
skip.
Aer you migrate to the Workspace (cloud) store, you can view both the StoreFront and the Workspace
store under Settings. When you switch from a cloud store to the on‑premises StoreFront store, a
feedback screen appears to gather your response.
© 1999–2024 Cloud Soware Group, Inc. All rights reserved. 96

Citrix Workspace app for iOS
Note:
The StoreFront store has an expiry date. Post the expiry date, the store gets deleted.
Siri integration
You can interact with Siri to launch resources like apps and desktops without launching Citrix Work‑
space app each time.
To configure
1. Launch Citrix Workspace app and tap Apps or Desktops. Select the resource that you want to
add to the Siri shortcut.
2. Tap ellipsis (…). A dialog box appears.
Note:
If you’re an iPhone or an iPad Desktop user, tap ellipsis (…) > App Details screen > View
Details. A dialog box appears. Continue with step 3.
3. Tap Add to Siri. The Add to Siri dialog box appears.
© 1999–2024 Cloud Soware Group, Inc. All rights reserved. 97

Citrix Workspace app for iOS
4. (Optional) Edit the custom phrase for invoking Siri. Tap Add to Siri. The resource is now added
to the Siri shortcut. Close the dialog box.
Note:
A few devices support recording the custom phrase for invoking Siri.
© 1999–2024 Cloud Soware Group, Inc. All rights reserved. 98

Citrix Workspace app for iOS
Application Settings
Launch Citrix Workspace app and tap on your profile icon > Application Settings > Siri Configuration.
To enable the feature, tap Add to Siri.
You can now use your voice to launch the resource.
To edit or delete the shortcut
1. Select the resource.
2. Tap ellipsis (…). A dialog box appears.
3. Tap Added to Siri. The Edit Shortcut dialog box appears.
Support for separate session window from Citrix Workspace app
Starting with the 24.1.0 version, Citrix Workspace app for iOS introduces a separate session window
that makes multitasking more eicient and user‑friendly. With this feature, you can have a desktop‑
like experience. When the Separate Session Window feature is enabled, you may simply drag & drop
sessions onto the connected external monitors. As a result, the iPad’s main monitor can be used to
multitask with other apps.
The following improvements are included with this feature:
• When you click the Home button on the session menu bar, the Citrix Workspace UI window
opens instead of closing the HDX session window. This enhancement allows you to use the Cit‑
rix Workspace UI and the HDX session at the same time. If you start a new session from the Citrix
Workspace UI, the existing one is automatically disconnected.
• When you click the Display Options button on the session menu bar, a setting window appears
on top of the HDX session. This window allows you to adjust the session resolution instead of
the Citrix Workspace UI settings.
Note:
This feature is supported only on devices that support the Stage Manager feature. All iPhone
devices and some iPad devices are not supporting this feature. For more information about the
State Manager feature, see Turn Stage Manager on or o on your iPad in the Apple support docu‑
mentation.
To configure the separate session window feature, navigate to Settings ‑> Advanced ‑> Multitasking
and select Separate Session Window.
© 1999–2024 Cloud Soware Group, Inc. All rights reserved. 99

Citrix Workspace app for iOS
View apps and desktops as widgets
Starting with the 23.11.0 version, end users can now launch their virtual apps and desktops directly
from their iPhones and iPads. They do not need to open the Citrix Workspace app to start an app or
desktop session. A user can have a maximum of five virtual apps and desktops as widgets.
© 1999–2024 Cloud Soware Group, Inc. All rights reserved. 100

Citrix Workspace app for iOS
The widgets are created automatically as per the following criteria:
• Three Favorite and two recently opened apps or desktops are displayed as widgets
• If there are no Favorite apps or desktops, up to five recently opened apps and desktops are
displayed as widgets
• If there are no recently opened apps or desktops, up to five Favorite apps or desktops are dis‑
played as widgets
• If no apps or desktops have been added as Favorite yet and no apps or desktops were opened
recently, users are prompted to open the Citrix Workspace app for iOS. They can then mark
certain apps or desktops as Favorites.
© 1999–2024 Cloud Soware Group, Inc. All rights reserved. 101

Citrix Workspace app for iOS
Webview for Web and SaaS apps
July 9, 2024
© 1999–2024 Cloud Soware Group, Inc. All rights reserved. 102

Citrix Workspace app for iOS
Webpage
External sharing of webpages
You can share the webpages you open from Citrix Workspace app with others. You can:
• copy a link from within a webview
• directly open a webpage in Safari
• send links directly to people or apps
To do share, tap the … icon on the top right of the webview or long tap any link within the webview
and tap the option you need.
Webview
Enhanced webview with native controls for SaaS apps
You can have an enhanced webview with native controls for SaaS apps. This enhancement allows you
to:
• View the URL of your apps.
• View the security information of your apps.
• Share your apps.
Also, you can now swipe your apps le and right to move forward and backward, respectively.
Citrix Workspace mobile app web viewer
The web viewer is an in‑app browsing solution running within the Citrix Workspace app. It enables
users to open web or SaaS apps from the Citrix Workspace app in a secure manner. The web viewer
ensures a consistent user interface while accessing variousweb or SaaS apps. It improves productivity
and gives a better performance in rendering the apps.
With a continued focus on enriching the user‑experience, the new web viewer brings you an enhanced
and a more native browser‑like experience, complete with the following features:
• VPN‑less access to internal webpages
• SSO for web and SaaS with Adaptive access policies
• File downloading with preview
• Seamless navigation between pages and sites
• Ability to share URLs
• Find in page
© 1999–2024 Cloud Soware Group, Inc. All rights reserved. 103

Citrix Workspace app for iOS
• consistent view when accessing links through the activity feed
Administrators can enable Secure Private Access (SPA) including download, clipboard, navigation re‑
strictions, file upload, and watermarking in varying combinations on a per URL basis.
Password management
July 9, 2024
Save passwords
Using the Citrix Web Interface Management console, you can configure the authentication method to
allow users to save their passwords. When you configure the user account, the encrypted password
is saved until the first time the user connects. Consider the following:
• If you enable password saving, Citrix Workspace app for iOS stores the password on the device
for future logons and does not prompt for passwords when users connect to applications.
Note:
The password is stored only if users enter a password when creating an account. If no
password is entered for the account, no password is saved, regardless of the server setting.
• If you disable password saving (default setting), Citrix Workspace app for iOS prompts users to
enter passwords every time they connect.
Note:
For StoreFront direct connections, password saving isn’t available.
To override password saving
If you configure the server to save passwords, users who prefer to require passwords at logon can
override password saving:
• When creating the account, leave the password field blank.
• When editing an account, delete the password and save the account.
© 1999–2024 Cloud Soware Group, Inc. All rights reserved. 104

Citrix Workspace app for iOS
How to use
Citrix Workspace app has a feature that streamlines the connection process by allowing you to save
your password, which eliminates the extra step of having to authenticate a session every time you
open Citrix Workspace app.
Note:
The Save password functionality currently supports the PNA protocol. It does not support
StoreFront native mode. However, this functionality works when StoreFront enables PNA legacy
mode.
Configure StoreFront to save password
To configure StoreFront to enable the Save password functionality:
1. If you are configuring an existing Store, go to step 3.
2. To configure a new StoreFront deployment, follow the best practices described in Install, set up,
upgrade, and uninstall.
3. Open the Citrix StoreFront management console. Ensure the base URL uses HTTPS and is the
same as the common name specified when generating your SSL certificate.
4. Select the Store that you want to configure.
5. Click Configure XenApp Service Support.
6. Enable XenApp Service support, select the Default store (optional), and Click OK.
7. Navigatetothetemplateconfigurationfile atc:\inetpub\wwwroot\Citrix\<store name>\Views\PnaConfig\.
8. Make a backup of Config.aspx.
9. Open the original Config.aspx file.
10. Edit the line <EnableSavePassword>false</EnableSavePassword> to change the false value to
true.
11. Save the edited Config.aspx file.
12. On the StoreFront server, run PowerShell with administrative rights.
13. In the PowerShell console:
a. cd "c:\\Program Files\\Citrix\\Receiver StoreFront\\Scripts"
b. Type “Set‑ExecutionPolicy RemoteSigned”
c. Type “.\ImportModules.ps1”
© 1999–2024 Cloud Soware Group, Inc. All rights reserved. 105

Citrix Workspace app for iOS
d. Type“Set‑DSServiceMonitorFeature –ServiceUrl”https://localhost:443/StoreFrontMonitor
14. If you have a StoreFront group, run the same commands on all the members in the group.
Configure Citrix Gateway to save passwords
Note:
This configuration uses Citrix Gateway load balance servers.
To configure Citrix Gateway to support the saved password functionality:
1. Log in to the Citrix Gateway management console.
2. Follow the Citrix best practices to create a certificate for your load balance virtual servers.
3. On the configuration tab, navigate to Traic Management > Load Balancing > Servers and
click Add.
4. Enter the server name and IP address of the StoreFront server.
5. Click Create. If you have a StoreFront group, repeat step 5 for all the servers in the group.
6. On the configuration tab, navigate to Traic Management > Load Balancing > Monitor and
click Add.
7. Enter a name for the monitor. Select StoreFront as the Type. At the bottom of the page, select
Secure (required since the StoreFront server is using HTTPS).
8. Click the Special Parameters Tab. Enter the StoreFront name configured earlier, and select the
Check Backed Services and click Create.
9. On the Configuration tab navigate to Traic Management > Load Balancing > Service Groups
and click Add.
10. Enter a name for your Service Group and set the protocol to SSL and click Ok.
11. On the right hand of the screen under Advanced Settings, select Settings.
12. Enable Client IP and enter the following for the Header value: X‑Forwarded‑For and click OK.
13. On the right‑hand of the screen under Advanced Settings, select Monitors. Click the arrow to
add new monitors.
14. Click the Add button and then select the Select Monitor drop‑down menu. A list of monitors
(configured on Citrix Gateway) appears.
15. Click the radio button beside the monitor that you created earlier and click Select, then click
Bind.
© 1999–2024 Cloud Soware Group, Inc. All rights reserved. 106

Citrix Workspace app for iOS
16. On the right hand of the screen (under Advanced Settings), select Members. Click the arrow to
add new service group members.
17. Click the Add button and then select the Select Member drop‑down menu.
18. Select the Server Based radio button. A list of server members (configured on Citrix Gateway)
appears. Click the radio button beside the StoreFront server that you created earlier.
19. Enter 443 for the port number and specify a unique number for the Hash ID, then click Create,
then click Done. If everything has been configured properly, Eective State should show a
green light, indicating that monitoring is functioning properly.
20. Navigate to Traic Management ‑> Load Balancing ‑\ > Virtual Servers and click Add. Enter
a name for the server and select SSL as the protocol.
21. Enter the IP address for the StoreFront load‑balanced server and click OK.
22. Select the Load Balancing Virtual Server Service Group binding, click the arrow, and add the
Service Group created previously. Click OK twice.
23. Assign the SSL certificate created for the Load Balance virtual server. Select No Server Certifi‑
cate.
24. Select the Load Balance server certificate from the list and click Bind.
25. Add the domain certificate to the Load Balance Server. Click No CA certificate.
26. Select the domain certificate and click Bind.
27. On the right side of the screen, select Persistence.
28. Change the Persistence to SOURCEIP and set the time‑out to 20. Click Save, then click Done.
29. On your domain DNS server, add the load balance server (if not already created).
30. Launch Citrix Workspace app for iOS on your iOS device and enter the full XenApp URL.
Authenticate
August 28, 2024
Client certificate authentication
Important:
• When using StoreFront, Citrix Workspace app supports:
– Citrix Access Gateway Enterprise Edition Version 9.3
© 1999–2024 Cloud Soware Group, Inc. All rights reserved. 107

Citrix Workspace app for iOS
– NetScaler Gateway Version 10.x through Version 11.0
– Citrix Gateway Version 11.1 and later
• Citrix Workspace app for iOS supports client certificate authentication.
• Only Access Gateway Enterprise Edition 9.x and 10.x (and later releases) support client cer‑
tificate authentication.
• Double‑source authentication types must be CERT and LDAP.
• Citrix Workspace app also supports optional client certificate authentication.
• Only P12 formatted certificates are supported.
Users signing in to a Citrix Gateway virtual server can also be authenticated based on the attributes of
the client certificate that is presented to the virtual server. Client certificate authentication can also
be used with another authentication type, LDAP, to provide double‑source authentication.
Administrators can authenticate end users based on the client‑side certificate attributes as follows:
• the client authentication is enabled on the virtual server.
• the virtual server requests for a client certificate.
• to bind a root certificate to the virtual server on Citrix Gateway.
When users sign in to the Citrix Gateway virtual server, aer authentication, users can extract the user
name and domain informationfromtheSubjectAltName:OtherName:MicrosoUniversalPrincipalName
field in the certificate. It is in the format username@domain.
The authentication is completed when the user extracts the user name and domain, and provides the
required information (such as password). If the user does not provide a valid certificate and creden‑
tials, or if the username/domain extraction fails, authentication fails.
You can authenticate users based on the client certificate by setting the default authentication type to
use the client certificate. You can also create a certificate action that defines what is to be done during
the authentication based on a client SSL certificate.
To configure the XenApp farm
Create a XenApp farm for mobile devices in the Citrix Virtual Apps console or Web Interface console.
The console depends on the version of Citrix Virtual Apps that you’ve installed.
Citrix Workspace app uses a XenApp farm to get information about the applications a user has rights
to. The same information is shared to the apps that are running on the device. This method is similar
to the way that you use the Web Interface for traditional SSL‑based Citrix Virtual Apps connections,
where you can configure the Citrix Gateway.
Configure the XenApp farm for Citrix Workspace app for mobile devices to support connections from
the Citrix Gateway as follows:
© 1999–2024 Cloud Soware Group, Inc. All rights reserved. 108

Citrix Workspace app for iOS
1. In the XenApp farm, select Manage secure client access > Edit secure client access settings.
2. Change the Access Method to Gateway Direct.
3. Enter the FQDN of the Citrix Gateway appliance.
4. Enter the Secure Ticket Authority (STA) information.
To configure the Citrix Gateway appliance
For client certificate authentication, configure Citrix Gateway with two‑factor authentication using
the Cert and LDAP authentication policies. To configure the Citrix Gateway appliance:
1. Create a session policy on Citrix Gateway to allow incoming Citrix Virtual Apps connections from
Citrix Workspace app. Specify the location of your newly created XenApp farm.
• Create a session policy to identify that the connection is from Citrix Workspace app. As
you create the session policy, configure the following expression and choose Match All
Expressions as the operator for the expression:
REQ.HTTP.HEADER User-Agent CONTAINS CitrixWorkspace
• In the associated profile configuration for the session policy, on the Security tab, set De‑
fault Authorization to Allow.
On the Published Applications tab, if the setting isn’t a global setting (you selected the
Override Global checkbox), verify if the ICA Proxy field is set to ON.
In the Web Interface Address field, enter the URL including the config.xml for the XenApp
farm that the device users use, for example:
– /XenAppServerName/Citrix/PNAgent/config.xml
or
– /XenAppServerName/CustomPath/config.xml.
• Bind the session policy to a virtual server.
• Create authentication policies for Cert and LDAP.
• Bind the authentication policies to the virtual server.
• Configure the virtual server to request client certificates in the TLS handshake. To do so,
navigate to the Certificate > open SSL Parameters > Client Authentication > set Client
Certificate to Mandatory.
Important:
• If the server certificate that is used on the Citrix Gateway is a part of a certificate chain.
For example, if it is an intermediate certificate, then install the certificates on the Cit‑
rix Gateway. For information about installing certificates, see the Citrix Gateway doc‑
© 1999–2024 Cloud Soware Group, Inc. All rights reserved. 109

Citrix Workspace app for iOS
umentation.
• The user needs to manually import the certificate if the client certificate is set to
mandatory before authentication can be done.
To configure the mobile device
If client certificate authentication is enabled on Citrix Gateway, users are authenticated based on cer‑
tainattributes of the client certificate. Aer authentication, you can extract the user name and domain
from the certificate. You can apply specific policies for each user.
1. From Citrix Workspace app, open the Account, and in the Server field, type the matching FQDN
of your Citrix Gateway server. For example, GatewayClientCertificateServer.organization.com.
Citrix Workspace app automatically detects that the client certificate is required.
2. Users can either install a new certificate or choose one from the already installed certificate
list. For iOS client certificate authentication, download and install the certificate from Citrix
Workspace app only.
3. Aer you select a valid certificate, the user name and domain fields on the sign‑in screen is pre‑
populated using the user name from the certificate. An end user can type other details, includ‑
ing the password.
4. If client certificate authentication is set to optional, users can skip the certificate selection by
pressing Back on the certificates page. In this case, Citrix Workspace app proceeds with the
connection and provides the user with the logon screen.
5. Aer users complete the initial sign‑in, they can start applications without providing the certifi‑
cate again. Citrix Workspace app stores the certificate for the account and uses it automatically
for future logon requests.
Support to switch web browser for authentication
Starting with the 23.2.0, administrators can now switch the browser being used for the authentica‑
tion process from embedded browser to system browser on iOS or iPad devices, when an advanced
authentication policy is configured on the on‑premises Citrix Gateway and StoreFront Deployment.
Configure Rewrite policy for authentication process Administrators can switch the browser be‑
ing used for the authentication process from embedded browser to system browser. It is only possible
when an advanced authentication policy is configured on the on‑premises Citrix Gateway and Store‑
Front Deployment. To configure an advanced authentication policy, configure the NetScaler Rewrite
policy by using the NetScaler command line:
1. enable ns feature REWRITE
© 1999–2024 Cloud Soware Group, Inc. All rights reserved. 110

Citrix Workspace app for iOS
2. add rewrite action insert_auth_browser_type_hdr_act insert_http_header
X-Auth-WebBrowser "\"System\""
3. add rewrite policy insert_auth_browser_type_hdr_pol "HTTP.REQ.URL
.EQ(\"/cgi/authenticate\")"insert_auth_browser_type_hdr_act
4. bind vpn vserver <VPN-vserver-Name> -policy insert_auth_browser_type_hdr_pol
-priority 10 -gotoPriorityExpression END -type AAA_RESPONSE
Moving to the system browser provides more capabilities such as:
• Better experience with certificate‑based authentication.
• Ability to use an existing user certificate from the device keystore during the authentication
process.
• Support for few third‑party authenticators like SITHS eID.
Embedded browser is used as the default browser for authentication if the administrator hasn’t con‑
figured the above Rewrite policy.
This table lists the browsers that are used for authentication based on the configuration on the
NetScaler Gateway and Global App Config Service:
NetScaler Gateway
Global App Configuration
Service
Browser used for
authentication
System System System
System Embedded System
Embedded System System
Embedded Embedded Embedded
No Configuration System System
No Configuration Embedded Embedded
Support certificate‑based authentication for on‑premises stores
End users can now handle certificate‑based authentication where, the certificates are saved onto the
device keychain. While signing in, Citrix Workspace app detects the list of certificates on your device,
and you can choose a certificate for authentication.
Important:
Aer you choose the certificate, the selection persists for the next Citrix Workspace app launch.
© 1999–2024 Cloud Soware Group, Inc. All rights reserved. 111

Citrix Workspace app for iOS
To choose another certificate, you can “Reset Safari”from iOS device settings or reinstall Citrix
Workspace app.
Note:
This feature supports on‑premises deployments.
To configure:
1. Navigate to the Global App Configuration Store Settings API URL and enter the cloud store URL.
Forexample, https://discovery.cem.cloud.us/ads/root/url/<hash coded
store URL>/product/workspace/os/ios.
2. Navigate to API Exploration > SettingsController > postDiscoveryApiUsingPOST > click
POST.
3. Click INVOKE API.
4. Enter and upload the payload details. Select one of the following values:
• “Embedded”: you can use WKWebView. This option is set by default.
• “system”: you can use the Safari view controller.
For example,
1 "category": "Authentication",
2 "userOverride": false,
3 "settings": [
4 {
5 "name": "Web Browser to use for Authentication", "value": "*
Embedded*/*System*" }
6 ,
On iOS or iPad devices, administrators can switch the browser being used for the authentica‑
tion process. You can switch from embedded browser to system browser, when an advanced
authentication policy is configured on the on‑premises Citrix Gateway and StoreFront Deploy‑
ment. For more information, see Configure Rewrite policy for authentication process.
© 1999–2024 Cloud Soware Group, Inc. All rights reserved. 112

Citrix Workspace app for iOS
5. Click EXECUTE to push the service.
Smart cards
Citrix Workspace app supports SITHS smart cards for in‑session connections only.
If you’re using FIPS Citrix Gateway devices, configure your systems to deny SSL renegotiations. For
details, see Knowledge Center article CTX123680.
The following products and configurations are supported:
• Supported readers:
– Precise Biometrics Tactivo for iPad Mini Firmware version 3.8.0
– Precise Biometrics Tactivo for iPad (fourth generation) and Tactivo for iPad (third genera‑
tion) and iPad 2 Firmware version 3.8.0
– BaiMobile® 301MP and 301MP‑L Smart Card Readers
– Thursby PKard USB reader
– Feitian iR301 USB reader
– Type‑C CCID‑compliant readers
– twocanoes smart card utility reader
• Supported VDA Smart Card Middleware
– ActiveIdentity
• Supported smartcards:
– PIV cards
– Common Access Card (CAC)
• Supported configurations:
– Smart card authentication to Citrix Gateway with StoreFront 2.x and XenDesktop 7.x or
later or XenApp 6.5 or later
To configure Citrix Workspace app to access apps
1. If you want to configure Citrix Workspace app automatically to access apps when you create an
account, in the Address field, type the matching URL of your store. For example:
• StoreFront.organization.com
• netscalervserver.organization.com
2. Select the Use Smartcard option when you’re using a smart card to authenticate.
© 1999–2024 Cloud Soware Group, Inc. All rights reserved. 113

Citrix Workspace app for iOS
Note:
Logons to the store are validforabout one hour. Aerthattime, users must log on again to refresh
or launch other applications.
Support for Type C‑based Generic Readers
Starting with the 23.12.0 version, Citrix Workspace app for iOS now supports Type‑C CCID compliant
readers for Smart Card authentication. Previously, only lightning port‑based readers were supported.
The inclusion of Type‑C smart card readers within the Citrix Workspace app oers dual advantages:
users can authenticate through Citrix Workspace app and seamlessly use the smart card within their
virtual desktop sessions.
Support for the twocanoes smart card utility reader
Startingwith the 24.3.5 version, CitrixWorkspace app foriOS supports the twocanoes smartcard utility
readers. For more information about supported smart card readers, see Smart Cards.
Note:
The twocanoes smart card utility USB‑C reader is supported for both Citrix Workspace app login
and virtual session login. However, the twocanoes smart card utility Bluetooth reader is sup‑
ported only for Citrix Workspace app login and not for virtual session login.
To configure the twocanoes smart card utility Bluetooth reader, do the following steps:
1. Download and install the Smart Card Utility app from the App store. For more information, see
Smart Card Utility Bluetooth Reader Quick Start in the twocanoes knowledge base.
2. Make sure that the Bluetooth on your device is turned on and the smart card is inserted into the
reader.
3. Open the Smart Card Utility app.
© 1999–2024 Cloud Soware Group, Inc. All rights reserved. 114

Citrix Workspace app for iOS
4. If you are using the Bluetooth reader, then tap Add Bluetooth or Other Reader… and select
© 1999–2024 Cloud Soware Group, Inc. All rights reserved. 115

Citrix Workspace app for iOS
your reader to connect.
Note:
If the reader is enabled with pin pairing, then you must enter the PIN when prompted. The
PIN is available on the backside of the reader.
© 1999–2024 Cloud Soware Group, Inc. All rights reserved. 116

Citrix Workspace app for iOS
5. Tap Insert on the required certificate to copy it to the keychain interface.
© 1999–2024 Cloud Soware Group, Inc. All rights reserved. 117

Citrix Workspace app for iOS
Note:
The Smart Card Utility app has implemented a cryptokit extension provided by Apple to
write certificates to the keychain interface in the form of tokens. For more information,
see Configure Smart Card Authentication in the Apple developer documentation.
© 1999–2024 Cloud Soware Group, Inc. All rights reserved. 118
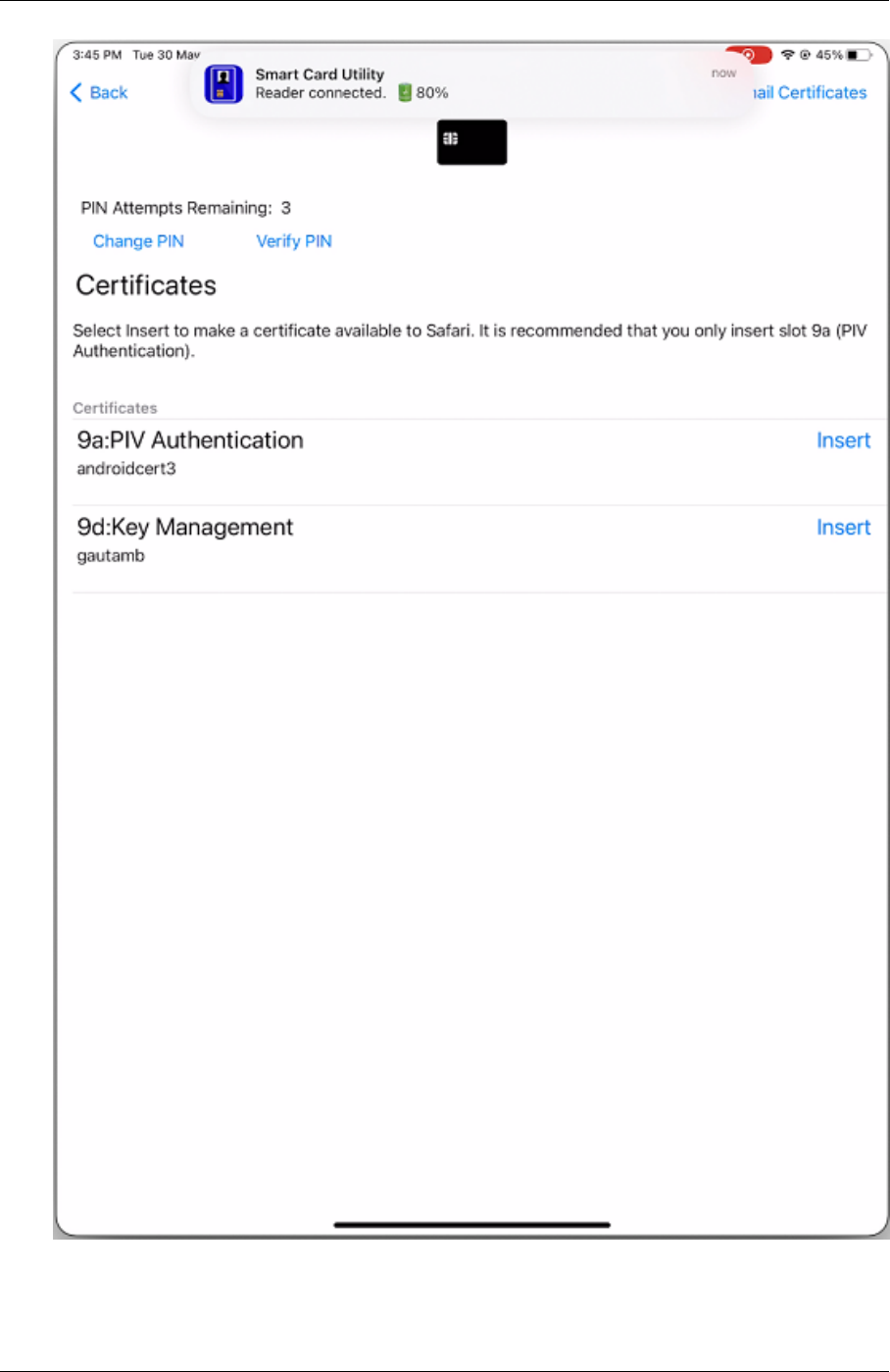
Citrix Workspace app for iOS
6. Make sure that the reader remains connected to the device.
© 1999–2024 Cloud Soware Group, Inc. All rights reserved. 119

Citrix Workspace app for iOS
7. Open Citrix Workspace app and enter the store URL that is configured with smart card authen‑
tication.
© 1999–2024 Cloud Soware Group, Inc. All rights reserved. 120

Citrix Workspace app for iOS
8. On the Certificates screen, select the required certificate and enter the smart card PIN provided
by your IT administrator to sign in.
© 1999–2024 Cloud Soware Group, Inc. All rights reserved. 121

Citrix Workspace app for iOS
9. If you have access to multiple stores, then select the required store and tap Continue.
© 1999–2024 Cloud Soware Group, Inc. All rights reserved. 122

Citrix Workspace app for iOS
10. Aer successful authentication, you are signed in to the Citrix Workspace app.
© 1999–2024 Cloud Soware Group, Inc. All rights reserved. 123

Citrix Workspace app for iOS
YubiKey support for smart card authentication
Starting with the 23.12.0 version, you can now perform smart card authentication using YubiKey. This
feature providesa single‑device authentication experience for Citrix Workspace app and forthe virtual
sessions and published apps in the VDA session. It eliminates the need to connect smart card readers
or other external authenticators. It simplifies the end‑user experience as YubiKey supports a wide
variety of protocols, such as OTP, FIDO and so on.
To sign in to Citrix Workspace app, end users need to insert the YubiKey into their iPhone or iPad, turn
on the Smart card toggle, and provide their Store URL.
Note:
This feature supports only direct connection to Citrix Workspace app on StoreFront deployments
and not through Citrix Gateway. The YubiKey support for smart card authentication through Cit‑
rix Gateway will be available on the future release.
Citrix Workspace app for iOS supports only the YubiKey 5 series. For more information on Yu‑
biKey, see YubiKey 5 series.
Support for multiple certificates in smart card authentication
Previously, Citrix Workspace app for iOS displayed the certificate available on the first slot of the con‑
nected smart card.
Starting with the 24.1.0 version, Citrix Workspace app for iOS displays all the certificates available on
the smart card. This feature allows you to select the required certificate while authenticating through
smart card authentication.
© 1999–2024 Cloud Soware Group, Inc. All rights reserved. 124

Citrix Workspace app for iOS
View all certificates available on smart card
Starting with the 23.7.5 version, Citrix Workspace app for iOS now displays multiple certificates avail‑
able on the smart card and allows you to select the certificate for smart card‑based authentication.
The required certificate can be selected from the Select certificate page once the smart card toggle
has been enabled.
© 1999–2024 Cloud Soware Group, Inc. All rights reserved. 125

Citrix Workspace app for iOS
RSA SecurID authentication
Citrix Workspace app supports RSA SecurID authentication for Secure Web Gateway configurations.
The configurations are through the Web Interface and for all Citrix Gateway configurations.
URL scheme required for the soware token on Citrix Workspace app for iOS: The RSA SecurID
soware token used by Citrix Workspace app registers the URL scheme com.citrix.securid only.
If end users have installed both the Citrix Workspace app and the RSA SecurID app on their iOS device,
users must select the URL scheme
com.citrix.securid
to import the RSA SecurID Soware Authenti‑
cator (soware token) to Citrix Workspace app on their devices.
To import an RSA SecurID so token
To use an RSA So Token with the Citrix Workspace app, as an administrator, ensure that the end users
follow:
• the policy for PIN length
• the type of PIN (numeric only and alphanumeric)
• the limits on PIN reuse
Aer the end user is successfully authenticated to the RSA server, the end user needs to set up the PIN
only once. Aer the PIN verification, they’re also authenticated with the StoreFront server. Aer all
the verification, the Workspace app displays available published applications and desktops.
To use an RSA so token
1. Import the RSA so token provided to you by your organization.
2. From the email with your SecurID file attached, select Open in Workspace as the import desti‑
nation. Aer the so token is imported, Citrix Workspace app opens automatically.
3. If your organization provided a password to complete the import, enter the password provided
to you by your organization and click OK. Aer clicking OK, you’ll see a message that the token
was successfully imported.
4. Close the import message, and in Citrix Workspace app, tap Add Account.
5. Enter the URL for the Store provided by your organization and click Next.
6. On the Log On screen, enter your credentials: user name, password, and domain. For the Pin
field, enter 0000, unless your organization has provided you with a dierent default PIN. The
PIN 0000 is an RSA default, but your organization might have changed it to follow with their
security policies.
© 1999–2024 Cloud Soware Group, Inc. All rights reserved. 126

Citrix Workspace app for iOS
7. At the top le, click Log On. A message appears to create a PIN.
8. Enter a PIN that is 4 to 8 digits long and click OK. A message appears to verify your new PIN.
9. Enter your PIN again and click OK. You can now access your apps and desktops.
Next Token Code
Citrix Workspace app supports the next token code feature when you configure Citrix Gateway with
RSA SecurID authentication. If you enter three incorrect passwords, an error message appears on the
Citrix Gateway plug‑in. To sign in, wait for the next token. The RSA server can be configured to disable
a user’s account if a user logs on too many times with an incorrect password.
Derived credentials
Support for Purebred derived credentials within Citrix Workspace app is available. When connecting
to a Store that allows derived credentials, users can log on to Citrix Workspace app using a virtual
smart card. This feature is supported only on on‑premises deployments.
Note:
Citrix Virtual Apps and Desktops 7 1808 or later are required to use this feature.
To enable derived credentials in Citrix Workspace app:
1. Go to Settings > Advanced > Derived Credentials.
2. Tap Use Derived Credentials.
To create a virtual smart card to use with derived credentials:
1. In Settings > Advanced > Derived Credentials, tap Add New Virtual Smart Card.
2. Edit the name of the virtual smart card.
3. Enter an 8‑digit numeric‑only PIN and confirm.
4. Tap Next.
5. Under Authentication Certificate, tap Import Certificate…
6. The document picker displays. Tap Browse.
7. Under Locations, select Purebred Key Chain.
8. Select the suitable authentication certificate from the list.
9. Tap Import Key.
10. Repeat steps 5–9 for the Digital Signature Certificate and the Encryption Certificate, if wished.
11. Tap Save.
You can import three or less certificates for your virtual smart card. The authentication certificate is
required for the virtual smart card to work properly. The encryption certificate and digital signature
certificate can be added for use in a VDA session.
© 1999–2024 Cloud Soware Group, Inc. All rights reserved. 127

Citrix Workspace app for iOS
Note:
When connecting to an HDX session, the created virtual smart card is redirected into the session.
Known limitations
• Users can only have one active card at a time.
• Once a virtual smart card is created, it can’t be edited. Delete and create the card.
• A PIN can be invalid up to ten times. If it is invalid aer ten tries then the virtual smart card gets
deleted.
• When you select derived credentials, the virtual smart card overrides a physical smart card.
User‑Agent
Citrix Workspace app sends a User‑Agent string in network requests that can be used to configure
authentication policies including redirection of authentication to other Identity Providers (IdPs).
Note
The version numbers mentioned as part of the User‑Agent in the following table are examples
and it is automatically updated based on the versions that you are using.
© 1999–2024 Cloud Soware Group, Inc. All rights reserved. 128

Citrix Workspace app for iOS
Scenario iOS (WkWebView)
iOS (Safari View
Controller)
iPadOS
(WkWebView)
iPadOS (Safari
View Controller)
Cloud store Mozilla/5.0
(Macintosh; Intel
Mac OS X
10_15_7)
AppleWe‑
bKit/605.1.15
(KHTML, like
Gecko)
Mobile/15E148
CWA/24.7.0
iOS/18.0 X1Class
CWACapable
302Redirection‑
Capable
CFNetwork
Darwin
CWA‑iPhone
AuthMan‑
ager/24.7.0.1
Default Safari
User‑Agent string.
Mozilla/5.0
(Macintosh; Intel
Mac OS X
10_15_7)
AppleWe‑
bKit/605.1.15
(KHTML, like
Gecko)
Mobile/15E148
CWA/24.7.0
iOS/18.0 X1Class
CWACapable
302Redirection‑
Capable
CFNetwork
Darwin CWA‑iPad
AuthMan‑
ager/24.7.0.1.
Default Safari
User‑Agent string.
Cloud store ‑
SaaS and Web
app
Default
WKWebview
User‑Agent string.
Default Safari
User‑Agent string.
If isFeatureUseSa‑
fariUserAgentFor‑
SaasWebviewEn‑
abled is enabled,
then following
User‑Agent is sent
Mozilla/5.0
(Macintosh; Intel
Mac OS X 10_15)
AppleWe‑
bKit/605.1.15
(KHTML, like
Gecko) /
Version/13.4
If Safari/605.1.15
shouldTunnelWe‑
bViewTraic is set
to True, then
following
User‑Agent is sent
Mozilla/5.0
(Macintosh; Intel
Mac OS X 10_15)
AppleWe‑
bKit/605.1.15
(KHTML, like
Gecko) /
Version/13.4 Sa‑
fari/605.1.15/CitrixReceiver/24.5.0/
X1Class
CWACapable
Default Safari
User‑Agent string.
On‑premises
store
Default
WKWebview
User‑Agent string.
Default Safari
User‑Agent string.
— Default Safari
User‑Agent string.
© 1999–2024 Cloud Soware Group, Inc. All rights reserved. 129

Citrix Workspace app for iOS
Scenario iOS (WkWebView)
iOS (Safari View
Controller)
iPadOS
(WkWebView)
iPadOS (Safari
View Controller)
On‑premises
store with
NetScaler
Gateway
Default
WKWebview
User‑Agent string.
Default Safari
User‑Agent string.
Mozilla/5.0
(Macintosh; Intel
Mac OS X
10_15_7)
AppleWe‑
bKit/605.1.15
(KHTML, like
Gecko)
Mobile/15E148
CWA/24.7.0
iOS/18.0 X1Class
CWACapable
302Redirection‑
Capable
CFNetwork
Darwin CWA‑iPad
AuthMan‑
ager/24.7.0.1
Default Safari
User‑Agent string.
© 1999–2024 Cloud Soware Group, Inc. All rights reserved. 130

Citrix Workspace app for iOS
On‑premises
store with
NetScaler
Gateway
and nFactor
authentication
Mozilla/5.0
(Macintosh; Intel
Mac OS X
10_15_7)
AppleWe‑
bKit/605.1.15
(KHTML, like
Gecko)
Mobile/15E148
CWA/24.7.0
iOS/18.0 X1Class
CWACapable
302Redirection‑
Capable
CFNetwork
Darwin
CWA‑iPhone
AuthMan‑
ager/24.7.0.1
Default Safari
User‑Agent string.
Mozilla/5.0
(Macintosh; Intel
Mac OS X
10_15_7)
AppleWe‑
bKit/605.1.15
(KHTML, like
Gecko)
Mobile/15E148
CWA/24.7.0
iOS/18.0 X1Class
CWACapable
302Redirection‑
Capable
CFNetwork
Darwin CWA‑iPad
AuthMan‑
ager/24.7.0.1
Default Safari
User‑Agent string.
User‑agent string for WKWebView
Starting with the 23.3.5 version, the user‑agent string used during some of the network requests initi‑
ated through WKWebView now includes the Citrix Workspace app identifier by default.
Therefore, it has been changed from:
Mozilla/5.0 (iPhone; CPU iPhone OS 15_2 like Mac OS X)AppleWebKit
/605.1.15 (KHTML, like Gecko)Mobile/15E148 AuthManager/3.2.4.0
To one of the following:
Mozilla/5.0 (iPhone; CPU iPhone OS 15_0 like Mac OS X)AppleWebKit
/605.1.15 (KHTML, like Gecko)Mobile/15E148 CWA/23.3.0 iOS/15.0
X1Class CWACapable 302RedirectionCapable CFNetwork Darwin CWA-iPhone
(iPhone example)
Or
Mozilla/5.0 (iPhone; CPU iPhone OS 15_0 like Mac OS X)AppleWebKit
/605.1.15 (KHTML, like Gecko)Mobile/15E148 CWA/23.3.0 iOS/15.0
X1Class CWACapable 302RedirectionCapable CFNetwork Darwin CWA-iPad
(iPad example)
© 1999–2024 Cloud Soware Group, Inc. All rights reserved. 131

Citrix Workspace app for iOS
nFactor authentication
Support for multi‑factor (nFactor) authentication
Multifactor authentication enhances the security of an application by requiring users to provide mul‑
tiple proofs of identification to gain access. Multifactor authentication makes authentication steps
and the associated credential collection forms configurable by the administrator.
Native Citrix Workspace app can support this protocol by building on the Forms logon support al‑
ready implemented for StoreFront. The web logon page for Citrix Gateway and Traic Manager virtual
servers also consumes this protocol.
For more information, see SAML authentication, and Multi‑Factor (nFactor) authentication.
Limitations:
• With nFactor support enabled, you can’t use biometric authentication such as Touch ID and
Face ID.
nFactor Advanced authentication policy support
We now support certificate‑based authentication on Citrix Workspace app when configured through
nFactor Advanced authentication policies on Citrix Gateway. nFactor authentication helps configure
flexible and agile multi‑factor schemas.
User‑agent string:
While performing advanced (nFactor) authentication for Citrix Workspace app an iPhone or iPad, the
authentication process is redirected to an embedded WebView. The resultant user agent string might
vary slightly based on the OS version, the CWA build version, the device model, and the AuthManager
version. For example, consider the following user agent strings for iPhone and iPad.
For iPhone:
Mozilla/5.0 (iPhone; CPU iPhone OS 16_2 like Mac OS X)AppleWebKit
/605.1.15 (KHTML, like Gecko)Mobile/15E148 CWA/23.5.0 iOS/16.2
X1Class CWACapable 302RedirectionCapable CFNetwork Darwin CWA-iPhone
AuthManager/3.3.0.0
For iPad:
Mozilla/5.0 (Macintosh; Intel Mac OS X 10_15_6)AppleWebKit/605.1.15 (
KHTML, like Gecko)Mobile/15E148 CWA/23.5.0 iOS/15.0 X1Class CWACapable
302RedirectionCapable CFNetwork Darwin CWA-iPad AuthManager/3.3.0.0
© 1999–2024 Cloud Soware Group, Inc. All rights reserved. 132

Citrix Workspace app for iOS
This feature is in preview. It can be enabled on request using the Podio link or by contacting Citrix
Technical Support. However, it will eventually be rolled out to every customer aer the preview has
ended.
Note:
• The version or device model information might vary based on the environment.
• To apply Citrix Workspace app for iOS‑specific user agent‑based policies during authentica‑
tion, use the following keywords:
– iOS
– CWA
– CWACapable
Support for FIDO2‑based authentication when connecting to HDX session
Starting with the 23.9.0 version, Citrix Workspace app for iOS now supports password‑less authenti‑
cation within a Citrix Virtual Apps and Desktops session using FIDO2‑based authentication methods.
This feature allows users to sign in to a WebAuthn‑supported website in browsers such as Google
Chrome or Microso Edge using FIDO2‑supported Yubico security keys. Simply opening a WebAuthn‑
supported website triggers password‑less authentication.
Only lightning port‑based devices are supported (devices with USB‑C or USB 4 ports aren’t supported).
Signing in to the Citrix Workspace app or desktop session using password‑less authentication isn’t
supported.
For more information about the prerequisites, see Local authorization and virtual authentication us‑
ing FIDO2 in the Citrix Virtual Apps and Desktops documentation.
Support for authentication using FIDO2 when connecting to a cloud store
Starting with the 24.5.0 version, users can authenticate to Citrix Workspace app using FIDO2‑based
password‑less authentication when connecting to a cloud store. FIDO2 oers a seamless authenti‑
cation method, allowing enterprise employees to access apps and desktops within virtual sessions
without the need to enter user name or password. This feature supports both roaming (USB only) and
platform authenticators (PIN code, Touch ID, and Face ID only). This feature is enabled by default.
Note:
FIdO2 authentication is supported with the Chrome custom tabs by default. If you are interested
in using FIDO2 authentication with WebView, register your interest using this Podio form.
© 1999–2024 Cloud Soware Group, Inc. All rights reserved. 133

Citrix Workspace app for iOS
Support for configuring storage of authentication tokens on the on‑premises
deployment
Citrix Workspace app for iOS now provides an option to configure the storage of authentication to‑
kens on the local disk for on‑premises stores. With this feature, you can disable the storage of the
authentication token for the enhanced security. Aer disabling, when the system or session restarts,
you need to authenticate again to access the session.
To disable the storage of authentication tokens on the on‑premises deployment using the administra‑
tion config file, do the following:
1. Use a text editor to open the web.config file, which is typically at C:\inetpub\wwwroot\
Citrix\Roaming directory.
2. Locate the user account element in the file (store is the account name of your deployment).
For example: <account id=... name="Store">
3. Before the </account> tag, navigate to the properties of that user account and add the fol‑
lowing:
1 <properties>
2 <property name="TokenPersistence" value="false" />
3 </properties>
The following is an example of the web.config file:
1 <account id="#########################################" name="Store
Service"
2 description="" published="true" updaterType="None"
remoteAccessType="StoresOnly">
3 <annotatedServices>
4 <clear />
5 <annotatedServiceRecord serviceRef="1__Citrix_Store">
6 <metadata>
7 <plugins>
8 <clear />
9 </plugins>
10 <trustSettings>
11 <clear />
12 </trustSettings>
13 <properties>
14 <clear />
15 <property name="TokenPersistence" value="false"
/>
16 </properties>
17 </metadata>
18 </annotatedServiceRecord>
19 </annotatedServices>
20 <metadata>
21 <plugins>
22 <clear />
© 1999–2024 Cloud Soware Group, Inc. All rights reserved. 134
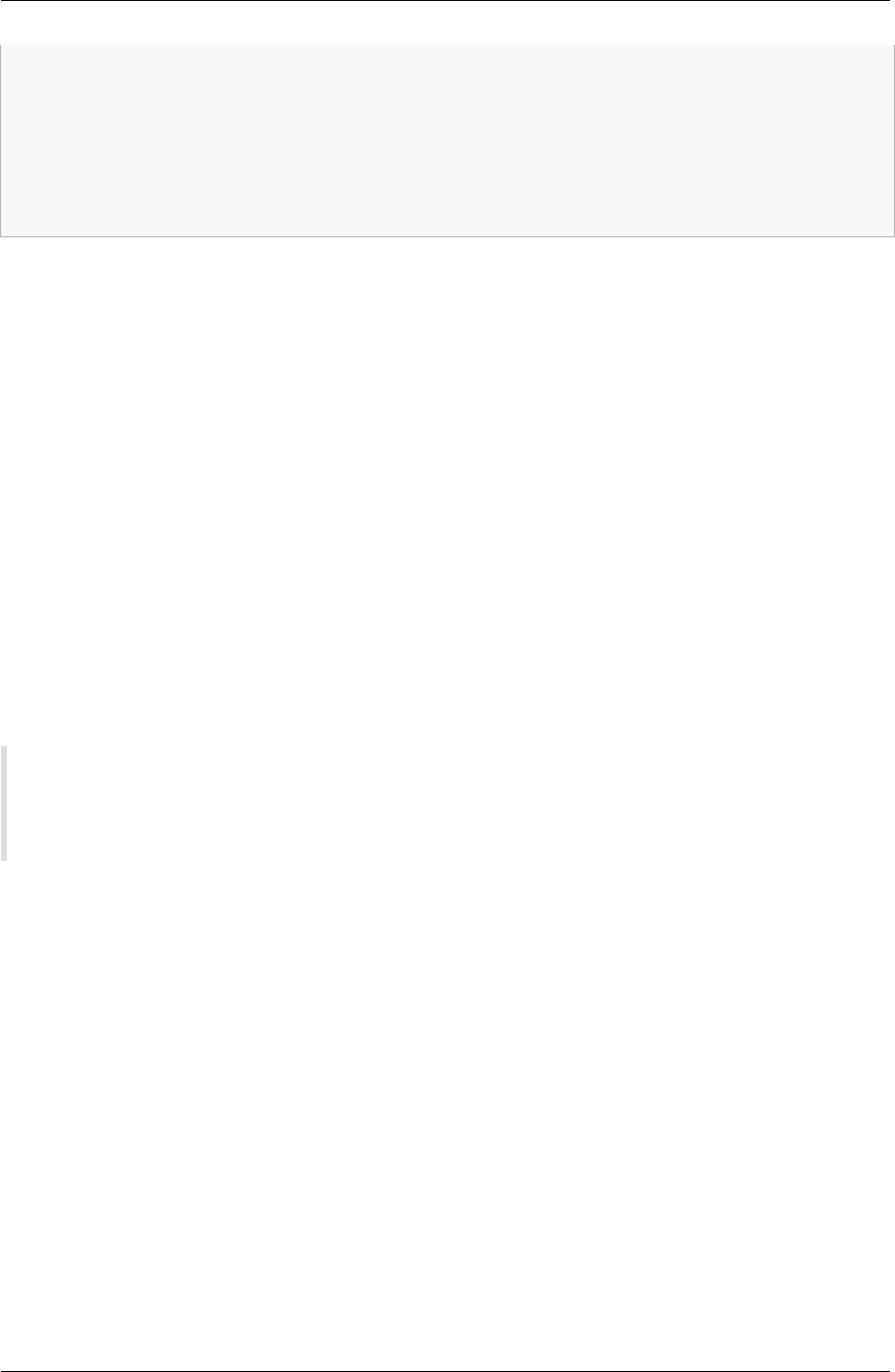
Citrix Workspace app for iOS
23 </plugins>
24 <trustSettings>
25 <clear />
26 </trustSettings>
27 <properties>
28 </properties>
29 </metadata>
30 </account>
Reauthentication aer session timeout
Starting with the 23.3.0 version, you are now prompted to reauthenticate to the Citrix Workspace app
if your session has expired since your last sign‑in. You are prompted for two‑factor authentication
or a username and password when connecting to the Citrix Workspace app from the web or a native
client.
Secure
August 9, 2024
To secure the communication between your server farm and Citrix Workspace app, integrate your con‑
nections to the server farm with a range of security technologies, including Citrix Gateway.
Note:
Citrix recommends using Citrix Gateway to secure communications between StoreFront servers
and users’devices.
• A SOCKS proxy server or secure proxy server (also known as security proxy server, HTTPS proxy
server).
You can use proxy servers to limit access to and from your network and to handle connections
between Citrix Workspace app and servers. Citrix Workspace app supports SOCKS and secure
proxy protocols.
• Secure Web Gateway.
You can use Secure Web Gateway with Web Interface to provide a single, secure, and encrypted
point of access through the Internet to servers on internal corporate networks.
You can use Secure Web Gateway with Web Interface to provide single, secure, and encrypted
data. The servers on internal corporate networks can access the secured data through the In‑
ternet.
• SSL Relay solutions with Transport Layer Security (TLS) protocols.
© 1999–2024 Cloud Soware Group, Inc. All rights reserved. 135

Citrix Workspace app for iOS
• A firewall.
Network firewalls can allow or block packets based on the destination address and port.
If you’re using Citrix Workspace app through a network firewall that maps the server’s internal
network IP address to an external Internet address (that is, network address translation, or NAT),
configure the external address.
Citrix Gateway
To enable remote users to connect to your Citrix Endpoint Management deployment through Citrix
Gateway, you can configure certificates to work with StoreFront. The method for enabling access de‑
pends on the edition of Citrix Endpoint Management in your deployment.
If you deploy Citrix Endpoint Management in your network, allow connections from internal or remote
users to StoreFront through Citrix Gateway by integrating Citrix Gateway with StoreFront. This deploy‑
ment allows users to connect to StoreFront to access published applications from XenApp and virtual
desktops from XenDesktop. Users connect through Citrix Workspace app.
Secure Web Gateway
This topic applies only to deployments using the Web Interface.
You can use the Secure Web Gateway in either Normal mode or Relay mode to provide a secure chan‑
nel for communication between Citrix Workspace app and the server. If you’re using the Secure Web
Gateway in Normal mode, Citrix Workspace app doesn’t require any configuration. Verify that end
users are connecting through the Web Interface.
Citrix Workspace app uses settings that are configured remotely on the Web Interface server to con‑
nect to servers running the Secure Web Gateway.
If the Secure Web Gateway Proxy is installed on a server in the secure network, you can use the Se‑
cure Web Gateway Proxy in Relay mode. If you’re using Relay mode, the Secure Web Gateway server
functions as a proxy and you must configure Citrix Workspace app to use:
• The fully qualified domain name (FQDN) of the Secure Web Gateway server.
• The port number of the Secure Web Gateway server.
Note:
Secure Web Gateway Version 2.0 doesn’t support Relay mode.
The FQDN must list, in sequence, the following three components:
• Host name
© 1999–2024 Cloud Soware Group, Inc. All rights reserved. 136

Citrix Workspace app for iOS
• Intermediate domain
• Top‑level domain
For example, my_computer.example.com is an FQDN, because it lists, in sequence, a host name
(my_computer), an intermediate domain (example), and a top‑level domain (com). The combina‑
tion of intermediate and top‑level domain (example. com) is referred to as the domain name.
Proxy server
Proxy servers are used to limit access to and from your network, and to handle connections between
Citrix Workspace app and servers. Citrix Workspace app supports both SOCKS and secure proxy pro‑
tocols.
Citrix Workspace app uses proxy server settings to communicate with the Citrix Virtual Apps and Desk‑
tops server. The proxy server settings are remotely configured on the Web Interface server.
When Citrix Workspace app communicates with the Web server, the app uses the proxy server settings.
Configure the proxy server settings for the default web browser on the user device accordingly.
Firewall
Network firewalls can allow or block packets based on the destination address and port. If you’re
using a firewall in your deployment, Citrix Workspace app must be able to communicate through the
firewall with both the web server and Citrix server. The firewall must permit HTTP traic for user
device to Web server communication. Usually, the HTTP traic is over the standard HTTP port 80 or
443 if a secure Web server is in use. For Citrix server communication, the firewall must permit inbound
ICA traic on ports 1494 and 2598.
If the firewall is configured for Network Address Translation (NAT), you can use the Web Interface to
define mappings from internal addresses to external addresses and ports. For example, if your Citrix
Virtual Apps and Desktops and Citrix DaaS (formerly Citrix Virtual Apps and Desktops service) server
isn’t configured with an alternate address, you can configure Web Interface to provide an alternate
address to Citrix Workspace app for iOS. Citrix Workspace app for iOS then connects to the server
using the external address and port number.
TLS
Citrix Workspace app supports TLS 1.0, 1.1 and 1.2 with the following cipher suites for TLS connections
to XenApp and XenDesktop:
• TLS_RSA_WITH_AES_256_GCM_SHA384
• TLS_RSA_WITH_AES_128_GCM_SHA256
© 1999–2024 Cloud Soware Group, Inc. All rights reserved. 137

Citrix Workspace app for iOS
• TLS_RSA_WITH_AES_256_CBC_SHA
• TLS_RSA_WITH_AES_128_CBC_SHA
• TLS_RSA_WITH_RC4_128_SHA
• TLS_RSA_WITH_RC4_128_MD5
• TLS_RSA_WITH_3DES_EDE_CBC_SHA
Note:
Citrix Workspace app running on iOS 9 and later or version 21.2.0 does not support the following
TLS cipher suites:
• TLS_RSA_WITH_RC4_128_SHA
• TLS_RSA_WITH_RC4_128_MD5
Transport Layer Security (TLS) is the latest, standardized version of the TLS protocol. The Internet
Engineering Taskforce (IETF) renamed it TLS when it took over responsibility for the development of
TLS as an open standard.
TLS secures data communications by providing server authentication, encryption of the data stream,
and message integrity checks. Some organizations, including U.S. government organizations, require
the use of TLS to secure data communications. These organizations might also require the use of
validated cryptography, such as Federal Information Processing Standard (FIPS) 140. FIPS 140 is a
standard for cryptography.
Citrix Workspace app supports RSA keys of 1024, 2048, and 3072‑bit lengths. Root certificates with
RSA keys of 4096‑bit length are also supported.
Note:
• Citrix Workspace app uses iOS platform crypto for connections between Citrix Workspace
app and StoreFront.
Configure and enable TLS
There are two main steps involved in setting up TLS:
1. Set up SSL Relay on your Citrix Virtual Apps and Desktops server and your Web Interface server
and obtain and install the necessary server certificate.
2. Install the equivalent root certificate on the user device.
Install root certificates on user devices To secure communications between TLS‑enabled Citrix
Workspace app and Citrix Virtual Apps and Desktops, you need a root certificate on the user device.
The certificate can verify the signature of the Certificate Authority on the server certificate.
© 1999–2024 Cloud Soware Group, Inc. All rights reserved. 138
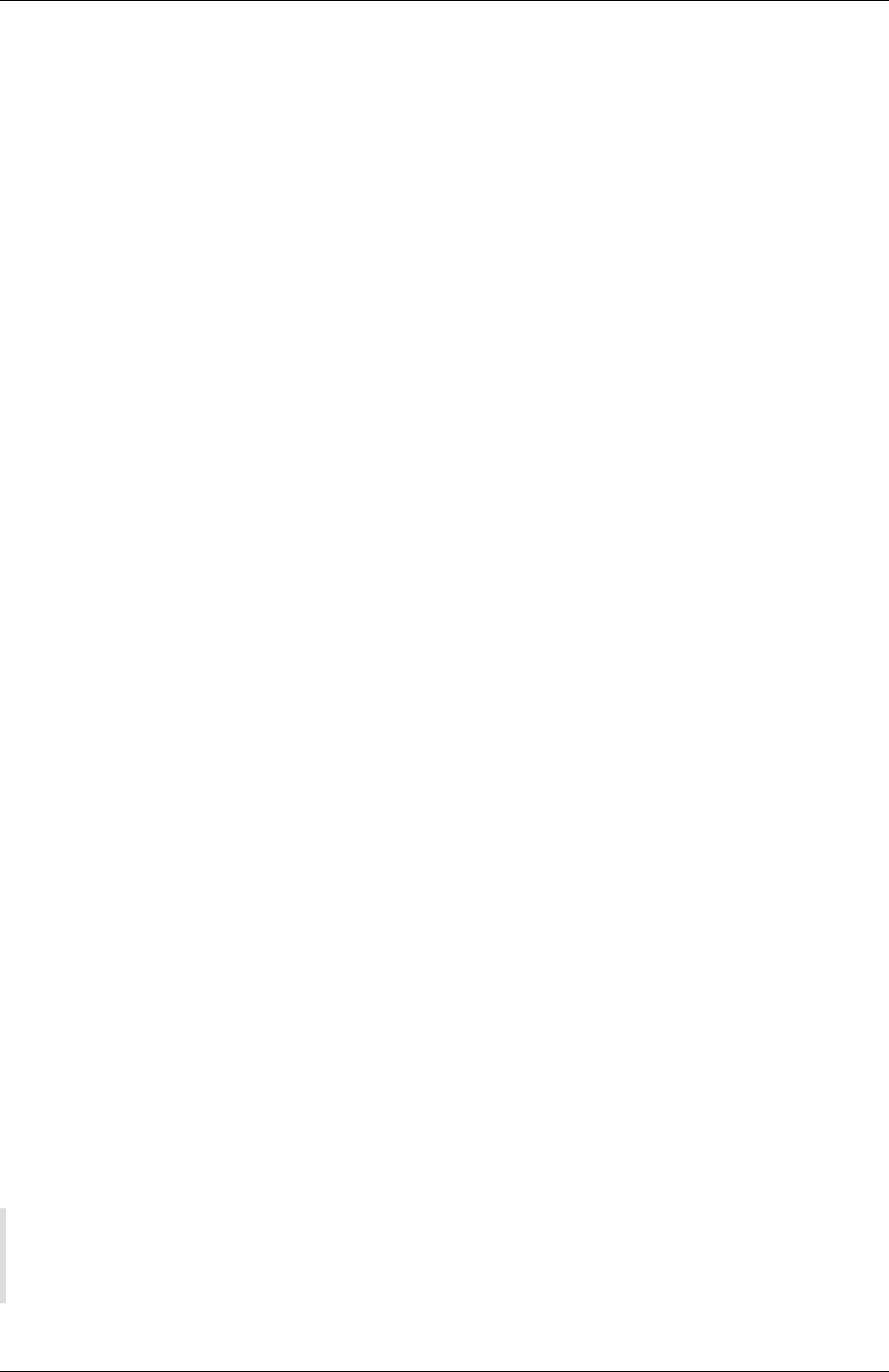
Citrix Workspace app for iOS
iOS comes with about 100 s of commercial root certificates that are preinstalled. If you want to use
a dierent certificate, you can receive one from the Certificate Authority and install it on each user
device.
Depending on your organization’s policies and procedures, you can install the root certificate on each
user device instead of directing users to install it. The easiest and safest way is to add root certificates
to the iOS keychain.
To add a root certificate to the keychain
1. Send yourself an email with the certificate file.
2. Open the certificate file on the device. This action automatically starts the Keychain Access
application.
3. Follow the prompts to add the certificate.
4. Starting with iOS 10, verify that the certificate is trusted by going to iOS Settings > About >
Certificate Trust Setting.
Under Certificate Trust Settings, see the section “ENABLE FULL TRUST FOR ROOT CERTIFI‑
CATES.”Make sure that your certificate has been selected for full trust.
The root certificate is installed. The TLS‑enabled clients and other applications can use the root cer‑
tificate using TLS.
Support for Transport Layer Security 1.3 Starting with the 23.9.0, Citrix Workspace app for iOS
now supports Transport Layer Security (TLS) 1.3 that boosts performance and eiciency. TLS 1.3 pro‑
vides robust security with its strong cipher suites and one‑time session keys.
End users can enable it on Citrix Workspace app for iOS as follows.
1. Go to Advanced settings > TLS Versions.
2. Select TLS 1.3 version.
Support for DTLS 1.2
Starting with version 24.7.0, Citrix Workspace app for iOS supports DTLS protocol version 1.2. DTLS 1.2
provides enhancements and improvements over the previous version, which includes robust encryp‑
tion algorithms, better handshake protocols, and protection against various attacks. This protocol
improves overall security.
Note:
If there is any issue with DTLS protocol version 1.2, Citrix Workspace app for iOS seamlessly falls
© 1999–2024 Cloud Soware Group, Inc. All rights reserved. 139

Citrix Workspace app for iOS
back to the previous supported versions.
Support for Citrix Device Posture service
Starting with the 2402 version, Citrix Workspace app for iOS supports Citrix Device Posture service.
Citrix Device Posture service is a cloud‑based solution that helps administrators enforce certain re‑
quirements that end devices must meet to gain access to Citrix DaaS (virtual apps and desktops) or
Citrix Secure Private Access resources.
For Citrix Workspace app for iOS, the device posture supports only the scan of the Citrix Workspace
app version and operating system version of the iOS device.
For more information, see the Device Posture documentation.
Note
This feature is supported only for cloud stores.
XenApp and XenDesktop Site
To configure the XenApp and XenDesktop Site:
Important:
• Citrix Workspace app uses XenApp and XenDesktop Sites, which support Citrix Secure Gate‑
way 3.x.
• Citrix Workspace app uses Citrix Virtual Apps websites, which support Citrix Secure Gate‑
way 3.x.
• XenApp and XenDesktop Sites supports only single‑factor authentication.
• Citrix Virtual Apps websites support both single‑factor and dual‑factor authentication.
• All the built‑in browsers support Web Interface 5.4.
Beforebeginningthis configuration, installand configure Citrix Gatewaytooperate with Web Interface.
You can adapt these instructions to fit your specific environment.
If you’re using a Citrix Secure Gateway connection, do not configure Citrix Gateway settings on Citrix
Workspace app.
Citrix Workspace app uses a XenApp and XenDesktop Site to get information about the applications
an end user has rights to. In the process, the information is presented to Citrix Workspace app running
on your device. Similarly, you can use the Web Interface for traditional SSL‑based Citrix Virtual Apps
connections. For the same SSL‑based connection, you can configure Citrix Gateway. XenApp and
XenDesktop Sites running on the Web Interface 5.x have this configuration ability built in.
© 1999–2024 Cloud Soware Group, Inc. All rights reserved. 140

Citrix Workspace app for iOS
Configure the XenApp and XenDesktop Site to support connections from a Citrix Secure Gateway con‑
nection:
1. In the XenApp and XenDesktop Site, select Manage secure client access > Edit secure client
access settings.
2. Change the Access Method to Gateway Direct.
3. Enter the FQDN of the Secure Web Gateway.
4. Enter the Secure Ticket Authority (STA) information.
Note:
For the Citrix Secure Gateway, Citrix recommends using the Citrix default path (//XenAppServer‑
Name/Citrix/PNAgent). The default path enables the end users to specify the FQDN of the Secure
Web Gateway they’re connecting to. Don’t use the full path to the config.xml file that is on the
XenApp and XenDesktop Site. For example, (//XenAppServerName/CustomPath/config.xml).
To configure the Citrix Secure Gateway
1. Use the Citrix Secure Gateway configuration wizard to configure the gateway.
The Citrix Secure Gateway supports the server in the secure network that hosts the XenApp Ser‑
vice site.
Aer selecting the Indirect option, enter the FQDN path of your Secure Web Gateway Server
and continue the wizard steps.
2. Test a connection from a user device to verify that the Secure Web Gateway is configured cor‑
rectly for networking and certificate allocation.
To configure the mobile device
1. When adding a Citrix Secure Gateway account, enter the matching FQDN of your Citrix Secure
Gateway server in the Address field:
• If you’ve created the XenApp and XenDesktop Site using the default path (/Citrix/PNAgent),
enter the Secure Web Gateway FQDN: FQDNofSecureGateway.companyName.com
• If you’ve customized the path of the XenApp and XenDesktop Site, enter the full path of the
config.xmlfile, such as: FQDNofSecureGateway.companyName.com/CustomPath/config.xml
2. If you’re manually configuring the account, then clear the Citrix Gateway option New Account
dialog.
© 1999–2024 Cloud Soware Group, Inc. All rights reserved. 141

Citrix Workspace app for iOS
Troubleshoot
April 11, 2024
How to check app’s version
To check your Citrix Workspace app version, open your app. Tap Settings > About. The version infor‑
mation is displayed on your screen.
© 1999–2024 Cloud Soware Group, Inc. All rights reserved. 142

Citrix Workspace app for iOS
© 1999–2024 Cloud Soware Group, Inc. All rights reserved. 143

Citrix Workspace app for iOS
How to upgrade Citrix Workspace app to the latest version
You can upgrade to the latest version of Citrix Workspace app from the App Store. Search for Citrix
Workspace app and tap the Upgrade button.
How to reset Citrix Workspace app
You can reset your Citrix Workspace app using one of the following methods:
• Delete any existing accounts from Citrix Workspace app
• Clear the Citrix Workspace app storage data
• Uninstall Citrix Workspace app and install the latest Citrix Workspace app for iOS that has the
latest fix.
How to collect logs
1. Open your Citrix Workspace app and navigate to Settings.
2. Under Help & Support, select Report Issue.
© 1999–2024 Cloud Soware Group, Inc. All rights reserved. 144

Citrix Workspace app for iOS
3. Reproduce your issue.
4. On the Select log level page, select Verbose.
© 1999–2024 Cloud Soware Group, Inc. All rights reserved. 145

Citrix Workspace app for iOS
5. On the Select Log location page, select Both Console & File.
6. Share the zip file with Citrix.
© 1999–2024 Cloud Soware Group, Inc. All rights reserved. 146

Citrix Workspace app for iOS
How to request for enhancements
You can send in your requests for enhancements by filling out this form.
How to access technical preview features
You can request for Technical Preview features using a Podio form that is unique to each feature. You
can find this form attached with the Technical preview announcement in the Product Documenta‑
tion.
© 1999–2024 Cloud Soware Group, Inc. All rights reserved. 147

Citrix Workspace app for iOS
How to provide feedback on EAR
To provide feedback on the EAR version, tap here.
Common issues and troubleshooting tips
Disconnected sessions
Users can disconnect (but not log o) from a Citrix Workspace app for iOS session in the following
ways:
• While viewing a published app or desktop in session:
– tap the arrow at the top of the screen to view the in‑session drop‑down menu.
– tap the Home button to return to the launch pad.
– notice the white shadow under the icon of one of the published apps that are still in an
active session; tap the icon.
– tap disconnect.
• Close Citrix Workspace app for iOS:
– double‑tap the device’s Home button.
– locate Citrix Workspace app for iOS in the iOS app switcher view.
– tap disconnect in the dialog that appears.
• Pressing the home button on their mobile device.
• Tapping Home or Switch in the app’s drop‑down menu.
The session stays in a disconnected state. Although the user can reconnect later, you can verify that
disconnected sessions are shown inactive aer a specific interval.
To display the app in inactive mode, configure a session timeout for the ICA‑TCP connection in Remote
Desktop Session Host Configuration (formerly known as “Terminal Services Configuration”).
For more information about configuring Remote Desktop Services (formerly known as “Terminal Ser‑
vices”), refer to the Microso Windows Server product documentation.
Expired passwords
Citrix Workspace app foriOS supports the ability forusers to change their expired passwords. Prompts
appear for users to enter the required information.
© 1999–2024 Cloud Soware Group, Inc. All rights reserved. 148

Citrix Workspace app for iOS
Jailbroken devices
Your userscancompromise the security of your deploymentbyconnecting with jailbrokeniOSdevices.
Jailbroken devices are those devices whose owners have modified them, usually with the eect of
bypassing certain security protections.
When Citrix Workspace app for iOS detects a jailbroken iOS device, Citrix Workspace app for iOS dis‑
plays an alert to the user.
To further help to secure your environment, you can configure StoreFront or Web Interface to help to
prevent detected jailbroken devices from running apps.
Requirements
• Citrix Receiver for iOS 6.1 or later
• StoreFront 3.0 or Web Interface 5.4 or later
• Access to StoreFront or Web Interface through an administrator account
To help to prevent detected jailbroken devices from running apps
1. Log on to your StoreFront or Web Interface server as a user who has administrator privileges.
2. Find the file default.ica, which is in one of the following locations:
• C:\\inetpub\\wwwroot\\Citrix\\*storename*\\conf (Microso Internet
Information Services)
• C:\\inetpub\\wwwroot\\Citrix\\*storename*\\App\\_Data (Microso
Internet Information Services)
• ./usr/local/tomcat/webapps/Citrix/XenApp/WEB-INF (Apache Tomcat)
3. Under the section [Application], add the following: AllowJailBrokenDevices=OFF
4. Save the file and restart your StoreFront or Web Interface server.
Aer you restart the StoreFront server, users who see the alert about jailbroken devices can’t launch
apps from your StoreFront or Web Interface server.
To allow detected jailbroken devices to run apps If you do not set AllowJailBrokenDevices, the de‑
fault is to display the alert to users of jailbroken devices but still allow them to launch applications.
If you want to specifically allow your users to run applications on jailbroken devices:
1. Log on to your StoreFront or Web Interface server as a user who has administrator privileges.
2. Find the file default.ica, which is in one of the following locations:
© 1999–2024 Cloud Soware Group, Inc. All rights reserved. 149

Citrix Workspace app for iOS
• C:\\inetpub\\wwwroot\\Citrix\\*storename*\\conf (Microso Internet
Information Services)
• C:\\inetpub\\wwwroot\\Citrix\\*storename*\\App\\_Data (Microso
Internet Information Services)
• ./usr/local/tomcat/webapps/Citrix/XenApp/WEB-INF (Apache Tomcat)
3. Under the section [Application] add the following: AllowJailBrokenDevices=ON
4. Save the file and restart your StoreFront or Web Interface server.
When you set AllowJailBrokenDevices to ON, your users see the alert about using a jailbroken device,
but they can run applications through StoreFront or Web Interface.
Loss of HDX audio quality
From Citrix Virtual Apps and Desktops and Citrix DaaS (formerly Citrix Virtual Apps and Desktops ser‑
vice), HDX audio to Citrix Workspace app for iOS might lose quality. The issue occurs when you use
audio and video simultaneously.
The issue occurs when the Citrix Virtual Apps and Desktops and Citrix DaaS HDX policies can’t handle
the amount of audio data with the video data.
For suggestions about how to create policies to improve audio quality, see Knowledge Center article
CTX123543.
Failed to launch desktop and app sessions for customized store experience
You might fail to launch desktop and app sessions from Citrix Workspace app if you have customized
store experience. The auto‑discovery of store type is supported only for e‑mail addresses and not
for store URLs. It is recommended to use email address or Web‑interface login mode if you have a
customized store. For more information, see Manual setupand Configuring email‑based account dis‑
covery.
To configure an account manually through Web‑interface login mode, do the following steps:
1. Tap the Accounts icon > Accounts Screen > Plus Sign (+). The New Account screen appears.
2. In the lower le corner of the screen, tap the icon to the le of Options and tap Manual setup.
Other fields appear on the screen.
3. In the Address field, type the secure URL of the site or Citrix Gateway (for example,
agee.mycompany.com).
4. Select the Web Interface connection. This connection mode displays a Citrix Virtual Apps web‑
site similar to a Web browser. This UI is also known as Web View.
© 1999–2024 Cloud Soware Group, Inc. All rights reserved. 150

Citrix Workspace app for iOS
5. For certificate security, use the setting in the Ignore certificate warnings field to determine
whether you want to connect to the server even if it has an invalid, self‑signed, or expired cer‑
tificate. The default setting is OFF.
© 1999–2024 Cloud Soware Group, Inc. All rights reserved. 151

Citrix Workspace app for iOS
Important:
If you do enable this option, make sure you’re connecting to the correct server. Citrix
strongly recommends that all servers have a valid certificate to protect user devices from
online security attacks. A secure server uses an SSL certificate issued by a certificate
authority. Citrix does not support self‑signed certificates and does not recommend
by‑passing the certificate security.
6. Tap Save.
7. Type your user name and password (or token, if you selected two‑factor authentication), and
then tap Log On. The Citrix Workspace app for iOS screen appears, in which you can access your
desktops and add and open your apps.
Note:
You must enter the user credentials for each connection, as they are not saved in the Web inter‑
face login mode.
FAQs
How to improve the video performance on virtual app and virtual desktop for low‑powered or
mobile devices
For information on how to improve and configure virtual desktop video performance using the
MaxFramesPerSecond registry value or using HDX policies, depending on your Citrix Virtual Apps and
Desktops version, see the Knowledge Center article CTX123543.
I can’t see my apps or desktops aer signing on to Citrix Workspace app
Contact your company’s help desk or your IT Support team administrator for further assistance.
How to troubleshoot slow connections
If you face any of the following issues, follow the steps mentioned in the following Workaround sec‑
tion.
• Slow connections to the Citrix Virtual Apps and Desktops site
• Missing app icons
• Recurring Protocol Driver Error messages
© 1999–2024 Cloud Soware Group, Inc. All rights reserved. 152

Citrix Workspace app for iOS
Workaround Disable Citrix PV Ethernet Adapterpropertiesforthe network interfaceon Citrix Virtual
Apps server, Citrix Secure Web Gateway, and Web Interface server.
The Citrix PV Ethernet Adapter properties include the following properties that are enabled by default.
You need to disable all of these properties.
• Large Send Oload
• Oload IP Checksum
• Oload TCP Checksum
• Oload UDP Checksum
Note:
Server restart isn’t required. This workaround applies to the Windows Server 2003 and 2008 32‑
bit. This issue does not aect the Windows Server 2008 R2.
Troubleshoot issue with Numeric keys and special characters
If numeric keys or Chinese IME characters do not function as expected, you need to disable the Uni‑
code Keyboard option.
To disable the Unicode Keyboard option:
1. Navigate to Settings > Keyboard Options.
2. Set Use Unicode Keyboard to O.
Citrix Workspace app for iOS
July 9, 2024
Citrix Workspace app for iOS is client soware available for download from the App Store. It enables
you to access and run virtual desktops and hosted applications delivered by Citrix Virtual Apps and
Desktops.
iOS is the operating system for Apple mobile devices such as iPads and iPhones. Citrix Workspace app
for iOS runs on devices using the iOS operating system, such as iPhone X, iPad mini, and iPad Pro.
Language support
Citrix Workspace app for iOS is adapted for use in languages other than English. For a list of languages
supported by Citrix Workspace app for iOS, see Language support.
© 1999–2024 Cloud Soware Group, Inc. All rights reserved. 153

Citrix Workspace app for iOS
Deprecation
The announcement in this article gives you advanced notice of platforms, Citrix products, and features
that are being phased out so that you can make timely business decisions. Citrix monitors customer
use and feedback to determine when they’re withdrawn. Announcements can change in subsequent
releases and might not include every deprecated feature or functionality.
Deprecated items aren’t removed immediately. Citrix continues to support them in this release but
they’ll be removed in the future.
Item
Deprecation
announced in Removed in Alternative
Support for DTLS 1.0
protocol
Citrix Workspace app
for iOS version 24.5.0
‑ DTLS 1.2 protocol
Support for TLS 1.0
and TLS 1.1 protocols
Citrix Workspace app
for iOS version 24.4.0
‑ TLS 1.2 or TLS 1.3
protocol
XenApp Services (also
known as PNAgent)
Citrix Workspace app
for iOS version 23.7.5
‑ Within Citrix
workspace app,
connect to stores using
the store URL rather
than the XenApp
Services URL.
iOS operating system
version 14
Citrix Workspace app
for iOS version 23.10.0
Target: Citrix
Workspace app for iOS
23.12.0
Upgrade to the latest
available version of
iOS
iOS operating system
version 13.x
Citrix Workspace app
for iOS version 22.9.5
Target: December 2022
and version 22.12.0
Upgrade to the latest
available version of
iOS
iOS operating system
version 11.x and 12.x
Citrix Workspace app
for iOS version 21.12.0
Target: Aug 2022 and
version 22.8.0
Upgrade to the latest
available version of
iOS
iOS operating system
version 10.x
Citrix Workspace app
for iOS version 21.1.5
Release following
21.1.5
Use Citrix Workspace
app for iOS version
21.1.5 or earlier
Notes:
• Existing Citrix Workspace app users on deprecated platform versions can’t upgrade to the
latest release (from the App Store) of the Citrix Workspace app.
• New Citrix Workspace app users on deprecated platform versions can only be able to down‑
© 1999–2024 Cloud Soware Group, Inc. All rights reserved. 154

load an older compatible version from the App Store.
• Users on deprecated platform versions don’t get any new features or security patches that
come with every newer release of the Citrix Workspace app.

Citrix Workspace app for iOS
© 2024 Cloud Soware Group, Inc. All rights reserved. Cloud Soware Group, the Cloud Soware Group logo, and other
marks appearing herein are property of Cloud Soware Group, Inc. and/or one or more of its subsidiaries, and may be
registered with the U.S. Patent and Trademark Oice and in other countries. All other marks are the property of their
respective owner(s).
© 1999–2024 Cloud Soware Group, Inc. All rights reserved. 156

