
Version: 85.20 I Date: Sep. 2020
| Contents | ii
Contents
Before You Begin...................................................................................................... 6
Related Documentation.........................................................................................................................................6
Getting Started..........................................................................................................6
Hardware Overview..............................................................................................................................................6
W60B Base Station Hardware..................................................................................................................6
W59R Hardware....................................................................................................................................... 8
Power LED Indicator................................................................................................................................9
Menu......................................................................................................................................................................9
Main Menu................................................................................................................................................9
Submenu..................................................................................................................................................11
Returning to Idle Screen.........................................................................................................................11
Screen and Icons.................................................................................................................................................11
Idle Screen.............................................................................................................................................. 11
Line Status Screen.................................................................................................................................. 12
Icons on the Idle Screen.........................................................................................................................13
Icons on the Calls Screen.......................................................................................................................13
Icons on the Line Status Screen.............................................................................................................13
Entering Characters.............................................................................................................................................13
Setting the Input Modes......................................................................................................................... 13
Entering Data.......................................................................................................................................... 14
Handset Registration.............................................................................................. 14
Putting the Base Station into Registration Mode...............................................................................................14
Registering a New Handset to a Base Station................................................................................................... 14
Registering a Handset to Another Base Station.................................................................................................15
Possible Reasons for Registration Failure..........................................................................................................15
Selecting a Base Station to Connect.................................................................................................................. 15
Renaming the Base Station................................................................................................................................ 16
Deregistering a Handset......................................................................................................................................16
Call Features........................................................................................................... 16
Changing the Default Outgoing Line.................................................................................................................16
Placing Calls....................................................................................................................................................... 16
Placing Internal Calls..............................................................................................................................16
Placing External Calls............................................................................................................................ 17
Placing a Call from the Call History..................................................................................................... 17
Placing a Call from the Directory..........................................................................................................17
Placing a Call from the Shared Directory..............................................................................................18
Speed Dial...............................................................................................................................................18
Redial.......................................................................................................................................................19
Placing an Anonymous Call...................................................................................................................19
Calling Emergency Alarm Number........................................................................................................20
Answering Calls..................................................................................................................................................20
Assigning Incoming Lines to the Handset.............................................................................................20
Answering a Call.................................................................................................................................... 20
| Contents | iii
Answering a Call When in a Call..........................................................................................................20
Answering a Call Automatically............................................................................................................ 21
Disabling Call Waiting....................................................................................................................................... 21
Silencing or Rejecting Incoming Calls.............................................................................................................. 21
Silencing a Call.......................................................................................................................................21
Rejecting a Call Manually......................................................................................................................21
Rejecting Anonymous Calls................................................................................................................... 21
Rejecting Calls with Do Not Disturb (DND)........................................................................................ 21
Ending Calls........................................................................................................................................................22
Muting/Unmuting Audio.................................................................................................................................... 22
Holding and Resuming Calls..............................................................................................................................22
Holding a Call.........................................................................................................................................22
Resuming a Held Call............................................................................................................................ 22
Call Forward....................................................................................................................................................... 22
Forwarding Incoming Calls....................................................................................................................23
Transferring Calls............................................................................................................................................... 23
Performing a Blind Transfer...................................................................................................................23
Performing a Semi-Attended/Attended Transfer....................................................................................23
Conference Calls.................................................................................................................................................23
Local Conference....................................................................................................................................23
Network Conference............................................................................................................................... 24
Multicast Paging................................................................................................................................................. 25
Sending Multicast Paging.......................................................................................................................25
Receiving Multicast Paging....................................................................................................................25
Managing a Paging Call......................................................................................................................... 26
Advanced Call Features.........................................................................................26
Call Park and Call Retrieve............................................................................................................................... 26
Parking or Retrieving a Call in the FAC Mode.....................................................................................26
Parking or Retrieving a Call in the Transfer Mode............................................................................... 27
Retrieving a Call with a Retrieve Key...................................................................................................27
Shared Call Appearance (SCA)..........................................................................................................................27
State Indicator of Shared Line............................................................................................................... 27
Placing Calls on a Shared Line..............................................................................................................28
Answering Calls on a Shared Line........................................................................................................ 28
Placing a Call on Public Hold............................................................................................................... 28
Placing a Call on Private Hold.............................................................................................................. 28
Retrieving a Held Call on a Shared Line...............................................................................................28
Barging in an Active Call on a Shared Line......................................................................................... 29
Pulling a Shared Call on a Shared Line................................................................................................ 29
Voice Mail...........................................................................................................................................................29
Setting the Voice Mail Code.................................................................................................................. 29
Setting a Voice Mail Key for a Specific Line........................................................................................29
Leaving Voice Mails...............................................................................................................................29
Listening to Voice Mails........................................................................................................................ 29
Directory.................................................................................................................. 30
Local Directory................................................................................................................................................... 30
Adding Contacts......................................................................................................................................30
Viewing Contacts.................................................................................................................................... 30
Editing Contacts......................................................................................................................................30
Deleting Contacts....................................................................................................................................30
Searching for Contacts............................................................................................................................31
Shared Directory................................................................................................................................................. 31
| Contents | iv
Adding Shared Contacts......................................................................................................................... 31
Editing Shared Contacts......................................................................................................................... 31
Deleting a Shared Contact......................................................................................................................31
Deleting All Shared Contacts.................................................................................................................31
Searching for Shared Directory Contacts...............................................................................................32
Saving a Shared Contact to the Local Directory................................................................................... 32
Blocklist...............................................................................................................................................................32
Adding a Blocklist Contact.................................................................................................................... 32
Viewing Blocklist Contacts.................................................................................................................... 32
Editing a Blocklist Contact.................................................................................................................... 32
Deleting Blocklist Contacts.................................................................................................................... 32
Remote Phone Book...........................................................................................................................................33
Searching for Remote Phone Book Contacts.........................................................................................33
Viewing Remote Phone Book Contacts................................................................................................. 33
Saving a Remote Phone Book Contact to the Local Directory............................................................. 33
Updating Remote Phone Book...............................................................................................................33
Call History............................................................................................................. 34
Call History Icons...............................................................................................................................................34
Viewing History Records....................................................................................................................................34
Saving a History Record to Local Directory..................................................................................................... 34
Saving a History Record to Blocklist................................................................................................................ 34
Deleting History Records................................................................................................................................... 35
Deleting a Call Record........................................................................................................................... 35
Deleting All Call Records...................................................................................................................... 35
Customizing Your Phone....................................................................................... 35
Turning Handset On........................................................................................................................................... 35
Turning Handset Off...........................................................................................................................................35
Changing the Base PIN...................................................................................................................................... 35
Changing the Wallpaper..................................................................................................................................... 36
Setting the Screen Saver.....................................................................................................................................36
Changing the Brightness.....................................................................................................................................36
Setting the Keypad Light................................................................................................................................... 36
Changing the Language......................................................................................................................................36
Time & Date....................................................................................................................................................... 37
Setting the Time and Date Manually..................................................................................................... 37
Changing the Time and Date Format.....................................................................................................37
Shortcuts..............................................................................................................................................................37
Supported Shortcuts................................................................................................................................37
Customizing the Shortcuts......................................................................................................................38
Locking Your Handset........................................................................................................................................38
Locking Handset Keypad....................................................................................................................... 38
Unlocking Your Handset........................................................................................................................ 39
Locating Handsets...............................................................................................................................................39
Renaming the Handset........................................................................................................................................39
Setting the Eco Mode+.......................................................................................................................................39
Setting the Eco Mode.........................................................................................................................................40
Setting the Repeater Mode................................................................................................................................. 40
Audio Settings......................................................................................................... 40
Silent Mode.........................................................................................................................................................40
Switching on Silent Mode......................................................................................................................40
| Contents | v
Switching off Silent Mode..................................................................................................................... 40
Adjusting the Volume......................................................................................................................................... 41
Setting the Ring Tone.........................................................................................................................................41
Setting the Ring Tone for the Internal Calls..........................................................................................41
Setting the Ring Tone for the External Calls.........................................................................................41
Silent Charging................................................................................................................................................... 41
Setting the Advisory Tone..................................................................................................................................41
Setting the Vibrator.............................................................................................................................................42
Disabling the Noise Cancellation.......................................................................................................................42
Bluetooth.................................................................................................................. 42
Enabling / Disabling the Bluetooth.................................................................................................................... 42
Pairing Devices................................................................................................................................................... 42
Managing Paired Headsets................................................................................................................................. 43
Editing Device Name of Your Phone................................................................................................................ 43
Maintaining Your Phone........................................................................................43
Investigating Warnings....................................................................................................................................... 43
Restarting the Base Station................................................................................................................................ 43
Resetting the Base Station..................................................................................................................................44
Resetting the Handset.........................................................................................................................................44
Triggering the Auto Provisioning.......................................................................................................................44
Appendix.................................................................................................................. 45
Appendix A- Menu Structure.............................................................................................................................45
Appendix B - Input Modes and Characters....................................................................................................... 46
Appendix C - Bluetooth Headset Compatibility List.........................................................................................46

| Before You Begin | 6
Before You Begin
This guide provides information you need to quickly use your new phone.
Firstly, verify with your system administrator that the IP network is ready for phone configuration. Also, be sure to
read the Quick Start Guide which can be found in your phone package before you set up and use the phone. As you
read this guide, keep in mind that some features are only configurable by your system administrator or determined by
your phone environment. As a result, some features may not be enabled or may be operated differently on your phone.
Additionally, the examples and graphics in this guide may not directly reflect what is displayed or is available on your
phone screen.
Related Documentation
You can view more types of documents to make the phone to perform more functions.
You can obtain additional information on the following phones from Yealink Support:
• DECT IP Phone W60P
• DECT IP Phone W53P
The following types of related documents are available on each support page on Yealink support page:
• Release Notes, which details bug fixes and feature enhancements when an update is released.
• Quick Start Guide, which describes how to assemble your phone and configure the basic phone features.
• Administrator Guide, which provides detailed information on how to configure phone features for the system
administrator.
• Regulatory Notice, which provides information about all regulatory and safety guidance.
You can also view other user documents which provide descriptions and examples for phone settings and features on
the Yealink support page.
Getting Started
Before you use your phone, take some time to get familiar with its features and user interface.
Hardware Overview
Understanding the phone hardware helps you easily use the phone's features.
W60B Base Station Hardware
After the base station starts up successfully and the handset is registered to the base station, all LEDs on the base
station glow green in sequence.

| Getting Started | 7
No. Item Description
1 Paging Key
• Locates a misplaced handset.
• Toggles the registration mode.
• Resets the base station to factory settings.
2 Registration LED
Indicates the handset registration status or the base station is in the paging
mode.
3 Network Status LED Indicates the network status.
4 Power LED Indicator Indicates the power status of the base station.

| Getting Started | 8
W59R Hardware
No. Item Description
1 Receiver Receives audio in receiver mode.
2 Power LED Indicator Indicates call status, message status, and charging status.
3 Phone Screen Shows information.
4 Soft Keys Access the function directly. It depends on the operating situation.
5 Message Key Accesses the voice mail or missed call.
6 Speakerphone Key
• Switches among the receiver, headset, and handsfree modes.
• Answers an incoming call.
• Places a call in handsfree mode.
7 Navigation Keys Scroll through information or options on the screen.
8 OK Key Confirms actions or enters the main menu.

| Getting Started | 9
No. Item Description
9 On-hook Key/Power Key
• Press briefly to return to the previous screen.
• Long press to return to the idle screen.
• Press to turn the handset on.
• Long press on the idle screen to turn the handset off.
• Cancels actions or ends a call.
• Rejects an incoming call.
10 Off-hook Key
• Answers an incoming call.
• Enters the redial calls list.
• Places a call in receiver or headset mode.
11 Keypad Provides digits, letters, and special characters.
12 TRAN Key Transfers a call to another party.
13 Mute Key Toggles mute feature on or off.
14 Microphone Picks up audio.
15 Speaker Outputs audio in handsfree mode.
16 Volume Key +/- Adjusts volume.
17 Emergency Alarm Button Long press 2 seconds to set off the emergency alarm.
Note: The settings for this button are configured on the base station
where the handset is registered. They cannot be set or changed on the
handset. Contact your adminstrator for more information on which alarm
type pressing the alarm button will initiate and whether it is possible to
terminate the alarm from the handset.
Power LED Indicator
LED Status Description
Solid red The handset is charging.
Fast flashing red (300ms) The handset is ringing.
Slowly flashing red (1s) The handset receives a voice mail or has a missed call.
Off
The handset is powered off.
The handset is idle.
The handset is fully charged.
Menu
The handset provides a variety of features that are grouped into the menu.
Main Menu
The main menu is the top menu, which consists of seven menu items: Status, Intercom, Voice Mail, Call Features,
Directory, Settings, and History.

| Getting Started | 10
No. Description
1 Menu item you selected.
2
Menu icon:
: Status—To view the status information of base, handset, and line.
: Intercom—To make an internal call.
: Voice Mail—To set and view voice mail(s).
: Call Features—To access the features of Call Forward, Do Not Disturb, Call Waiting,
Anon.Call Rejection, Anonymous Call and Paging.
: Directory—To access the directory and manage the contacts.
: Settings—To personalize the setting of your handset.
: History—To access the call history list.
Note: If your system administrator has enabled 3-level access permissions for you, you can
see a User Mode icon .
3 Soft key label.
Entering the Main Menu
You can enter the main menu to view the features.
Press the OK key when the handset is idle.
The main menus are displayed on the screen as icons.
Accessing the Main Menu Feature
After entering the main menu, you can use the navigation keys to access the desired menu.
1.
Press the OK key when the handset is idle.
The main menus are displayed on the screen as icons.

| Getting Started | 11
2.
Press the navigation keys to select a different menu icon.
The name of the associated menu appears on the top of the screen.
3.
Press OK to open the selected menu.
Note: You can only access Status and Settings if the handset is not registered to a base station.
Related information
Handset Registration
Submenu
The functions in the submenus are displayed as lists. You can open the submenu to access a function.
For example, if you select the Settings menu, the submenu is displayed below:
Accessing a Submenu Feature
After entering a certain menu, you can use the navigation keys to access the desired submenu.
1.
Press the up and down navigation keys to highlight the desired submenu.
2.
Press OK to open the submenu.
3.
Press the On-hook key or Back to return to the previous screen.
Returning to Idle Screen
Long press the On-hook key to quickly exit the menu and return to the idle screen.
Screen and Icons
The user screens and icon indicators can help you navigate and understand the important information on the phone's
status.
Idle Screen
The idle screen is made up of the signal strength, battery status, status bar, handset name, and soft keys. The time &
date is displayed in the middle of the screen.

| Getting Started | 12
• Signal Strength:
Weak to strong:
No reception:
Eco mode+ is on:
• Battery Status:
Low to full:
Need Charging:
• Status Bar: Displays the feature status icons. The status icons are displayed when features are activated.
• Handset Name: Displays internal handset number and registered handset name (for example, “1” is internal
handset number, indicating the handset is the Handset 1 of the base station).
• Soft Keys: The soft key labels on the screen directly above the soft keys show the functions available at that
particular moment.
Line Status Screen
The line status screen is made up of the outgoing line and line status.
When the handset is idle, you can press Line to enter the line status screen. The line status screen is displayed below:
• Outgoing Line: Display the registered line number and the corresponding line (display user name by default). The
default outgoing line will be displayed in the first line of the screen.
• Line Status: Display the icon of line status. The icon indicates the corresponding feature assigned to the line.

| Getting Started | 13
Icons on the Idle Screen
By viewing the icons on the idle screen, you can easily get the current phone status, such as message status.
Icons Description Icons Description
The ringer volume is 0 and the phone is
in the silent mode.
The phone has new voice mails.
The phone has enabled the Call
Forward feature.
The phone has enabled the Do
Not Disturb (DND) feature.
The keypad is locked. Registered handset icon (for
example, “1” is internal handset
number, indicating the handset
is the Handset 1 of the base
station)
Icons on the Calls Screen
By viewing the icons in the calls screen, you can easily get the current call status, such as audio output mode status.
Icons Description Icons Description
Receiver Mode On Conference Call
Handsfree Mode On Contact
Call Hold Call Mute
Icons on the Line Status Screen
Each icon in the line status screen indicates the corresponding feature assigned to the line.
Icons Description Icons Description
Call Forward Do Not Disturb (DND)
Anonymous call rejection is enabled Anonymous call is enabled
Unassigned outgoing line
Entering Characters
You can enter and edit data in the corresponding field using the keypad.
Setting the Input Modes
The handset provides you with 12 input modes, and different input mode provides different characters. The default
input modes are Abc, 123, ABC and abc. You can enable the input modes used frequently.
1.
Go to OK > Settings > Display > Input Method.
2.
Select the desired input mode and then select Change.
Related information
Appendix B - Input Modes and Characters

| Handset Registration | 14
Entering Data
The following table describes how to enter different characters using the keypad keys:
Task Action
Switch among input modes.
Press to switch among input modes.
The current input mode is displayed at the right bottom of the phone screen.
Enter letters. Press a key one or more times (depending on what input mode you’re in) to enter the
possible characters that are displayed on the keypad key.
Enter special characters.
Press to enter the space character or the following special characters: _’ ” = / \
^ ; : , . - + * # § % & @ ? ! ¿ ¡ ( ) { } [ ] < > ¥
£
$ | ~ ¤
Press :
• If it is in the uppercase (ABC), uppercase and lowercase (Abc) or lowercase
(abc) input modes, it will provide space character and the following special
characters: . , ? ! 0
• If it is in the numeric (123) input mode, it will only provide the digit 0.
• Long press the key to enter the character +.
Delete the text.
Press or to position the cursor to the right of the text you want to delete, and then
press Delete to delete one character at a time or long press to delete all characters.
Handset Registration
You need to register your handset to a base station, if you want to use the basic functions of the DECT phone. You can
register a handset to 4 different base stations at most. You can select the desired base to use.
Note: Up to 8 handsets can be registered to one base station.
Putting the Base Station into Registration Mode
Before registering the handset, you have to put the base station into registration mode.
Long press on the base station till the registration LED flashes.
The base station is now in registration mode.
Note: If the base station does not identify a DECT phone within 90 seconds, the registration mode will
switch off automatically.
Registering a New Handset to a Base Station
With one touch, you can quickly register your new handset to a base station.
Make sure the base station is in the registration mode, and the phone prompts "Unregistered!".
Press the Reg soft key to register the handset.
The handset is searching for a base station in registration mode.

| Handset Registration | 15
After the handset is registered successfully, the phone prompts “Handset Subscribed” and “Base NO. (The last 4
characters of the connected Base’s MAC address)”.
After the handset initialized successfully, an icon with the internal handset number and handset name appears on the
phone screen.
Tip: You can also press OK > Register Handset and then select the desired base to register the handset. You
need to enter the base PIN (default: 0000) after a base is found.
Related tasks
Putting the Base Station into Registration Mode
Registering a Handset to Another Base Station
You can register the handset to another base station if you want to discard the current registration.
Make sure the base station is in the registration mode.
1.
Go to OK > Settings > Registration > Register Handset.
2.
Select the desired base and then press OK.
The handset begins searching for the base station which is in registration mode.
3.
Press OK after a base is found.
4.
Enter the base PIN (default: 0000), and then press Done to complete the registration.
After registration, the phone prompts “Handset Subscribed” and “Base NO. (the last 4 characters of the
connected Base’s MAC address)”.
After the handset initialized successfully, an icon with the internal handset number and handset name appears on
the phone screen.
Related tasks
Putting the Base Station into Registration Mode
Possible Reasons for Registration Failure
Some scenarios may cause registration failure.
• Incorrect base PIN (check with your system administrator).
• Base station is out of range.
• Base station is not in registration mode.
Note: If registration was not successful, the handset screen will prompt you that the registration is failed.
Selecting a Base Station to Connect
You can connect the handset to a desired base station manually, or allow the handset to connect the registered base
station with the greatest signal strength automatically.
1.
Go to OK > Settings > Registration > Select Base.
The phone screen displays all base stations that the handset is registered to and the BestBase option. The radio
box of the currently used base station with the last 4 characters of MAC address is marked.
2.
Select the desired base station or BestBase, and then press Select.

| Call Features | 16
Renaming the Base Station
You can rename the registered base station to make it easy to discern.
1.
Go to OK > Settings > Registration > Select Base.
2.
Select a desired base station (expect Bestbase option), and then press Rename.
3.
Enter the desired name in the Rename field.
4.
Confirm the action.
Deregistering a Handset
You may need to de-register your own handset if you want to replace a base station.
1.
Go to OK > Settings > Registration > De-reg. Handset.
2.
Enter the base PIN (default: 0000), and then press Done.
The handset screen displays the handsets names that are registered to the same base station. The name of the
handset itself is highlighted and followed by a left arrow.
3.
Select the desired handset, and then press OK.
The handset screen prompts you whether to de-register the handset.
4.
Confirm the action.
Call Features
You can use the phone to place and answer calls, ignore incoming calls, transfer a call to someone else, conduct a
conference call and perform other basic call features.
Changing the Default Outgoing Line
Only the outgoing line(s) assigned by your system administrator can be used to place calls. When multiple outgoing
lines are assigned to the handset, the first one will be the default outgoing line. You can change the default outgoing
line of the handset.
1.
Go to OK > Settings > Telephony > Default Line.
The phone displays all the assigned outgoing lines. The default outgoing line is highlighted and followed by a left
arrow.
2.
Highlight the desired line, and then press OK.
The default outgoing line is changed successfully.
Placing Calls
After the handset is registered to the base station successfully, you can use your handset to place an internal or
external call.
The handset can keep 2 calls at one time at almost, one (associated with the audio) active and the other one on hold.
Placing Internal Calls
Intercom is a useful feature in the office to quickly contact with the operator or the secretary. Internal intercom calls
are made between handsets registered to the same base station.

| Call Features | 17
Setting Auto Intercom
You can set the auto intercom type to make your handset more personalize.
The following types of auto intercom feature are available:
• On (Beep On): The handset answers an internal intercom call automatically and plays a warning tone.
• On (Beep Off): The handset answers an internal intercom call automatically without a warning tone.
• Off: Auto intercom feature is off. You need to answer an internal intercom call manually.
1.
Go to OK > Settings > Telephony > Auto Intercom.
2.
Select the desired option, and then press Change.
Placing an Internal Call
You can place an internal call to a desired handset or all handsets.
1.
Go to OK > Intercom.
2.
Select the desired handset or All Handsets.
3.
Select OK, Speakerphone key or Off-hook key.
If you select All Handsets, all other subscribed handsets will ring simultaneously.
Placing an Internal Call During an External Call
During an external call, you can place a call to an internal line.
1.
Select Options > Intercom.
2.
Select the desired handset, and then press OK key .
Placing External Calls
You can place external calls on the handset. External calls based on the public telephone network require the SIP
lines.
Note: Your system administrator needs to assign the SIP line as the outgoing line for the handset beforehand.
Placing an External Call
1.
Enter the desired number using the keypad.
2.
Press the OK key to dial out.
Placing Multiple External Calls
When you are in a call, you can hold your current call and place a new call.
1.
Select New Call.
2.
Enter the contact number and press the OK key.
Note: You can select Options > Directory to select a contact from the directory to dial out.
Placing a Call from the Call History
You can place calls to contacts from the History list, which contains the calls that were recently placed, answered, or
missed.
1.
Press History or go to OK > History.
2.
Select the desired call list.
3.
Highlight a contact and press the Off-hook key.
Placing a Call from the Directory
You can place a call to a contact directly from your directory.
1.
Go to OK > Directory.

| Call Features | 18
2.
Select the desired directory.
3.
Highlight the desired contact and press the Off-hook key.
If the selected contact has multiple numbers, highlight the desired number, and select OK.
Placing a Call from the Shared Directory
You can place a call to a contact directly from your shared directory.
1.
Go to OK > Directory > Shared Directory.
2.
Highlight the desired contact and press .
If the selected contact has multiple numbers, highlight the desired number, and select OK.
Speed Dial
You can quickly dial a number by using a speed dial key without entering the directory.
Assigning a Speed Dial Number
You can assign a contact number as a speed dial number to the digit key. A maximum of 8 speed dial numbers are
allowed.
The assigned number should exist in the directory.
1.
Go to OK > Settings > Telephony > Speed Dial.
The phone screen displays all available speed dial keys (2-9).
2.
Highlight the desired digit key, and then press Assign.
3.
Select the desired contact from the directory.
4.
Press OK to assign the number to the selected Speed Dial key.
If the selected contact has multiple numbers, select the desired number, select OK.
Changing a Speed Dial Number
You can change the current speed dial number to a new desired one.
The assigned number should exist in the directory.
1.
Go to OK > Settings > Telephony > Speed Dial.
2.
Highlight an assigned Speed Dial key.
3.
Select Options > Change.
4.
Select a contact number from the directory.
5.
Press OK to change the assigned speed dial number.
Deleting a Speed Dial Number
When you no longer use the speed dial number, you can delete it.
1.
Go to OK > Settings > Telephony > Speed Dial.
2.
Highlight the desired Speed Dial key.
3.
Select Options > Clear Key.
Calling a Contact Using a Speed Dial Key
After you have assigned the speed dial number, you can place a call to a contact directly by pressing it.
Long press the Speed Dial key when the handset is idle.
The number assigned to this Speed Dial key is dialed out.
Related tasks
Assigning a Speed Dial Number

| Call Features | 19
Redial
You can redial a call from the redial list. The redial list stores the last twenty dialed phone numbers.
The redial list stores the last twenty dialed phone numbers. When the memory of the redial list is full, the handset will
automatically erase the oldest one when a new number is dialed.
Redialing a Number
The handset keeps a record of all the placed calls. You can call the recently dialed phone number.
1.
Press when the handset is idle to access the redial list.
2.
Select a record to dial out.
Note: Before placing an external call, you can select Options > Edit Before Call to edit the phone
number.
Redialing the Last Dialed Number
Press twice when the handset is idle.
A call to your last dialed number is attempted.
Adding a Dialed Number to Local Directory
You can add a dialed external call number to the Local Directory or update the number for an existing contact.
1.
Press when the handset is idle to access the redial list.
2.
Highlight the desired record.
3.
Press Options, and then select Add To Local > New Entry.
4.
Select the type you want to add the number to.
5.
Edit the corresponding fields.
6.
Confirm the action.
Note: You can select Add To Local > Update Existing to add the number to an existing contact or
update the existing contact information.
Deleting a Redial Record
You can delete any record from the redial list.
1.
Press when the handset is idle to access the redial list.
2.
Highlight the desired record.
3.
Press Options and select Delete.
Deleting All Redial Records
You can delete all redial records at once.
1.
Press when the handset is idle to access the redial list.
2.
Select Options > Delete All, and select Yes to confirm.
Placing an Anonymous Call
You can hide your name and number when you place a call. As a result, the callee receives an anonymous call without
caller identity.
Contact your system administrator to find out if this feature is available on your phone.
1.
Go to OK > Call Features > Anonymous Call.
2.
Select the desired line.
The phone screen displays the outgoing lines currently assigned to the handset. The default outgoing line is
highlighted and followed by a left arrow.

| Call Features | 20
3.
Enable local anonymous.
4.
Confirm the action.
5.
Place a call.
The callee is prompted with an incoming call from anonymity.
If the callee enables anonymous rejection feature, you may be prompted that the callee does not accept calls from
an anonymous number.
Calling Emergency Alarm Number
The alarm settings are configured on the base station. Ten emergency alarms can be assigned to each individual
handset.
Contact your system administrator to find out if this feature is available on your handset.
Press the emergency alarm button for 2 seconds to dial the number.
Answering Calls
When you receive a call, you can choose to answer it manually or automatically.
Assigning Incoming Lines to the Handset
You can assign one or more incoming lines for the handset. The handset can only receive incoming calls of the
assigned incoming line(s).
1.
Go to OK > Settings > Telephony > Incoming Lines.
2.
Enter the system PIN (default: 0000), and then press Done.
The handset screen displays all registered handsets. The handset itself is highlighted and followed by a left arrow.
3.
Select the desired handset.
4.
Select Accept from the desired line fields.
5.
Confirm the action.
Answering a Call
When you receive an incoming call, the phone rings and the screen displays the information of the incoming call.
Do one of the following:
•
Press , or press Accept.
• Press the Speakerphone key.
Answering a Call When in a Call
You can answer a call when there is already an active call on your phone.
When you are in an active call and an incoming call arrives on the phone, a call waiting tone beeps, and the incoming
call information is displayed.
1.
Press the down navigation key to select the incoming call.
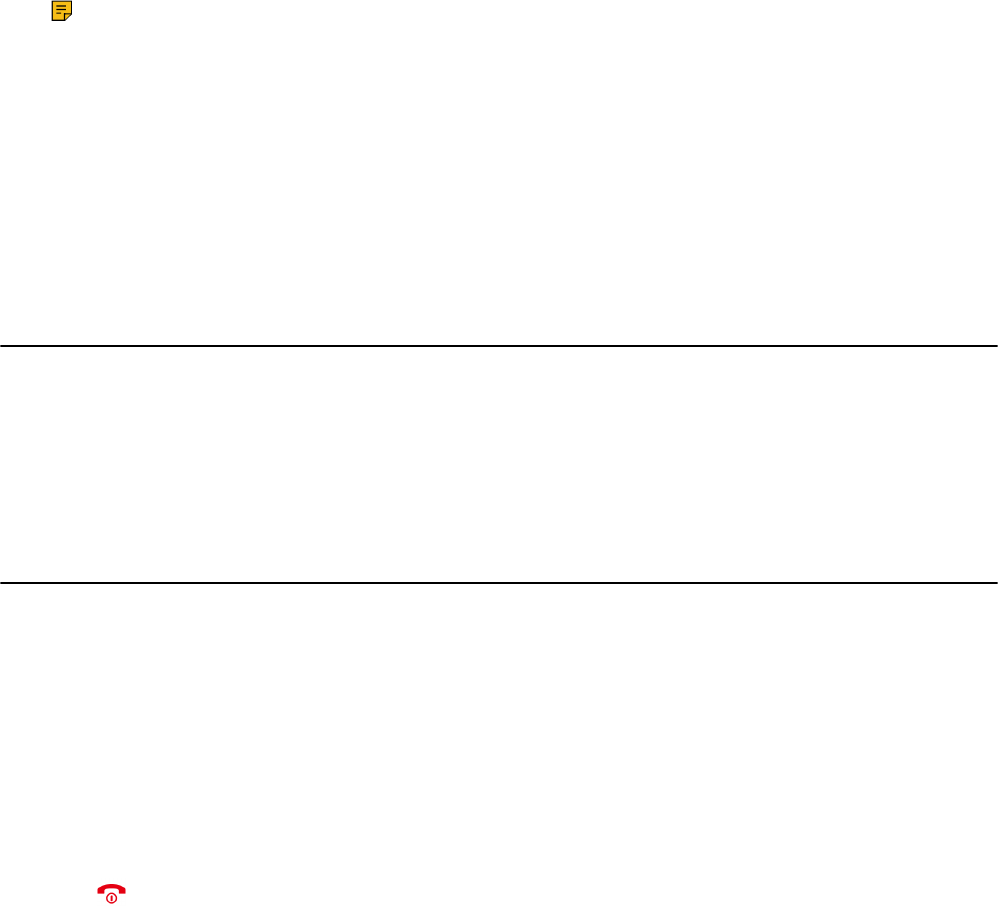
| Call Features | 21
2.
Select Accept or Answer.
The active call is placed on hold, and the incoming call becomes active.
Note: You can disable the call waiting feature to reject the incoming call automatically during a call.
Related tasks
Disabling Call Waiting
Answering a Call Automatically
When the handset is placed in the charger, you can simply answer the incoming calls by picking up the handset from
the charger without pressing the Off-hook key.
1.
Go to OK > Settings > Telephony > Auto Answer.
2.
Press Change to select the Auto Answer check box (the default status is checked).
Disabling Call Waiting
If the call waiting feature is disabled, when there is already a call, the new incoming call will be rejected
automatically.
1.
Go to OK > Call Features > Call Waiting.
2.
Disable call waiting.
3.
Confirm the action.
Silencing or Rejecting Incoming Calls
When you receive an incoming call, you can choose to silence or reject the call instead of answering.
Silencing a Call
You can silence a call to stop your phone from ringing. Even if you silence the call, the incoming call notification
continues to be displayed on your phone.
Select Silence.
Rejecting a Call Manually
You can reject a call manually, and the call may be sent to voice mail. The rejected calls are displayed in the Received
Calls list in your History list.
Press .
Rejecting Anonymous Calls
You can reject incoming calls from the callers who have hidden their identities. As a result, your phone will not ring
and you will not be notified of an attempted call.
1.
Go to OK > Call Features > Anon.Call Rejection.
2.
Enable local anonymous rejection.
3.
Confirm the action.
Rejecting Calls with Do Not Disturb (DND)
You can enable DND to reject all incoming calls automatically when you do not want to be interrupted.
Check with your system administrator to find out if the DND feature is available on your phone.
1.
Go to OK > Call Features > Do Not Disturb.

| Call Features | 22
2.
Select the desired line, and then press OK.
3.
Enable DND.
4.
Confirm the action.
The status bar displays the DND icon.
You can press the Line soft key when the handset is idle to check the line status.
Ending Calls
You can end the current call at any time.
Press or End.
Muting/Unmuting Audio
You can mute the microphone during an active call so that the other party cannot hear your discussion with your
colleagues.
1.
Press the mute key during a call to mute the microphone.
The mute icon appears on the phone screen.
2.
Press the mute key again to unmute.
The mute icon disappears from the phone screen.
Holding and Resuming Calls
You can place an active call on hold and resume the call when you are ready. When you place a call on hold, the held
party may hear the music played by its sever.
Holding a Call
You can place an active call on hold on your phone.
During a call, select Options > Hold.
Note: When you have multiple calls on the phone and the current call is held, you can press the up or down
navigation key to swap to the active call.
Resuming a Held Call
You can view and resume a held call on the phone.
Select Resume.
If multiple calls are placed on hold, select the desired call first.
Note: When you have multiple calls on the phone and the current call is active, you can press the up or down
navigation key to swap to the held call.
Call Forward
The handset will forward incoming calls to another party according to the forwarding type.
There are three forwarding types:
• Always Forward: Incoming calls are immediately forwarded. There is no prompt on the phone screen when the
line receives an incoming call.
• Busy Forward: Incoming calls are forwarded when the line is busy.

| Call Features | 23
• No Answer Forward: Incoming calls are forwarded if not answered after a period of time.
Forwarding Incoming Calls
When you are not available to handle calls, you can forward incoming calls to a specific contact.
1.
Go to OK > Call Features > Call Forward.
2.
Select the desired line.
3.
Select the desired forwarding type and enable it.
4.
Enter the destination number in the Target field.
5.
If you select the No Answer , select the desired ring time to wait before forwarding from the After Ring Time
field.
6.
Confirm the action.
Transferring Calls
During a call, you can transfer the call to another contact.
You can use one of three ways:
• Blind Transfer: Transfer a call directly to the third party without consulting.
• Semi-Attended Transfer: Transfer a call when receiving ringback.
• Attended Transfer (Consultative Transfer): Transfer a call with prior consulting.
Performing a Blind Transfer
You can transfer a call to another contact immediately without consulting with her/him first.
1.
Select Options > (Call)Transfer, or press the TRAN key during a call.
2.
Enter the number you want to transfer the call to or select Directory > Directory/History to choose a contact.
3.
Press TRAN or Transfer to complete the transfer.
Performing a Semi-Attended/Attended Transfer
You can transfer a call to another contact immediately when receiving ringback or after consulting with her/him first.
1.
Select Options > (Call)Transfer, or press the TRAN key during a call.
2.
Enter the number you want to transfer to and dial out.
3.
Do one of the following:
• When you hear the ringback tone, press the TRAN key or Transfer to finish a semi-attended transfer.
• After the contact answers the call, press the TRAN key or Transfer to finish an attended transfer (consultative
transfer).
Conference Calls
The phone supports creating a conference with other two external parties and multi-way network conference.
During the conference, follow these tips:
• Mute your microphone when you are not speaking, especially in noisy environments.
• Avoid tapping or rustling papers near the microphone.
• Speak in your normal voice without shouting.
Local Conference
You can initiate a three-way (including yourself) conference calls with your contacts on the phone.

| Call Features | 24
Setting Up a Local Conference Call
You can set up a local conference call with up to two contacts.
1.
Place a call to the first party.
2.
When the first party answers the call, select Options > Conference.
The active call is placed on hold.
3.
Dial the second party’s number.
4.
When the second party answers the call, select Conf. to invite two parties to join the conference.
Merging Two Calls into a Conference
You can invite a held call into a conference call with the active call.
1.
Place two calls on the phone.
2.
Select Options > Conference.
Muting/Unmuting a Conference Call
When you mute the local microphone during a conference call, other participants can hear each other except you.
1.
Press the MUTE key to mute the conference.
2.
Press the MUTE key again to unmute the conference.
Splitting a Conference Call
You can split the conference call into individual calls. After the split, the conference call ends, and other parties are
held.
Select .
Ending a Conference Call
You can end the current conference call at any time.
Press or End.
Network Conference
If your system administrator has set a network conference feature on your phone, you can initiate a conference with
two or more contacts.
Setting Up a Network Conference
You can set up a network conference with two or more contacts.
1.
Place a call to the first party.
2.
Select Options > Conference.
The active call is placed on hold.
3.
Dial the second party’s number.
4.
When the second party answers the call, select Conf. to add the second party to the conference.
5.
Select Conf. to place a new call.
The conference call is placed on hold.
6.
Enter the number of the new party, and then press the OK key.
7.
When the new party answers the call, select Conf to add the new party to the conference.
8.
Repeat steps 5 to 7 until you add all parties.
Note: The procedures for setting up a network conference call on specific servers may be different.
Contact your system administrator for more information.
Inviting another Party into an Active Conference Call
Any party in the conference call can invite other party into an active conference call.

| Call Features | 25
1.
Select New Call.
2.
Enter the desired number and dial out.
3.
When the new party answers the call, select Options > Conference.
The new party is joined the conference call.
Holding/Resuming a Conference Call
Any party in the conference call can place himself/herself on hold, but other parties can continue the conference call
normally.
Note: The conference call will only be held when all parties in the conference call place themselves on hold.
1.
Select Options > Hold.
2.
Select Resume to resume the held conference call.
Ending a Conference Call
You can end the current conference call at any time.
Press or End.
Multicast Paging
Multicast Paging allows you to broadcast instant audio announcements to users who are listening to a specific
multicast group on a specific channel.
The phone supports the following 31 channels:
• 0: Broadcasts are sent to channel 0.
• 1 to 25: Broadcasts are sent to channel 1 to 25. We recommend that you specify these channels when broadcasting
with Polycom IP phones which have 25 channels you can listen to.
• 26 to 30: Broadcasts are sent to channel 26 to 30. We recommend that you specify these channels when
broadcasting with Yealink IP phones running firmware version 81 or later running new firmware version (new
paging mechanism).
Note: All IP phones in the multicast paging group must be deployed in the same subnet since a broadcast
is used. The phone can only send/receive broadcasts to/from the listened channels. Other channels’
broadcasts will be ignored automatically by the IP phone.
Sending Multicast Paging
You can send paging to the phones with pre-configured multicast addresses on specific channels.
Your system administrator has set the paging group for your phone.
1.
Go to OK > Call Features > Paging.
If your system administrator has set only one paging list, the paging is sent directly.
2.
Select the desired paging group.
3.
Select Paging.
Note: Multicast RTP is the one-way paging only from the sender to the multicast address(es) (receiver).
For outgoing RTP multicasts, all other existing calls on the phone will be placed on hold.
Receiving Multicast Paging
Your system administrator has set a listening paging group for you, you can automatically receive a paging call when
the phone is idle.
When there is a voice call or a paging call in progress, or when DND is activated on your phone, the phone handles
the new paging call differently according to the multicast listening settings configured by your system administrator.

| Advanced Call Features | 26
Managing a Paging Call
During a paging call, you can manage it manually at any time.
You can do the following:
• Select Hold to place the current paging call on hold.
The paging call is placed on hold and the receiver releases the session.
• Select Resume to resume the held paging call.
The multicast RTP session is re-established.
• Select End to end the paging call.
Advanced Call Features
By using the advanced features, your handset would perform more functions that make your work more efficiently.
If you require additional information or assistance with your new phone, contact your system administrator.
Call Park and Call Retrieve
You can park a call, and then retrieve the call either from your phone or another phone. After parked, the call is placed
on hold, you can continue the conversation after retrieving it.
Note: Call park is not available on all servers. Check with your system administrator to find out if it is
available on your phone.
Parking or Retrieving a Call in the FAC Mode
You can park the call to the local extension or the desired extension through dialing the park code.
Parking a Call in the FAC Mode
You can park a call in the FAC mode directly. When you park a call to the local extension or the desired extension, the
call is held in the same network on your phone.
Your system administrator has set call park in the FAC mode.
1.
During a call, select Options > Call Park.
The phone will dial the call park code which is pre-configured.
2.
Do one of the following:
• If you want to park the call against the local extension, press the # key.
• If you want to park the call against the desired extension, enter the extension (for example, 4606) where you
want to park the call and press the # key.
If the call is parked successfully, you will hear a voice prompt that the call is parked.
Retrieving a Parked Call in the FAC Mode
You can retrieve a parked call in the FAC mode from any phone within your network.
Your system administrator has set call park in the FAC mode. There is a call parked on the extension. Get the park
retrieve code from your system administrator.
1.
Dial the park retrieve code.
2.
Follow the voice prompt to retrieve:
• Press the # key on the phone where the call is parked.
• Enter the desired extension followed by # (for example, 4606#) on any phone.

| Advanced Call Features | 27
Parking or Retrieving a Call in the Transfer Mode
You can park the call to the shared parking lot through a blind transfer.
For some servers, the system will return a specific retrieve park number (park retrieve code) after parking
successfully.
Parking a Call in the Transfer Mode
You can park a call in the transfer mode directly. When you park a call to the shared parking lot, the call is held on
your phone.
Your system administrator has set call park in the Transfer mode.
During a call, select Options > Call Park.
The call will be directly transferred to the shared parking lot.
Retrieving a Parked Call in the Transfer Mode
You can retrieve a parked call in the transfer mode from any phone in the same network.
Your system administrator has set call park in the Transfer mode. There is a call parked on the shared parking lot.
Dial the park retrieve code.
The phone will retrieve the parked call from the shared parking lot.
Note: You can use a Retrieve key to retrieve a parked call directly.
Related tasks
Retrieving a Call with a Retrieve Key
Retrieving a Call with a Retrieve Key
You can easily use a retrieve key to retrieve a parked call quickly.
Check with your system administrator if the FAC or Transfer mode is set on your phone, and if the call park feature
has set for your phone.
1.
Go to OK > Settings > Shortcut.
2.
Highlight the desired shortcut key and press Change.
3.
Select Retrieve.
When there is a call parked on the extension or the shared parking lot, you can press the Retrieve key on the idle
screen, and the handset will dial the configured park retrieve code.
Shared Call Appearance (SCA)
Yealink phone supports using Shared Call Appearance (SCA) to share a line. So that this line can be registered on
more than one phone at the same time. Your system administrator can set your phone to use the shared line.
State Indicator of Shared Line
If your system administrator assigns the shared line to your handset, the SCA with an icon is displayed on the right
soft key.
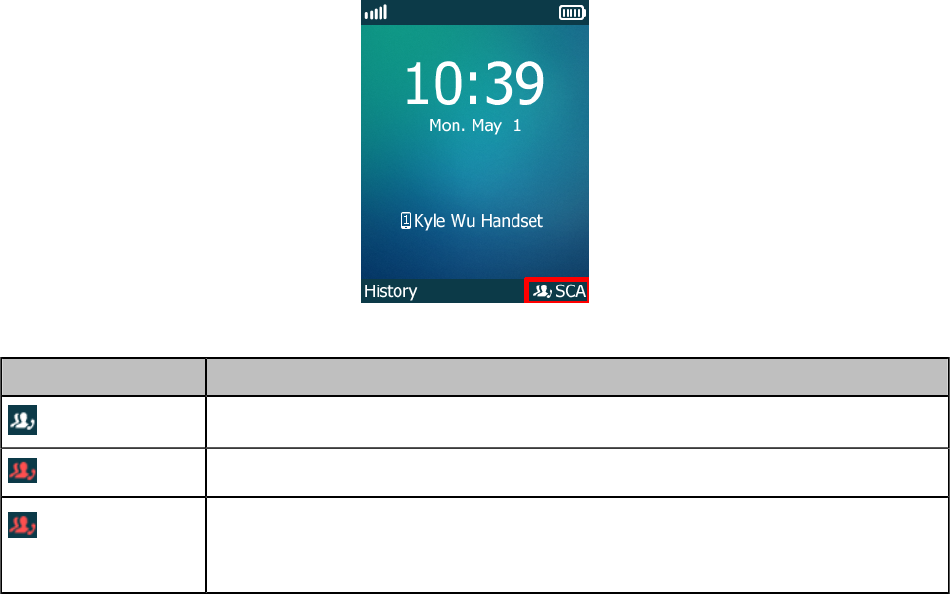
| Advanced Call Features | 28
The following table shows the icon associated with the shared line:
Icons Description
The shared line is idle.
The shared line is dialing, in conversation or placed on private hold.
(Flashing)
The shared line receives an incoming call or is placed on public hold.
Placing Calls on a Shared Line
You can place one or multiple calls on a shared line.
Related information
Placing Calls
Answering Calls on a Shared Line
You can answer one or two calls on the shared line.
When an incoming call arrives on the shared line, all the registered phones will ring simultaneously, and the call can
be answered on any one of the phones.
Related information
Answering Calls
Placing a Call on Public Hold
You can place a call on public hold that any shared line phone can retrieve the held call.
During a call, select Options > Hold.
Placing a Call on Private Hold
You can place a call on private hold that only you on shared line can retrieve the held call.
During a call, select Options > Private Hold.
Then the call is held on your phone, and the other phones registered with shared line show the call is in the busy state.
Other users on the shared line cannot resume your held call.
Retrieving a Held Call on a Shared Line
If you place a call on hold on a shared line, you can resume this call at any time. When the shared line key shows a
call that is in a held state, you can resume the held call remotely from other user's phone.

| Advanced Call Features | 29
There is at least one call placed on public hold on the shared line.
1.
Select SCA, and then select the held call.
2.
Select Resume.
Barging in an Active Call on a Shared Line
In the SCA scenario, you can barge into an active call on the shared line. After you barge into a call, the call turns into
a three-party conference.
There is at least one active call on the shared line. Only one user can barge into an active call on the shared line at a
time.
1.
Select SCA and then select an active call.
2.
Select BargeIn (Barge In) to interrupt the active call.
Pulling a Shared Call on a Shared Line
In the SCA scenario, both you and other users can pull an existing call from another shared phone that is active or
held.
There is an active or held call on the shared line. Contact your system administrator for the call pull feature access
code.
1.
Enter the call pull feature access code (for example, *11).
2.
Press the OK key to dial out.
Voice Mail
Voice Mail feature allows you to leave voice mails for someone or listen to your voice mail messages on your IP
phones. This feature is set up on the server-side and not all servers support this feature.
Setting the Voice Mail Code
If you want to connect to the message center, you need to set the voice mail code on your phone.
1.
Go to OK > Voice Mail > Set Voice Mail.
2.
Select the desired line, and then press Select.
3.
Select Enabled from the Status field.
4.
Enter the voice mail code.
5.
Confirm the action.
Setting a Voice Mail Key for a Specific Line
You can set digit key 1 as a voice mail key for a specific line. When the handset is idle, you can long press this key,
and quickly access the voice mails without scrolling through the menu.
1.
Go to OK > Voice Mail > Set Key 1.
2.
Select the desired line, and then press Select.
Leaving Voice Mails
You can leave a voice mail to someone who is busy or inconvenient to answer the call.
1.
Follow the voice prompts to leave a voice mail.
2.
Hang up to complete the voice mail.
Listening to Voice Mails
You can listen to your voice mails on the handset directly.

| Directory | 30
You need to set the voice mail code in advance.
1.
Go to OK > Voice Mail > Play Message or press the Message key.
2.
Follow the voice prompt from the system server to listen to your voice mails.
Directory
The phone provides several types of phone directories, which can be customized by your system administrator.
Local Directory
You can store up to 100 contacts in the handset's Local Directory, as well as add, edit and delete a contact.
Adding Contacts
When you add a contact to your Local Directory, you can choose how much information you want to enter for your
contact. You are required to enter a contact name at least for each new contact.
1.
Go to OK > Directory or OK > Directory > Local Directory.
2.
Select Options > New Contact.
3.
Enter the contact's information.
4.
Confirm the action.
Viewing Contacts
You can view the local contacts from the Local Directory on your phone.
1.
Go to OK > Directory or OK > Directory > Local Directory.
2.
Use the navigation keys to look through the contacts.
The contact names are displayed in alphabetical order.
Editing Contacts
You can modify or add more information to your contacts.
1.
Go to OK > Directory or OK > Directory > Local Directory.
2.
Highlight the desired contact and select Options > Edit.
3.
Edit the contact information.
4.
Confirm the action.
Deleting Contacts
You can delete one or all contacts from the Local Directory.
Deleting a Contact
You can delete any contact from the Local Directory.
1.
Go to OK > Directory or OK > Directory > Local Directory.
2.
Highlight the desired contact and select Options(Option) > Delete.
The phone prompts you whether to delete this contact.
3.
Confirm the action.
Deleting All Contacts
You can delete all contacts from the Local Directory.

| Directory | 31
1.
Go to OK > Directory or OK > Directory > Local Directory.
2.
Highlight the desired contact and select Options (Option) > Delete All.
The phone prompts you whether to delete all contacts.
3.
Confirm the action.
Searching for Contacts
In the Local Directory, you can enter search criteria to find your desired contact quickly.
1.
Go to OK > Directory or OK > Directory > Local Directory.
2.
Enter your search criteria in the search field.
Shared Directory
All handsets that are registered on the same base station can share the contacts with each other. You can store up to
100 contacts in your phone’s Shared Directory.
Note: Check with your system administrator to find out if this feature is available on your phone.
Adding Shared Contacts
When you add a contact to your Shared Directory, you can choose how much information you want to enter for your
contact. You are required to enter a contact name at least for each new contact.
1.
Go to OK > Directory > Shared Directory.
2.
Select Options > New Contact.
3.
Enter the contact's information.
4.
Confirm the action.
Editing Shared Contacts
You can modify or add more information to your contacts.
1.
Go to OK > Directory > Shared Directory.
2.
Highlight the desired contact and select Options > Edit.
3.
Edit the contact information.
4.
Confirm the action.
Deleting a Shared Contact
You can delete any contact from the Shared Directory.
1.
Go to OK > Directory > Shared Directory.
2.
Highlight a contact and select Options > Delete.
The phone prompts you whether to delete this contact.
3.
Confirm the action.
Deleting All Shared Contacts
You can delete all contacts from the Directory.
1.
Go to OK > Directory > Shared Directory.
2.
Highlight a contact and select Options > Delete All.
The phone prompts you whether to delete all contacts.
3.
Confirm the action.

| Directory | 32
Searching for Shared Directory Contacts
In the Shared Directory, you can enter search criteria to find your desired contact quickly.
1.
Go to OK > Directory > Shared Directory.
2.
Enter your search criteria in the search field.
Saving a Shared Contact to the Local Directory
You can move a shared contact to the Local Directory. The shared contacts added to the Local Directory will not
disappear, even after your system administrator disables the Shared Directory feature.
1.
Go to OK > Directory > Shared Directory.
2.
Highlight a contact and select Options > Add To Local > New Entry.
3.
Edit the contact information.
4.
Confirm the action.
Tip: You can select Add To Local > Update Existing to update the existing contact information.
Blocklist
Incoming calls from the Blocklist are rejected automatically. You can store up to 30 contacts in the blocklist to block
unwanted callers.
Adding a Blocklist Contact
You can add a blocklist contact on the phone to prevent someone from calling you.
1.
Go to OK > Settings > Telephony > Blocklist.
2.
Select New Entry or Options > New Entry.
3.
Enter the contact's information.
4.
Confirm the action.
Viewing Blocklist Contacts
You can view the blocklist contacts from the blocklist on your phone.
1.
Go to OK > Settings > Telephony > Blocklist.
2.
Use the navigation keys to look through the blocklist contacts.
Editing a Blocklist Contact
You can update your blocklist contacts' information.
1.
Go to OK > Settings > Telephony > Blocklist.
2.
Highlight the desired blocklist contact and select Options > Edit.
3.
Edit the contact information.
4.
Confirm the action.
Deleting Blocklist Contacts
You can delete one or all blocklist contacts. If a contact is removed from the blocklist, you can answer the call from
the contact normally.
Deleting a Blocklist Contact
If you want to answer a call from a specific contact, you need to remove it from the blocklist.
1.
Go to OK > Settings > Telephony > Blocklist.

| Directory | 33
2.
Highlight the desired blocklist contact and select Options > Delete.
Deleting All Blocklist Contacts
You can delete all contacts from the Blocklist when you are ready to answer calls from them again.
1.
Go to OK > Settings > Telephony > Blocklist.
2.
Highlight the desired blocklist contact and select Options(Option) > Delete All.
The phone prompts you whether to delete all contacts.
3.
Confirm the action.
Remote Phone Book
If the Remote Phone Book feature has been enabled by your system administrator, you can access your corporate
directory directly from your phone.
Searching for Remote Phone Book Contacts
In the Remote Phone Book, you can enter search criteria to find your desired contact quickly.
1.
Go to OK > Directory.
2.
Select the desired remote phone book.
3.
Enter your search criteria in the search field.
Viewing Remote Phone Book Contacts
You can view the contact list of the Remote Phone Book on your phone.
1.
Go to OK > Directory.
2.
Select the desired remote phone book.
3.
Use the navigation keys to look through the contacts.
Saving a Remote Phone Book Contact to the Local Directory
You can save any remote phone book contact to the Local Directory, to conveniently call this contact when you
cannot access the Remote Phone Book.
1.
Go to OK > Directory.
2.
Select the desired remote phone book.
3.
Highlight the desired contact and select Options > Add To Local > New Entry.
4.
Edit the contact information.
5.
Confirm the action.
Tip: You can select Add To Local > Update Existing to update the existing contact information.
Updating Remote Phone Book
You can manually update the contacts of RemotePhoneBook.
1.
Go to OK > Directory.
2.
Select the desired remote phone book.
3.
Go to Options > Update.

| Call History | 34
Call History
The call history list includes Missed Calls, Placed Calls and Received Calls, and each list holds 100 entries.
Call History Icons
The call history icon in the Call History indicates the corresponding call history types.
Icon Description
Received Calls
Missed Calls
Placed Calls
Viewing History Records
The history record saves the call information such as the caller's name and number, local line and call duration.
1.
Press History.
2.
Select the desired list.
3.
Highlight the desired entry and select Options(Option) > Detail.
Saving a History Record to Local Directory
To identify someone's call the next time, you can save a history record to the Local Directory.
1.
Press History.
2.
Select the desired list.
3.
Highlight the desired entry and select Options > Add To Local > New Entry.
4.
Edit the contact information.
5.
Confirm the action.
Tip: You can select Add To Local > Update Existing to update the existing contact information.
Saving a History Record to Blocklist
You can prevent someone from calling you again by saving a history record to the blocklist.
1.
Press History.
2.
Select the desired list.
3.
Highlight the desired entry and select Options > Add To Blocklist.
The phone prompts you whether to add it or not.
4.
Confirm the action.

| Customizing Your Phone | 35
Deleting History Records
You can delete one or all call records from the call history list.
Deleting a Call Record
You can delete any call record from the call history list.
1.
Press History.
2.
Select the desired list.
3.
Highlight the desired entry and select Options > Delete.
The selected entry is deleted successfully.
Deleting All Call Records
You can delete all call records from the call history list.
1.
Press History.
2.
Select the desired list.
3.
Select Options(Option) > Delete All.
The phone prompts you whether to delete all records.
4.
Confirm the action.
Customizing Your Phone
You can make your phone more personalized by customizing various settings.
Turning Handset On
The W59R will be turned on automatically when the battery is inserted into the handset.
Do one of the following:
• Press the On-hook key. The handset screen lights up.
• Place the handset to the charging cradle.
Turning Handset Off
The handset will be turned off automatically when the battery runs out. You can also turn the handset off manually.
Long press the On-hook key when the handset is idle.
Changing the Base PIN
To avoid unauthorized registration or access to some features on the handset, you should keep the base PIN secret.
The default base PIN is “0000”, you can change it.
1.
Go to OK > Settings > System Settings > Change Base PIN.
2.
Enter the system PIN (default: 0000), and then press Done.
3.
Enter the new PIN in the Enter New PIN and Re-enter New PIN field respectively.

| Customizing Your Phone | 36
4.
Confirm the action.
Note: We recommend that you set a new random 4-digit PIN that may not be easily guessed.
Changing the Wallpaper
You can change the wallpaper that is displayed on the idle screen.
1.
Go to OK > Settings > Display > Wallpaper.
2.
Press the navigation keys to select the desired image.
3.
Confirm the action.
Setting the Screen Saver
The screen saver is designed to protect your phone screen. When the screen saver is enabled, an analog clock will be
activated and appear on the phone screen if the handset is idle for approximately 10 seconds.
1.
Go to OK > Settings > Display > Screen Saver.
2.
Press Change to select the Screen Saver check box (the default status is checked).
Changing the Brightness
The handset backlight in charger or out of charger can be configured independently.
When in charger/out of charger is enabled, the backlight will be turned off after the handset is idle for about 30
minutes when the handset is or is not in the charging cradle. When an incoming call arrives, a key is pressed or the
handset status changes, the backlight is automatically turned on.
1.
Go to OK > Settings > Display > Display Backlight.
2.
Select the desired value from the Active Level field.
3.
Select the desired value from the In Charger or Out Of Charger field.
4.
Confirm the action.
Setting the Keypad Light
You can enable the keypad light to illuminate the keypad keys when any key is pressed.
1.
Go to OK > Settings > Display > Keypad LED.
2.
Press Change to select the Keypad LED check box (the default status is checked).
Changing the Language
Your phone supports several languages that you can choose to use on the phone.
Contact your system administrator to find out exactly which languages are supported on your phone.
1.
Go to OK > Settings > Language.
2.
Select the desired language.
The phone prompts you whether to change the language.
3.
Confirm the action.
The phone language is changed to the selected one.

| Customizing Your Phone | 37
Time & Date
You can set the time and date manually. The time and date formats are also variable.
Setting the Time and Date Manually
If your phone cannot obtain the time and date automatically, you can set it manually.
1.
Go to OK > Settings > Date & Time.
2.
Edit the date and time.
3.
Confirm the action.
The time and date set on the handset will be changed accordingly.
Changing the Time and Date Format
You can set the phone to display the time in 12-hour or 24-hour format. You can also change the date format,
including the options to display the day (D), month (M), and year (Y).
1.
Go to OK > Settings > Display > Time Format or Date Format.
2.
Select the desired time format or date format.
3.
Confirm the action.
Shortcuts
Shortcuts allow you to quickly access the feature without scrolling through the menu when the phone is idle. You can
configure six shortcuts on the phone in total.
Supported Shortcuts
By default, the handset provides a certain access feature for a certain shortcut, you can change it to make your phone
more personalized.
The following table lists the default access feature of the desired shortcut, and the available access features for all
shortcuts:
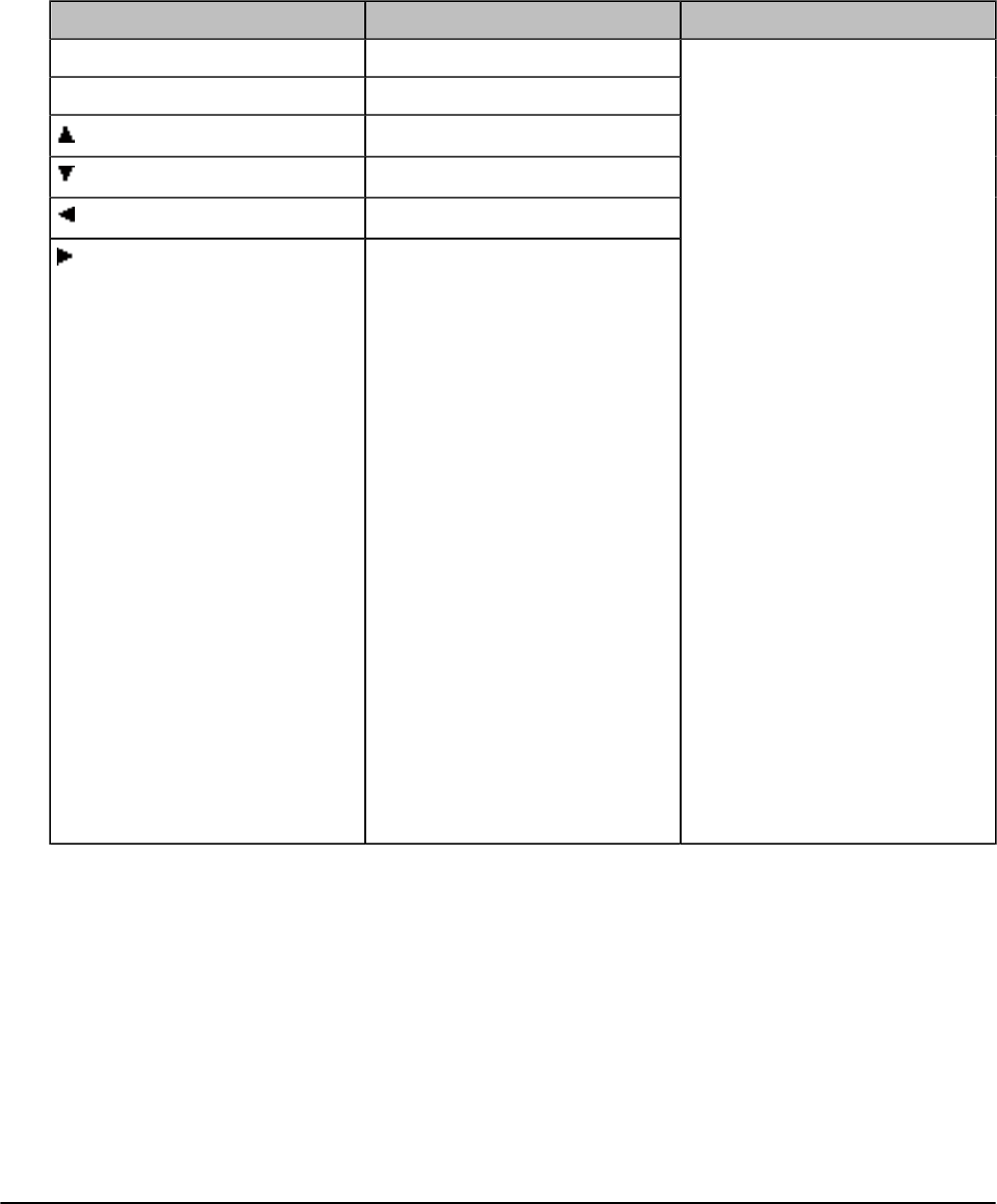
| Customizing Your Phone | 38
Shortcut Default Access Feature Available Access Features
Left Softkey History
Right Softkey Line Status
Intercom
Directory
Volume-
Volume+
History
Missed
Received
Redial
Speed Dial
Menu
Line Status
Default Line
Call Forward
Do Not Disturb
Directory
Local Directory
Remote Directory
LDAP
Volume-
Volume+
Paging
Retrieve
Shared Directory
Status
XML Browser
XML Dir
Customizing the Shortcuts
You can customize the function of the shortcuts to make your handset more personalized.
1.
Go to OK > Settings > Shortcut.
2.
Select the desired shortcut and select Change.
The feature currently assigned to the selected key is highlighted and followed by a left arrow.
3.
Select the desired feature.
Related information
Supported Shortcuts
Locking Your Handset
To prevent accidental use of the handset, the keypad can be locked manually. When the keypad is locked, incoming
calls will still ring on your phone, but only the emergency numbers can be dialed out.
Locking Handset Keypad
When you temporarily do not use your handset, you can lock it manually.

| Customizing Your Phone | 39
Long press the # key when the handset is idle until the phone prompts you the handset is locked.
The lock icon appears in the status bar.
Unlocking Your Handset
When you need to use the locked handset, you can unlock it manually.
Long press the # key when the locked handset is idle until the phone prompts you the handset is unlocked.
The lock icon disappears from the status bar.
Locating Handsets
You can locate a misplaced registered handset using the base station.
Press on the base station.
All the handset that registered to this base station will ring simultaneously and the screen will display the IP address
of the base station.
You can press any key on handset to stop ringing, or press again on the base station to stop all handsets ringing.
Note: When the handsets are not in the idle status, they will not ring simultaneously.
Renaming the Handset
The handset will be named automatically if successfully registered to the base station. You can personalize the
handset name.
1.
Go to OK > Settings > Handset Name.
2.
Edit the current name in the Rename field.
3.
Confirm the action.
Setting the Eco Mode+
Eco mode+ turns off the transmission power and the radio waves emitted are virtually zero when the phone is in the
standby mode.
You can enable or disable the eco mode+. If the eco mode+ is enabled, there is no signal interaction between the
handset and the base station, and the color of the signal strength indicator on the idle screen will be displayed in
green. When a call arrives or a connection occurs, the phone exits the eco mode+ automatically, and the color of the
signal strength indicator on the idle screen changes from green to white.
1.
Go to OK > Settings > System Settings > Eco Mode+.
2.
Press Change.
3.
Enter the system PIN (default: 0000) and then press Done.
The phone prompts whether to reboot the base station.
4.
Confirm the action.
The base station reboots to make the change take effect. The change applies to all the handsets registered to the
base station. The color of the signal strength indicator on the idle screen will change from white to green.
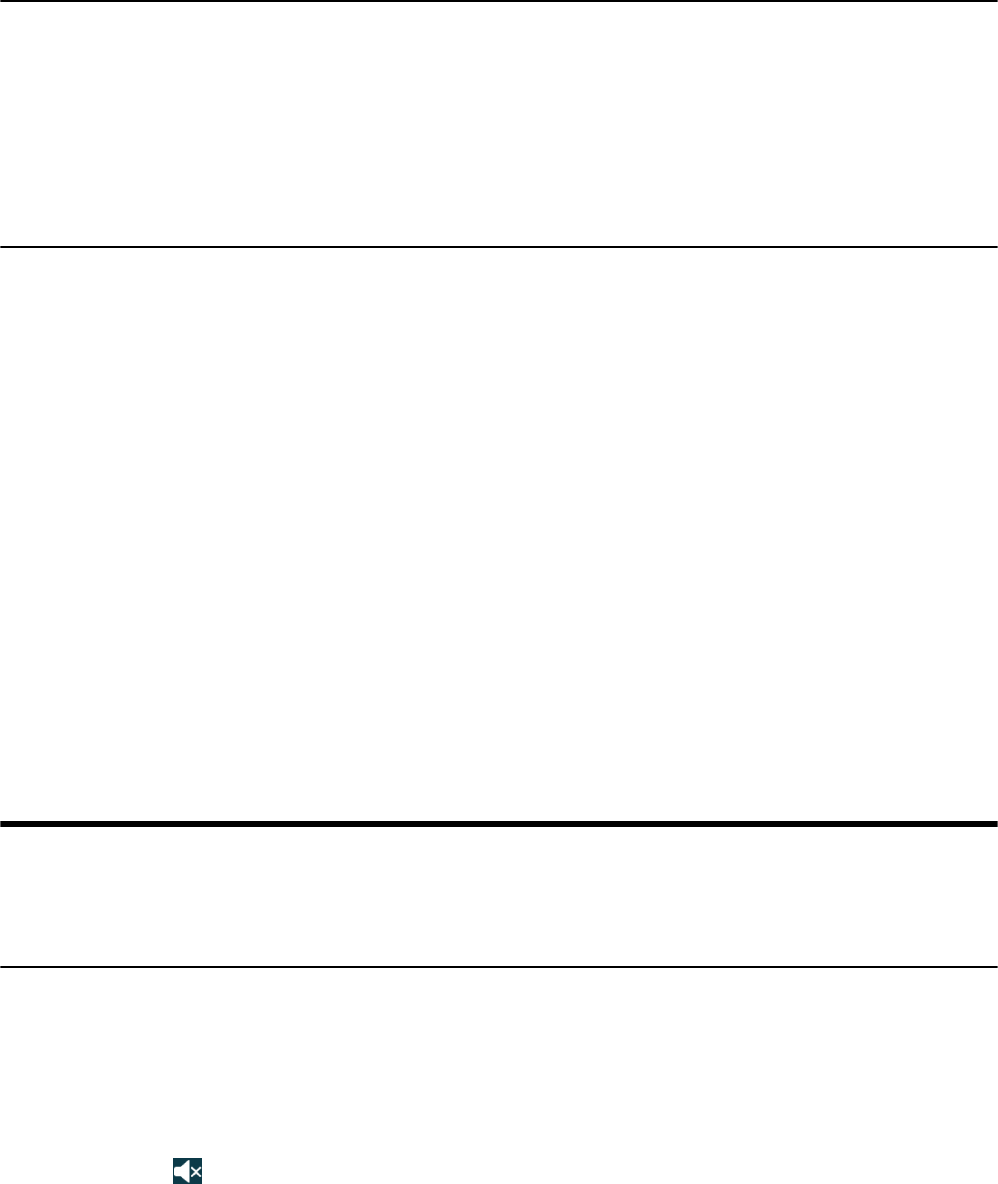
| Audio Settings | 40
Setting the Eco Mode
Using the eco mode can greatly reduce the transmission power and signal output when the handset is during a call.
The attenuation range is 20m. When the distance between the base station and the handset is over 20m, the eco mode
is disabled automatically. If the eco mode is enabled, the radio coverage of the base station will be reduced.
1.
Go to OK > Settings > System Settings > Eco Mode.
2.
Select Change.
Setting the Repeater Mode
Using the repeater mode can extend the radio coverage of the base station. This feature gives you more mobility in
large dwelling.
If the repeater mode is enabled, and a repeater is registered to this base station, the handset registered to the base
station can be used either within the range of the base station or the repeater. It provides users with greater freedom of
mobility.
For more information on how to use DECT repeater with the base station, refer to Yealink DECT Repeater User
Guide.
Repeater mode and eco mode+ features cannot be used at the same time.
1.
Go to OK > Settings > System Settings > Repeater Mode.
2.
Select a desired repeater and press OK.
The handset prompts whether to reboot this base station.
3.
Confirm the action.
The base station reboots to make the change take effect. The change is applied to all the handset registered to the
base station.
Related tasks
Setting the Eco Mode+
Audio Settings
You can change the basic audio settings on your phone.
Silent Mode
You can enable the silent mode if you do not want to be disturbed. The handset will not ring when receiving an
incoming call, but it will still display the incoming call information.
Switching on Silent Mode
You can silence an incoming call by switching on silence mode to stop your phone from ringing.
Long press the * key until the phone prompts “All Ring Tones Off”.
The silent icon appears in the status bar.
Switching off Silent Mode
If you want to resume the incoming ring, you can switch off silent mode.

| Audio Settings | 41
Long press the * key until the phone prompts “All Ring Tones On”.
The silent icon disappears from the status bar.
Adjusting the Volume
You can adjust the volume of the ringer, media, and audio during a call.
Do one of the following:
• Press the Volume key.
• Press the left or right navigation key when the handset is idle.
• Go to OK > Settings > Audio > Ring Tones > Volume and press the left or right navigation key.
Setting the Ring Tone
Ring tones are used to indicate the incoming calls.
Setting the Ring Tone for the Internal Calls
You can select a unique ring tone for the internal calls, so that you can identify callers when the phone rings.
1.
Go to OK > Settings > Audio > Ring Tones > Melodies.
2.
Select the desired ring tone.
The ring tone is played automatically.
3.
Confirm the action.
Setting the Ring Tone for the External Calls
You can select a unique ring tone for the external calls so that you can identify callers when the phone rings.
1.
Go to OK > Settings > Audio > Ring Tones > Melodies.
2.
Select the desired ring tone for a specific line.
The ring tone is played automatically.
3.
Confirm the action.
Silent Charging
You can enter silent mode when the handset is charging. When you exit charging, return to the volume before
charging.
1.
Go to OK > Settings > Audio.
2.
Press Change to select the Silent Charging check box.
Setting the Advisory Tone
Advisory tones are the acoustic signals of your handset, which inform you of different actions and states.
You can configure the following advisory tones independently:
• Keypad Tone: plays when you press any key on the keypad.
• Confirmation: plays when a setting is changed or the handset is placed in the charger cradle.

| Bluetooth | 42
• Low Battery: plays when the battery's remaining capacity is low and the handset needs charging.
Note: If the silent mode is activated, the advisory tones will not play, but you can still see the alert of low
battery on the phone screen.
1.
Go to OK > Settings > Audio > Advisory Tones.
2.
Select the desired value from the Keypad Tone field.
3.
Select the desired value from the Confirmation field.
4.
Select the desired value from the Low Battery field.
5.
Confirm the action.
Setting the Vibrator
By default, the phone simultaneously vibrates and rings when receiving an incoming call.
The following vibration settings are available for the incoming call:
• Vibrate and Ring: The handset will simultaneously ring and vibrate.
• Vibrate: The handset will vibrate only.
• Vibrate then Ring: The handset will vibrate four times and then start ringing.
• Off
Note: If the silent mode is activated, the handset will not vibrate and ring.
1.
Go to OK > Settings > Audio > Vibrator.
2.
Select the desired method.
Disabling the Noise Cancellation
Noise cancellation helps improve intelligibility of speech in noisy environments. You are allowed to disable it.
1.
Go to OK > Settings > Audio > Noise Cancellation.
2.
Disable the noise cancellation.
3.
Confirm the action.
Bluetooth
The W59R handset can be used with a Bluetooth headset. By default, the Bluetooth feature is disabled. To be able to
use Bluetooth, it must be enabled.
For a list of supported Bluetooth headsets, refer to Appendix C - Bluetooth Headset Compatibility List.
Enabling / Disabling the Bluetooth
1.
Go to OK > Settings > Bluetooth.
2.
Select Enabled / Disabled from the Bluetooth field.
3.
Confirm the action.
Pairing Devices

| Maintaining Your Phone | 43
Make sure that Bluetooth is enabled.
1.
Go to OK > Settings > Bluetooth.
2.
Select Scan Devices.
The search result list displays up to 20 Bluetooth devices.
3.
Put the headset into pairing mode.
For more information, please refer to the headset's user guide.
4.
If the phone has detected more than one headset, select yours from the list and press Pair.
When pairing is successful, you will see the message "Connect Success".
Managing Paired Headsets
1.
Go to OK > Settings > Bluetooth.
2.
Select Paired Devices.
3.
Select the device and press Discon. or Connect to change the device's current status.
4.
Select Options, and you can do the following:
• Select Delete to delete the selected device.
• Select Delete All to delete all devices.
• Select Info to view the device name and Bluetooth MAC or change the name of the device.
Editing Device Name of Your Phone
You can edit the device name of your phone for easily recognizable.
Make sure that the Bluetooth mode is activated.
1.
Go to OK > Settings > Bluetooth > My Devices.
The phone screen displays the device name.
2.
Enter the desired name in the Device Name field.
3.
Confirm the action.
Maintaining Your Phone
When your phone cannot operate properly, you need to investigate or troubleshoot issues along with other tasks that
your administrator may ask you to perform.
Investigating Warnings
When the default password is used on the phone, you can view the warning details about the issue from Status screen.
Go to OK > Status > Base.
The warning detail is displayed in the Warning field.
Restarting the Base Station
The improper operation may cause malfunction. If a malfunction occurs, your system administrator may ask you to
restart the base station to refresh the settings.
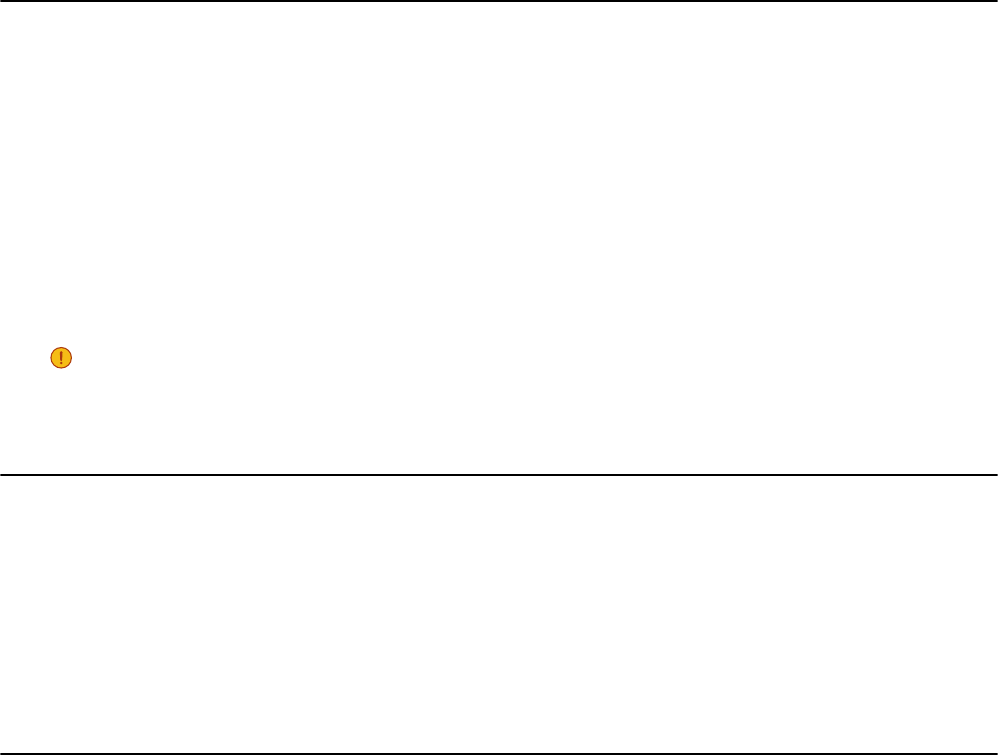
| Maintaining Your Phone | 44
1.
Go to OK > Settings > System Settings > Base Restart.
2.
Enter the system PIN (default: 0000), and then press Done.
After the above steps, the registration LED and network status LED on the base station go out simultaneously. After a
period of time, the LED indicators will glow green again when the base station restarts successfully.
Resetting the Base Station
Your system administrator may ask you to reset your phone to factory after you have tried all troubleshooting
suggestions but still do not solve the problem.
Except the handset registrations, the phone will reset all settings to the factory defaults after the resetting. Check with
your system administrator if the personalized settings are kept before resetting your phone to factory.
1.
Go to OK > Settings > System Settings > Base Reset.
2.
Enter the system PIN (default: 0000), and then press Done.
3.
Select Reset to factory.
A message prompts whether to reset the base.
All individual settings of the base station will be reset to factory defaults. The power LED indicator and network LED
indicator on the base station slowly flash in sequence during the resetting. LEDs on the base station glow green after
startup.
Important: Base station reset may take a few minutes. Do not power off until the base station starts up
successfully.
Resetting the Handset
You can reset individual settings that you have configured on the handset.
Except the settings of directory, call history, voice mail, and the handset registration, the handset will reset all
customized settings to factory after the resetting.
1.
Go to OK > Settings > System Settings > Handset Reset.
The phone prompts you whether to reset the handset.
2.
Confirm the action.
Triggering the Auto Provisioning
Your system administrator may ask you to update your phone configurations. You can trigger the auto provisioning
using the wizard.
1.
Go to OK > Settings > System Settings > Auto Provision.
2.
Enter the system PIN (default: 0000), press Done.
3.
Enter the user name, select OK.
4.
Enter the password, select OK.
The phone prompts whether to update immediately.
5.
Confirm the action.

| Appendix | 45
Appendix
Appendix A- Menu Structure

| Appendix | 46
Appendix B - Input Modes and Characters
Abc
(initials
in
capitals)
123 ABC abc ΑΒΓ AÄÅ aäå SŚŠ sśš абв АБВ גבא
1 1 1 1 1 1 1 1 1 1 1 1
ABCabc2 2 ABC2 abc2 ΑΒΓ2
AÀÁÂÃÄ
ÅÆBCÇ2
aàáâãäå
æbcç2
AÁÄĄB
CĆČ2
aáäąb
cćč2
АБВГ2 абвг2 והד
DEFdef3 3 DEF3 def3 ΔΕΖ3
DEÈÉÊ
ËẼF3
deèé
êëẽf3
DĎEÉ
ĘĚF3
dďeé
ęěf3
ДЕЖЗ3 дежз3 גבא
GHIghi4 4 GHI4 ghi4 ΗΘΙ4
GĞHIÌÍ
ÎÏĨİĬ4
gğhiìí
îïĩıĭ4
GHIÍ4 ghií4 ИЙКЛ4 ийкл4 ןנםמ
JKLjkl5 5 JKL5 Jkl5 ΚΛΜ5 JKL5 jkl5 JKLŁĹĽ5 jklłĺľ5 МНОП5 мноп5 לךכי
MNO
mno6
6 MNO6 mno6 ΝΞΟ6
MNÑOÒ
ÓÔÕÖØ6
mnñoò
óôõöø6
MNŃŇO
ÓÖŐ6
mnńňo
óöő6
РСТУ6 рсту6 טחז
PQRS
pqrs7
7 PQRS7 pqrs7 ΠΡΣ7 PQRSŞß7 pqrsşß7
PQRŔŘ
SŚŠ7
pqrŕř
sśš7
ФХЦЧ7 фхцч7 תשר
TUVtuv8 8 TUV8 tuv8 ΤΥΦ8
TUÙÚÛ
ÜŨV8
tuùúû
üũv8
TŤUÚÜ
ŰŮV8
tťuúü
űův8
ШЩ
ЪЫ8
шщъы8 קץצ
WXYZ
wxyz9
9 WXYZ9Wxyz9 ΧΨΩƔ9
WŴX
YŶZ9
wŵx
yŷz9
WXYỲÝ
ZŹŻŽ9
wxyỳý
zźżž9
ЬЭЮЯ9 ьэюя9 ףפעס
space . , ? !
0
0
0 . , ? !
space
0 . , ? !
space
space 0 space 0 space 0 space 0
space
0
0 ҐЄІЇЎ 0ґєіїў
space
0
space = /
\ ^ ; : . ,
- + * # §
% @ ? !
¿ ¡ ( ) { }
[ ] < > ¥ $
£
| ~ ¤
space
_’ ”
= / \
^ ; : . ,
- + *
# § %
@ ? !
¿ ¡ ( )
{ } [ ]
< > ¥
$
£
|
~ ¤
space
_’ ” = /
\ ^ ; : . ,
- + *
# § %
@ ? !
¿ ¡ ( )
{ } [ ]
< > ¥ $
£
| ~ ¤
space
_’ ”
= / \
^ ; : . ,
- + *
# § %
@ ? !
¿ ¡ ( )
{ } [ ]
< > ¥
$
£
|
~ ¤
space
_’ ” = /
\ ^ ; : . ,
- + *
# § %
@ ? !
¿ ¡ ( )
{ } [ ]
< > ¥ $
£
| ~ ¤
space _’
” = / \
^ ; : . , -
+ * # §
% @ ? !
¿ ¡ ( ) { }
[ ] < > ¥
$
£
| ~ ¤
space
_’ ” = /
\ ^ ; : . ,
- + * # §
% @ ? !
¿ ¡ ( )
{ } [ ] <
> ¥ $
£
| ~ ¤
space _’
” = / \
^ ; : . , -
+ * # §
% @ ? !
¿ ¡ ( ) { }
[ ] < > ¥
$
£
| ~ ¤
space
_’ ”
= / \
^ ; : . ,
- + *
# § %
@ ? !
¿ ¡ ( )
{ } [ ]
< > ¥
$
£
|
~ ¤
space _’
” = / \
^ ; : . , -
+ * # §
% @ ? !
¿ ¡ ( ) { }
[ ] < > ¥
$
£
| ~ ¤
space _’
” = / \
^ ; : . , -
+ * # §
% @ ? !
¿ ¡ ( ) { }
[ ] < > ¥
$
£
| ~
¤
space
_’ ” = /
\ ^ ; : . ,
- + *
# § %
@ ? !
¿ ¡ ( )
{ } [ ]
< > ¥ $
£
| ~ ¤
Appendix C - Bluetooth Headset Compatibility List
Brands Type Model
Evolve 75
Evolve 65Jabra Bluetooth
pro9470

| Appendix | 47
Brands Type Model
MOTION UC
STEALTH
style
Talk 2
EASYGo
Supreme
Storm
MINI
PRESENCE UC
MB Pro 1
MB Pro 2
EZX 60
Sennheiser Bluetooth
MB660 UC
VOYAGER 4210 UC
ML20
ML25
M165
Edge
Plantronics Bluetooth
B825(Focus)
Iphone Bluetooth Apple AirPods
