
How to on
The hoopla digital mobile app can be found in the App Store on your iOS device. Search for "hoopla digital" to nd
and download the app. hoopla will run on iOS 9.3.5 and up. For the best results, it is recommended to use the
latest versions of both the operating system and hoopla app.
After borrowing a title, to
download content on to your iOS
device, tap the "Download to your
device" option (in blue text) right
below the play button. Once it is
fully downloaded, you can play the
title without a Wi-Fi connection.
While playing the audiobook, be sure
to expand the media player to gain
access to all of the player controls. Tap
the "1.0x" text under the volume slider
to change the speed of the audio. By
default, your book will play at 1.0x
speed, but we also oer .75x, 1.25x,
1.5x, 1.75x, and 2.0x playback speeds.
While reading an eBook,
if you want to adjust the text,
formatting, or color of the page,
click on “Aa” in the bottom left hand
corner to access the Reader Settings
menu. Once you have made your
chosen adjustments, click “Done”
to return to your title.
Sign Up
Sign up with your library card
(enter it without spaces) and
create an account. Once your
account is set up, you'll sign in
with the email address and
password you created.
Search for Audiobooks,
eBooks, Comics, Music,
Movies, and TV. Then borrow a
title by clicking on the title’s
icon and clicking Borrow.
Stream the item or download it
to your device to hear, read, or
watch it. You'll need to download
it if you plan on using your item
without Wi-Fi.
Search & Borrow Enjoy
Questions? Go to https://www.hoopladigital.com/help to learn more about getting started and for help troubleshooting.

How to on
The hoopla digital mobile app can be found in the Play Store on your Android device.
Questions? Go to https://www.hoopladigital.com/help to learn more about getting started and for help troubleshooting.
Search for Audiobooks, eBooks, Comics,
Music, Movies, and TV. Borrow a title by
clicking on the title’s icon and clicking Borrow.
Stream the item by pressing play or
download it to your device to hear, read,
or watch it without Wi-Fi.
Search & Borrow
Enjoy
To download borrowed content, simply
tap on the "Tap here to download" button
on the title details page. Please note that
downloads are only available on the mobile
apps. You can download titles to SD cards.
There is a section in your settings that
allows you to select where you would like
to store downloads.
Download
To access your settings, tap on the three
vertical dots at the upper right of your home
screen. Then, simply tap on the download
location text and choose between internal
and SD card storage. This will not show up
unless an SD card is inserted.
Settings
Sign Up
Sign up with your library card (enter it
without spaces) and create an account. Once
your account is set up, you'll sign in with the
email address and password you created.

How to on
All the great content of hoopla digital is available for your Kindle Fire! The hoopla digital app
is compatible with 7" and 8.9" Kindle Fire HDX tablets. To install hoopla on your Kindle Fire,
download the hoopla digital app through the Amazon Appstore on your Kindle Fire HDX tablet.
Questions? Go to https://www.hoopladigital.com/help to learn more about getting started and for help troubleshooting.
Search for Audiobooks,
eBooks, Comics, Music,
Movies, and TV. Borrow a title
by clicking on the title’s icon
and clicking Borrow.
Stream the item or download
it to your device to hear, read,
or watch it. You'll need to
download it if you plan on
using your item without Wi-Fi.
In addition to Kindle,
hoopla also supports iOS,
Android, Roku, and many
other devices.
Search & Borrow
Enjoy
Sign Up
Sign up with your library card
(enter it without spaces) and
create an account. Once your
account is set up, you'll sign in
with the email address and
password you created.

How to shue music on
1. Choose an album
2. Select play
3. Select the shue icon on the left.
4. A menu will appear with options.
5. Select shue album to shue only
the songs on the current album.
6. Select shue borrowed albums to
shue all borrowed albums.
1. While listening to an album,
click the arrow on the left to
toggle the view to the expanded
music player.
2. Select the crossed arrows icon
on the right to shue songs on
the album.
3. Select the crossed arrows
icon twice to shue all albums.
Android Users.
PC Users.
iOS Users.
1. Choose an album
2. Select play
3. Swipe right to view Track List
4. Swipe left to view Options
5. Select the Shue icon once
to shue songs on the album.
6. Select the Shue icon twice
to shue all albums.
Shue settings for Android

Did you know hoopla has more than 10,000
audiobooks with chapter screens designed to
bring you the best possible audiobook
experience? Using the iOS or Android apps (for
desktop visit us at www.hoopladigital.com),
discover and use all of our enhanced player
features, and lose yourself in a good book
without losing your place.
Questions? Go to https://www.hoopladigital.com/help to learn more about getting started and for help troubleshooting.
1. In the audiobook player, swipe right to view
the Chapter/Bookmarks screen.
2. Select the “Chapters” tab to view the
dropdown menu with the list of chapters.
3. Select the chapter you want and
continue listening.
iOS Users
1. In the audiobook player, touch the “Menu”
button below the book cover image.
2. When the menu appears, select “View
Chapters,” then select the chapter you
want and continue listening.
Android Users
1. While listening to an audiobook, click the
arrow on the left to toggle the view to the
expanded audiobook player.
2. In the toolbar select the chapters icon ( ).
3. A chapter list will appear. Click the chapter
you want and continue listening.
Desktop Users
Find your place!
Thousands of audiobooks, now with chapters.
(Chapter view on an Android device.)
How to use audiobook chapters on
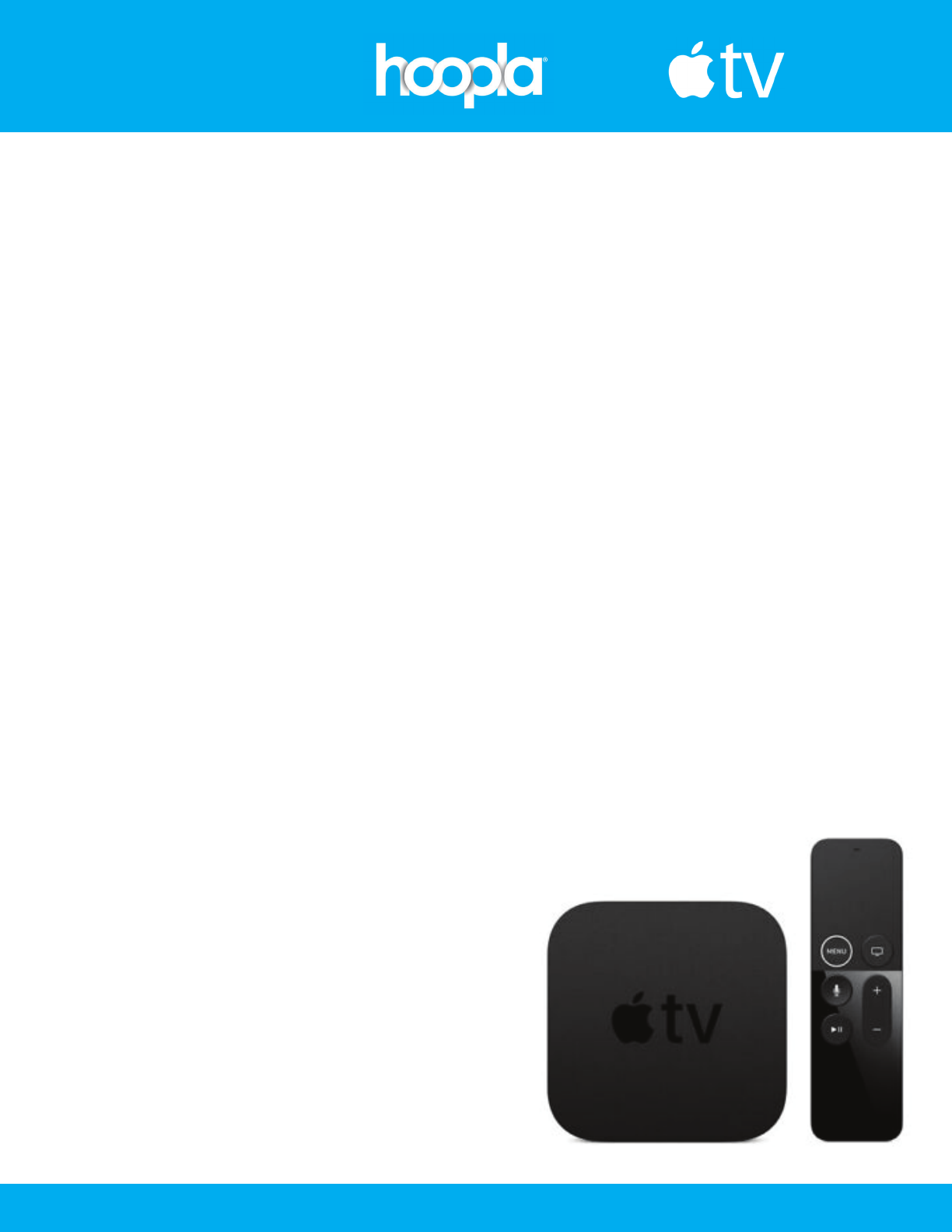
How to on
Questions? Go to https://www.hoopladigital.com/help to learn more about getting started and for help troubleshooting.
1. Once the app is installed on your Apple TV, select it from your apps.
2. The app opens on our welcome screen. If you already have an account, click to open the
next page. If you need an account, visit hoopladigital.com to get started.
3. At the top of the next screen a 4-digit code is displayed. On another device, log in to our
website using a mobile or desktop browser, and visit https://www.hoopladigital.com/link.
OR
Access the Settings page of your hoopla app and the section labeled “Link TV Device.”
Enter the 4-digit code from your TV screen and in a few seconds you are up and
running on the hoopla Apple TV app. You can enjoy borrowing and watching
movies and television episodes, listening to audiobooks and music CDs, as well as
searching, browsing, and accessing your favorites.
The hoopla app is available on 4th and 5th generation
devices. We support AirPlay on 2nd, 3rd, 4th, and 5th
generation devices.
How do I sync up my hoopla account with my Apple TV app?
What versions are supported?
How do I install the Apple TV app?
To install the hoopla app on your Apple TV, you will simply nd and install the app in the Apple
TV app store. From the home screen, navigate to the app store. In the app store, go to "search"
and search for "hoopla." Click to install the app.
The rst time you load the app on your AppleTV, you will be asked to go to
https://www.hoopladigital.com/link and enter the 4-digit code provided. After entering the
code, the hoopla app on your Apple TV should be synced to your existing hoopla account.
At this point, you will be able to browse and borrow movie and TV, music, and audiobook titles
from the hoopla library as well as browse and borrow from your "favorites" list.
Remaining borrows for the month (determined by your library) will be shown in the app.

How to on
Questions? Go to https://www.hoopladigital.com/help to learn more about getting started and for help troubleshooting.
1. Once the app is installed on your Fire TV, select it from your apps.
2. The app opens on our welcome screen. If you already have an account, click to open the
next page. If you need an account, visit hoopladigital.com to get started.
3. At the top of the next screen a 4-digit code is displayed. On another device, log in to our
website using a mobile or desktop browser, and visit https://www.hoopladigital.com/link.
OR
Access the Settings page of your hoopla app and the section labeled “Link TV Device.”
Enter the 4-digit code from your TV screen and in a few seconds you are up and running on
the hoopla Fire TV app. You can enjoy borrowing and watching movies and
television episodes, as well as searching, browsing, and accessing
your favorites.
We currently support 1st, 2nd, and 3rd generation
devices. Fire TV Cube is not currently supported.
How do I sync up my hoopla account with my Fire TV app?
What versions are supported?
How do I install the Fire TV app?
On Fire TV, instead of browsing and installing apps directly on your TV screen, you can use the
Amazon app store to "send" applications to your devices. To install the hoopla app, rst search
for "hoopla" in the Fire TV app store.
On this screen, select the Fire TV device on which you’d like to install the app and click "deliver."
In a few moments, you should see the hoopla app. Keep in mind, to nd the app, you may have
to navigate to end of the "Your Apps and Games" section and click "See All." Once you nd the
app, you can press the option button to choose to move it higher on the list.
The rst time you load the app on your Fire TV, you will be asked to go to
https://www.hoopladigital.com/link and enter the 4-digit code provided. After entering the
code, the hoopla app on Fire TV should be synced to your existing hoopla account. At this
point, you will be able to browse and borrow movie and TV titles from the hoopla library as well
as browse and borrow from your "favorites" list. Remaining borrows for the month (determined
by your library) will be shown in the app.

How to on
Questions? Go to https://www.hoopladigital.com/help to learn more about getting started and for help troubleshooting.
1. Connect your mobile device, tablet, or computer to a WiFi network.
2. The mobile device, tablet or computer you are using to cast must be on the same WiFi
network as your Chromecast or TV with Chromecast built-in.
3. You must be running the latest version of the Chromecast-enabled app. You can always
double check that you are on the latest version by visiting the Google Play Store or Apple
App Store and checking for any app updates.
We currently support casting from Android devices to
1st and 2nd generation Chromecasts. We also now
support the Chromecast Ultra!
Before you begin casting
1. Make sure the mobile device, tablet, or computer you are using to cast is on the same WiFi
network as your Chromecast or TV with Chromecast built-in.
2. Open a Chromecast-enabled app.
3. Tap the Cast button. Note: The Cast button isn't located in the same place on all
Chromecast-enabled apps.
4. Tap the device you'd like to cast to.
5. When you're connected, the Cast button will change color, letting you know you're connected.
6. You can now cast videos, movies, and TV shows directly to your TV.
7. To stop casting, tap the Cast button and then Disconnect.
Cast from Chromecast-enabled apps to your TV
What versions are supported?
Cast video from Chromecast-enabled apps to your TV
Casting to your TV is a simple way to enjoy your favorite apps optimized for the big screen.
You can even use your mobile device or tablet as a remote and control everything from
playback to volume.

How to on
Questions? Go to https://www.hoopladigital.com/help to learn more about getting started and for help troubleshooting.
How do I add the Roku channel?
To add the hoopla channel to your Roku device, you will simply nd and add the channel in the Channel
Store.
From the home screen, navigate to Streaming Channels.
In Streaming Channels, go to "Search Channels" and search for "hoopla."
Click to add the channel. The rst time you load the channel on your Roku device, you will be asked to go to
https://www.hoopladigital.com/link and enter the 4-digit code provided. After entering the code, the hoopla
channel on your Roku device should be synced to your existing hoopla account. At this point, you will be
able to play currently borrowed Movie and TV titles from the hoopla library. Remaining borrows for the
month (determined by your library) will be shown in the app.
How do I sync up my hoopla account with my Roku channel?
1. Once the channel is added on your Roku device, select it from your channels.
2. At the top of the welcome screen a 4-digit code is displayed. If you need an account and your local public
library oers hoopla, use your library card to sign up on the app or at https://www.hoopladigital.com.
3. Once you are signed up, log in to our website using a mobile or desktop browser, and visit
https://www.hoopladigital.com/link or access the Settings page of your hoopla app and the section labeled
“Link TV Device.”
4. Enter the 4-digit code from your TV screen and in a few seconds you are up and running on the hoopla
Roku channel. You can now enjoy playing currently borrowed movies and television episodes!
What versions of Roku devices are supported?
We oer a Roku channel for devices running 7.6.3 and higher.
