
Kerberos Single Sign-on
Extension
User Guide
January 2020

Introduction 3 ......................................................................................................................................
Getting Started 4 .................................................................................................................................
Advanced Functions 8 .........................................................................................................................
Transitioning from Enterprise Connect 13 ............................................................................................
Appendix 16........................................................................................................................................
Kerberos Single Sign-on Extension User Guide | January 2020
2
Contents

Introduction
The Kerberos Single Sign-on (SSO) extension makes it easy to use Kerberos-based
single sign-on with your organization’s Apple devices.
Simplified Kerberos authentication
The Kerberos SSO extension simplifies the process of acquiring a Kerberos ticket-granting ticket (TGT)
from your organization’s Active Directory domain, allowing users to seamlessly authenticate to resources
like websites, apps, and file servers. On macOS, the Kerberos SSO extension proactively acquires a
Kerberos TGT upon network state changes to ensure that the user is ready to authenticate when needed.
Active Directory account management
The Kerberos SSO extension also helps your users manage their Active Directory accounts. On macOS,
it allows users to change their Active Directory passwords and notifies them when a password is close
to expiring. Users can also change their local account passwords to match their Active Directory passwords.
Active Directory support
The Kerberos SSO extension should be used with an on-premise Active Directory domain. Azure Active
Directory isn’t supported. To use the Kerberos SSO extension, devices don’t need to be joined to an Active
Directory domain. Additionally, users don’t need to log in to their Mac computers with Active Directory or
mobile accounts; instead, Apple recommends using local accounts.
Requirements
• iOS 13, iPadOS, or macOS Catalina.
• An Active Directory domain running Windows Server 2008 or later. The Kerberos SSO extension isn’t
intended for use with Azure Active Directory. It requires a traditional on-premise Active Directory domain.
• Access to the network where the Active Directory domain is hosted. This network access can be through
Wi-Fi, Ethernet, or VPN.
• Devices must be managed with a mobile device management (MDM) solution with support for the
Extensible Single Sign-on (SSO) configuration profile payload. Contact your MDM vendor to ask about
their support for this configuration profile payload.
Enterprise Connect
The Kerberos SSO extension is intended to replace Enterprise Connect. If you’re currently using Enterprise
Connect and want to transition to the Kerberos SSO extension, please refer to the “Transitioning from
Enterprise Connect” section in this document for more information.
Kerberos Single Sign-on Extension User Guide | January 2020
3

Getting Started
Building and deploying a configuration profile
To use the Kerberos SSO extension, you must configure it using a configuration profile, delivered to the
device from an MDM solution.
Note: The configuration profile must be delivered to the device by MDM. On macOS, that must be a user-
approved MDM enrollment and installed in the System scope. Manually adding the profile is not supported.
To configure with a configuration profile, you’ll use the Extensible Single Sign-on payload introduced in
iOS 13, iPadOS, and macOS 10.15. Profile Manager—part of macOS Server—includes support for the
Extensible Single Sign-on payload. If your MDM solution doesn’t yet support this payload, you may be
able to build the necessary profile in Profile Manager, then import it into your MDM solution for distribution.
Contact your MDM vendor for more information.
To build a configuration profile using Profile Manager, follow these steps:
1. Sign in to Profile Manager.
2. Create a profile for a device group or a specific device.
3. Select the Single Sign-On Extensions in the Payload list, then click the Add (+) button to add a
new payload.
4. In the Extension Identifier field, enter “com.apple.AppSSOKerberos.KerberosExtension.”
5. In the Team Identifier field, enter “apple.”
6. Select Credential under Sign-on Type.
7. In the Realm field, enter the name of your Active Directory domain where your user accounts reside,
in all caps. Don’t use the name of your Active Directory forest, unless your user accounts reside at
theforest level.
Kerberos Single Sign-on Extension User Guide | January 2020
4

8. Under Domains, click the Add (+) button and add domains for any resources that use Kerberos.
For example, if you use Kerberos authentication with resources in us.pretendco.com, add
“.us.pretendco.com.” (Don’t forget the leading period.)
9. Under Custom Configuration, add the following values:
10. Click OK to save the new configuration profile. It will automatically install on the selected device or
device group.
User setup—iOS and iPadOS
1. Connect your device to a network where your organization’s Active Directory domain is available.
2. Do one of the following:
•
Use Safari to access a website that supports Kerberos authentication.
•
Launch an app that supports Kerberos authentication.
3. Enter your Kerberos or Active Directory user name and password.
4. You’ll be asked if you want to permanently sign in automatically. Most users should tap Yes.
5. Tap Sign In. After a brief pause, your website or app will load. If you chose to sign in to the Kerberos SSO
extension automatically, you’ll no longer be prompted for credentials until you change your password.
Ifyou didn’t choose to sign in automatically, you’ll be prompted for credentials only when your Kerberos
credential expires—usually in 10 hours.
Kerberos Single Sign-on Extension User Guide | January 2020
5
Key
Type
Value
pwNotificationDays
Number
15
requireUserPresence
Boolean
Not checked
allowAutomaticLogin
Boolean
Checked
syncLocalPassword
Boolean
Checked
useSiteAutoDiscovery
Boolean
Checked
isDefaultRealm
Boolean
Not checked

User setup—macOS
1. You must authenticate to the Kerberos SSO extension. You can begin this process in several ways:
•
If your Mac is connected to the network where your Active Directory domain is available, you’ll be
prompted to authenticate immediately after the Extensible SSO configuration profile is installed.
•
If you use Safari to access a website that accepts Kerberos authentication, or you use an app that
requires Kerberos authentication, you’ll be prompted to authenticate.
•
You’ll immediately be prompted to authenticate whenever you connect your Mac to a network
whereyour Active Directory is available.
•
You can select the Kerberos SSO extension menu extra, then click Sign In.
2. You’ll be prompted for Kerberos credentials. Enter your Kerberos or Active Directory user name
andpassword.
3. You’ll be asked if you want to automatically sign in. Most users should click Yes.
4. Click Sign In. After a brief pause, your website or app will load. If you chose to sign in to the Kerberos
SSO extension automatically, you’ll no longer be prompted for credentials until you change your
password. If you didn’t choose to sign in automatically, you’ll be prompted for credentials only when your
Kerberos credential expires—usually in 10 hours.
5. If your password is close to expiring, you’ll get a notification telling you how many days you have until it
expires. You can click the notification and change your password.
6. If you’ve enabled the password sync feature, you’ll be asked for your current Active Directory and local
passwords. Enter both, then click OK to sync your passwords. You’ll see this prompt on initial sign-in,
even if your passwords are already in sync.
Password changes—macOS
You can also change your Active Directory password with the Kerberos SSO extension:
1. Ensure that you’re signed in to the Kerberos SSO extension.
2. Select the Kerberos SSO menu extra and choose Change Password. You may also receive a notification
that your password is expiring.
3. Enter your current password, then your new password. Make sure to use a new password that meets
your organization’s password requirements. Click OK.
4. After a brief pause, you’ll see a dialog telling you that the password change was successful. If the
password sync feature is enabled, your local account’s password will be updated to match your new
Active Directory password.
Kerberos Single Sign-on Extension User Guide | January 2020
6

Using the Kerberos SSO menu extra—macOS
The Kerberos SSO menu extra provides easy access to useful information about your account and
functions of the extension. You’ll see it as a gray or black key in the menu bar on the top right.
To get status information about your account, start by looking at the Kerberos SSO menu extra icon and
noting its color. If the key is gray, you’re not signed in to the extension. If the key is black, you’re signed in.
After selecting the key, you’ll see the account you’re signed in with, as well as how many days you have
until your password expires. The menu also allows you to sign in, sign out, and change your password.
Kerberos Single Sign-on Extension User Guide | January 2020
7

Advanced Functions
Live password testing
In many Active Directory configurations, the Kerberos SSO extension can test new user passwords as they
enter them and tell users what password requirements they must meet to change their passwords. When
configured, the user will see this view when entering the new password:
To use this feature, your Active Directory domain must use only standard Active Directory password
policies. By default, Active Directory allows an administrator to require that a password be complex and
a certain length. To learn about what constitutes a complex password, see technet.microsoft.com/en-us/
library/cc786468(v=ws.10).aspx.
Note: You may not be able to use this feature if your domain uses third-party tools or DLLs to extend
standard Active Directory password policy. For example, if you’re not allowed to use certain words other
than your user name in your password or you must use a specific amount of special characters in your
password, you might be using third-party password policy extensions. If you’re unsure, ask your Active
Directory administrator for more information.
If your organization’s Active Directory domain meets the requirements, you can enable live password
testing. In your Kerberos SSO extension configuration profile, set the following parameters:
Live password testing has some limitations. It can’t test if a password has already been used. It’s also
unable to test if your password contains your Active Directory display name if you don’t already have
aKerberos TGT. This may happen if you’re setting your password for the first time or if your password
hasexpired. All other tests will work normally.
Kerberos Single Sign-on Extension User Guide | January 2020
8
Parameter
Key
Type
Value
Optional
Require complex passwords
pwReqComplexity
Boolean
YES
No
Required password length
pwReqLength
Integer
Number
Yes
Reuse previous password limit
pwReqHistory
Integer
Number
Yes
Minimum password age
pwReqMinAge
Integer
Number
Yes

Password requirements display
If you can’t use live password testing, you can configure the Kerberos SSO extension to display a text string
with your organization’s password requirements as users enter their new passwords. In your Kerberos SSO
extension configuration profile, set “pwReqText” to a string containing the text you want to display to a user
during password changes.
Changing or disabling password functionality
Some organizations may not be able to use the standard password change functionality of the Kerberos
SSO extension, since they don’t allow password changes against Active Directory. In your Kerberos SSO
extension configuration profile, set “allowPasswordChanges” to FALSE to disable this functionality.
Password change website support—macOS
The Kerberos SSO extension can be configured to open a password change website in the default browser
when the user selects “Change password” or acknowledges a password expiration notice. Apple
recommends using this feature only when using a local account, as mobile accounts are not supported.
In your Kerberos SSO extension configuration profile, set “pwChangeURL” to the URL of your password
change website. Once users have changed their passwords, they must sign out of the Kerberos extension,
then sign back in with their updated passwords. If local password sync is enabled, users are guided through
bringing their passwords back in sync.
Password sync—macOS
The Kerberos SSO extension can set the local account password to match a user’s Active Directory
password. Enable this feature by setting “syncLocalPassword” to TRUE in the Custom Configuration
section of your Kerberos SSO extension configuration profile.
Password sync encompasses two basic functions. First, when the user uses the Kerberos SSO extension to
change passwords, this feature sets their local password to match their Active Directory password. Should
the local and Active Directory passwords fall out of sync, the Kerberos SSO extension brings them back in
sync using the following:
• Upon enabling password sync, and upon every subsequent connection attempt by the Kerberos SSO
extension, the dates that users last changed their local and Active Directory passwords are compared
to cached values. If the values match, the passwords are in sync and no action is needed. If they don’t
match, the Kerberos SSO extension will prompt users for their local and Active Directory passwords.
Once users supply their local passwords, the Kerberos SSO extension sets their local password to match
their Active Directory password.
• Password changes work in a similar fashion. When users perform a password change with the Kerberos
SSO extension, their old Active Directory passwords will be checked against the local accounts. If an old
Active Directory password and the local password match, the Kerberos SSO extension changes both
passwords. If they don’t match, only the Active Directory password is changed. Users are then prompted
for their local passwords during the next connection attempt.
Kerberos Single Sign-on Extension User Guide | January 2020
9

This feature has the following requirements:
• If users are logged in to their Mac computers with Active Directory—not local—accounts, password sync
is disabled. This feature is intended for use only with local accounts; if users are logged in to their Mac
computers with Active Directory accounts, this feature is unnecessary.
• If a password policy is being enforced on local accounts—for example, using a configuration profile or
using the pwpolicy command—make sure the local password policy matches or is less strict than the
Active Directory password policy. If local password policy is more strict than Active Directory policy, the
Kerberos SSO extension may accept a password that meets Active Directory requirements but fails to
set the local password, since the password doesn’t meet local password requirements. If local password
policy must be more strict than Active Directory password policy, you shouldn’t use this feature.
• The local user name is different from the Active Directory user name—only passwords are set to match.
Smart card support—macOS
The Kerberos SSO extension supports the use of smart card–based identities for authentication. Smart
cards must have a CryptoTokenKit driver available; tokend-based drivers aren’t supported. macOS 10.15
includes support for the PIV standard, which is widely used by the U.S. government.
Before beginning, make sure your Active Directory domain is configured to support smart card
authentication. The process for enabling smart card authentication to Active Directory is out of the scope
of this document. Refer to Microsoft’s documentation for additional details.
To sign in to the Kerberos SSO extension with a smart card, follow these steps:
1. Click the Options menu, then select “Use a smart card.”
2. When you see the Identity button, insert your smart card and click the button.
3. Choose the identity you want to authenticate with, click OK, then click Sign In.
4. Enter your PIN when prompted.
If the Kerberos SSO extension needs to acquire a Kerberos TGT, you’ll be asked to insert your smart card
and enter your PIN. More information about smart card support in macOS is available by running “man
SmartCardServices” in the Terminal.
Kerberos Single Sign-on Extension User Guide | January 2020
10

Distributed notifications—macOS
The Kerberos SSO extension posts distributed notifications when various events occur. Apps and services
in macOS use distributed notifications to tell other apps and services that an event has occurred. An app or
service listening for this event can take some action when it occurs.
An administrator can use this functionality to perform some action when certain events occur. For example,
an administrator may want to run a script every time the Kerberos SSO extension acquires a new Kerberos
credential.
The Kerberos SSO extension simply posts distributed notifications when specified events occur. It doesn’t
run any actions when those events occur. The administrator must provide a tool to listen for these
notifications and run actions when they occur.
The appendix contains an example of a script and launchd property list (.plist) that can listen for
notifications and run actions. Modify this example as needed for your deployment.
Below are the distributed notifications posted by the Kerberos SSO extension:
Name
When posted
com.apple.KerberosPlugin.ConnectionCompleted
The Kerberos SSO extension has run its
connection process.
com.apple.KerberosPlugin.ADPasswordChanged
The user has changed the Active Directory
password with the extension.
com.apple.KerberosPlugin.LocalPasswordSynced
The user has brought the Active Directory and
local passwords in sync.
com.apple.KerberosPlugin.InternalNetworkAvailable
The user has connected to a network where the
configured Active Directory domain is available.
com.apple.KerberosPlugin.InternalNetworkNotAvailable
The user has connected to a network where the
configured Active Directory domain is not
available.
com.apple.KerberosExtension.gotNewCredential
The user has acquired a new Kerberos TGT.
com.apple.KerberosExtension.passwordChangedWithPasswordSync
The user has changed the Active Directory
password, and the local password has been
updated to match the new Active Directory
password.
Kerberos Single Sign-on Extension User Guide | January 2020
11

Command line support—macOS
Administrators can use a command line tool called app-sso to control the Kerberos SSO extension and
access useful information. For example, they can use the tool to initiate sign-in, password changes, and
sign-out. It also can print useful information, like the currently signed-in user, the computer’s current
ActiveDirectory site, the user’s network home share, when the user’s password expires, and a variety
ofother useful information in property list or JSON format. This information can be parsed and uploaded
toa Mac management solution for inventory and other purposes.
For more information on using app-sso, run “app-sso -h” in the Terminal app.
Mobile accounts—macOS
The Kerberos SSO extension doesn’t require that your Mac be bound to Active Directory or that the user
be logged in to the Mac with a mobile account. Apple suggests you use the Kerberos SSO extension
with a local account. Local accounts work best with the recommended deployment model for macOS
andare the best choice for today’s Mac users, who may intermittently connect to your organization’s
network. The Kerberos SSO extension was specifically created to enhance Active Directory integration
froma local account.
However, should you choose to continue using mobile accounts, you can still use the Kerberos SSO
extension. This feature has the following requirements:
•
Password sync doesn’t work with mobile accounts. If you use the Kerberos SSO extension to change
your Active Directory password and you’re logged in to your Mac with the same user account you’re
using with the Kerberos SSO extension, password changes function as they do from the Users & Groups
preference pane. But if you perform an external password change—meaning you change your password
on a website, or your help desk resets it—the Kerberos SSO extension can’t bring your mobile account
password back in sync with your Active Directory password.
•
Using a password change URL with the Kerberos extension and a mobile account is unsupported.
Domain-realm mapping
An administrator may need to define a custom domain-realm mapping for Kerberos. For example, an
organization may have a Kerberos realm named “ad.pretendco.com,” but may need to use Kerberos
authentication for resources in the “fakecompany.com” domain.
Note: The Kerberos implementation on Apple operating systems can automatically determine domain-
realm mapping in almost all situations. It is very rare for an administrator to customize these settings.
Domain-realm mapping can be configured for the Kerberos SSO extension by following these steps:
1. In the Custom Configuration section of the Extensible SSO profile, add an object called
domainRealmMapping. The object type should be Dictionary.
2. Set the key of this dictionary to the name of your realm in caps.
3. Set the value of this dictionary to be of type Array. The first value should be the name of your
Kerberos realm in lowercase, beginning with a period. The second value should be the name of the
domain needing to authenticate against this realm, again starting with a period. Add arrays as needed.
For further information, refer to the Kerberos documentation.
Kerberos Single Sign-on Extension User Guide | January 2020
12

Transitioning from Enterprise Connect
Overview
The Kerberos SSO extension is intended to replace Enterprise Connect, a similar tool that many
organizations already use. Most organizations transitioning from Enterprise Connect to the Kerberos SSO
extension will follow these steps:
1. Build a configuration profile for the Kerberos SSO extension that provides similar functionality to your
current Enterprise Connect profile.
2. Uninstall Enterprise Connect.
3. Deploy the new Kerberos SSO extension configuration profile.
4. Have users sign in to the Kerberos SSO extension.
Transitioning to the Kerberos SSO extension isn’t required to upgrade your organization’s Mac computers
to macOS 10.15. Enterprise Connect functions as expected with macOS 10.15, but organizations should
stillplan on an eventual transition from Enterprise Connect.
Who shouldn’t transition
The Kerberos SSO extension will meet the needs of the vast majority of organizations using Enterprise
Connect. An organization that meets the following criteria, however, may not be able to transition from
Enterprise Connect or may be able to only partially transition:
•
An organization that currently has Mac computers running macOS 10.14 or earlier should leave
Enterprise Connect running on these systems, and transition only Mac computers running macOS 10.15
to the Kerberos SSO extension. The Kerberos SSO extension and its associated configuration profile will
function only on Mac computers running macOS 10.15. Upgrade these systems to macOS 10.15 to take
advantage of the Kerberos SSO extension.
•
An organization that uses a Mac management tool that doesn’t support user-approved MDM enrollment.
•
An organization that isn’t using a management tool.
•
An organization that uses an Active Directory functional level of Windows Server 2003 or earlier.
Kerberos Single Sign-on Extension User Guide | January 2020
13

Building a Kerberos SSO extension configuration profile
You’ll need to build a configuration profile for the Kerberos SSO extension that’s similar to your Enterprise
Connect configuration profile. Many preference keys in your current Enterprise Connect configuration
profile have equivalents in a Kerberos SSO extension profile. Start by reviewing the table below, which
contains a map of Kerberos SSO extension equivalents to Enterprise Connect preference keys:
Note: Some preference keys in your Enterprise Connect configuration profile may not be listed here.
They may refer to functionality that’s no longer needed in the Kerberos SSO extension or that’s no
longer supported.
Kerberos Single Sign-on Extension User Guide | January 2020
14
Enterprise Connect
Kerberos SSO extension
Notes
adRealm
Realm
Realm should be in all caps.
Automatic login (enabled by
default)
allowAutomaticLogin
Add to Custom Configuration section. It must be set
to True for automatic login to work.
disablePasswordFunctions
allowPasswordChange
Add to Custom Configuration section. Set to False to
disable password changes.
passwordChangeURL
pwChangeURL
Add to Custom Configuration section.
passwordExpireOverride
pwExpireOverride
Add to Custom Configuration section.
passwordNotificationDays
pwNotificationDays
Add to Custom Configuration section.
prepopulatedUsername
principalName
Add to Custom Configuration section.
pwReqComplexity
pwReqComplexity
Add to Custom Configuration section.
pwReqHistory
pwReqHistory
Add to Custom Configuration section.
pwReqLength
pwReqLength
Add to Custom Configuration section.
pwReqMinimumPasswordAge
pwReqMinAge
Add to Custom Configuration section.
pwReqText
pwReqText
Add to Custom Configuration section. Supply a string
of text to display instead of a path to a RTF file.
syncLocalPassword
syncLocalPassword
Add to Custom Configuration section.

Uninstalling Enterprise Connect
Running the Kerberos SSO extension and Enterprise Connect concurrently on the same computer isn’t
supported. After you transition to the Kerberos SSO extension, uninstall Enterprise Connect. You’ll need
administrative rights to perform the uninstall. To uninstall Enterprise Connect, follow the steps below:
Enterprise Connect 2.0 and later
1. Unload the Enterprise Connect agent launching the Terminal app and running
“launchctl unload /Library/LaunchAgents/com.apple.ecAgent” as the currently logged-in user.
2. Quit the Enterprise Connect menu extra by launching the Terminal app and entering
“killall Enterprise\ Connect\ Menu” in the Terminal app.
3. Delete the Enterprise Connect app from the Applications folder.
4. Delete the Enterprise Connect launchd .plist at /Library/LaunchAgents/com.apple.ecAgent.plist.
Enterprise Connect 1.9.5 and earlier
1. Quit Enterprise Connect by entering “killall Enterprise\ Connect” in the Terminal app.
2. Delete the Enterprise Connect app from the Applications folder.
The appendix provides a sample script that removes any version of Enterprise Connect.
Enterprise Connect script triggers
Enterprise Connect can run scripts when certain events occur. For example, Enterprise Connect can run
a script when it completes its connection process or when the user performs a password change. The
Kerberos SSO Extension handles scripts differently from Enterprise Connect. It doesn’t directly run scripts.
Instead, it posts a distributed notification when an event occurs, which another process can listen for, then
run a script. See the “Advanced Functions” section of this document for details.
Below are references to Enterprise Connect’s script triggers and their equivalent distributed notifications
in the Kerberos SSO extension:
Network shares
The Kerberos SSO extension doesn’t support the handling of network shares, like the user’s network home
directory. You can replace much of this functionality with scripts.
Kerberos Single Sign-on Extension User Guide | January 2020
15
Enterprise Connect
Kerberos SSO extension
auditScriptPath
com.apple.KerberosPlugin.InternalNetworkAvailable
connectionCompletedScriptPath
com.apple.KerberosPlugin.ConnectionCompleted
passwordChangeScriptPath
com.apple.KerberosPlugin.ADPasswordChanged

Appendix
Device Management Profile: ExtensibleSingleSignOnKerberos
developer.apple.com/documentation/devicemanagement/extensiblesinglesignonkerberos?language=objc
Mobile Device Management Protocol Reference
developer.apple.com/business/documentation/MDM-Protocol-Reference.pdf
Device Management Profile: ExtensibleSingleSignOnKerberos.ExtensionData
developer.apple.com/documentation/devicemanagement/extensiblesinglesignonkerberos/extensiondata?
language=objc
Kerberos Single Sign-on Extension User Guide | January 2020
16

Sample script—Processing distributed notifications
The Kerberos SSO extension posts a variety of distributed notifications when different events occur, like
when the user changes a password or the corporate network goes online. As an administrator, you can
use a script or app to listen for these notifications and take some action when they’re posted, like running
a script or shell command.
Below is a sample script that can run scripts or commands when notifications are posted. It should be
executed as a LaunchAgent to run as the logged-in user or LaunchDaemon to run as root. The script takes
two required parameters:
•
-notification is the name of the distributed notification you want to listen for. See page 11 for examples.
•
-action is the action you want to execute when the distributed notification is posted. An example is
“sh /path/to/script.sh.”
To run the script, you must install the developer command line tools. An installer package for these tools
is available on the Apple Developer site.
#!/usr/bin/swift
import Foundation
import AppKit
class NotifyHandler {
var notification: String
var action: String
init(notification: String, action: String) {
self.notification = notification
self.action = action
}
func observe() {
DistributedNotificationCenter.default.addObserver(
forName: Notification.Name(notification),
object: nil,
queue: nil,
using: self.gotNotification(notification:)
)
}
func gotNotification(notification: Notification) {
let task = Process()
task.launchPath = "/bin/zsh"
task.arguments = ["-c", self.action]
task.launch()
}
}
let app = NSApplication.shared
Kerberos Single Sign-on Extension User Guide | January 2020
17
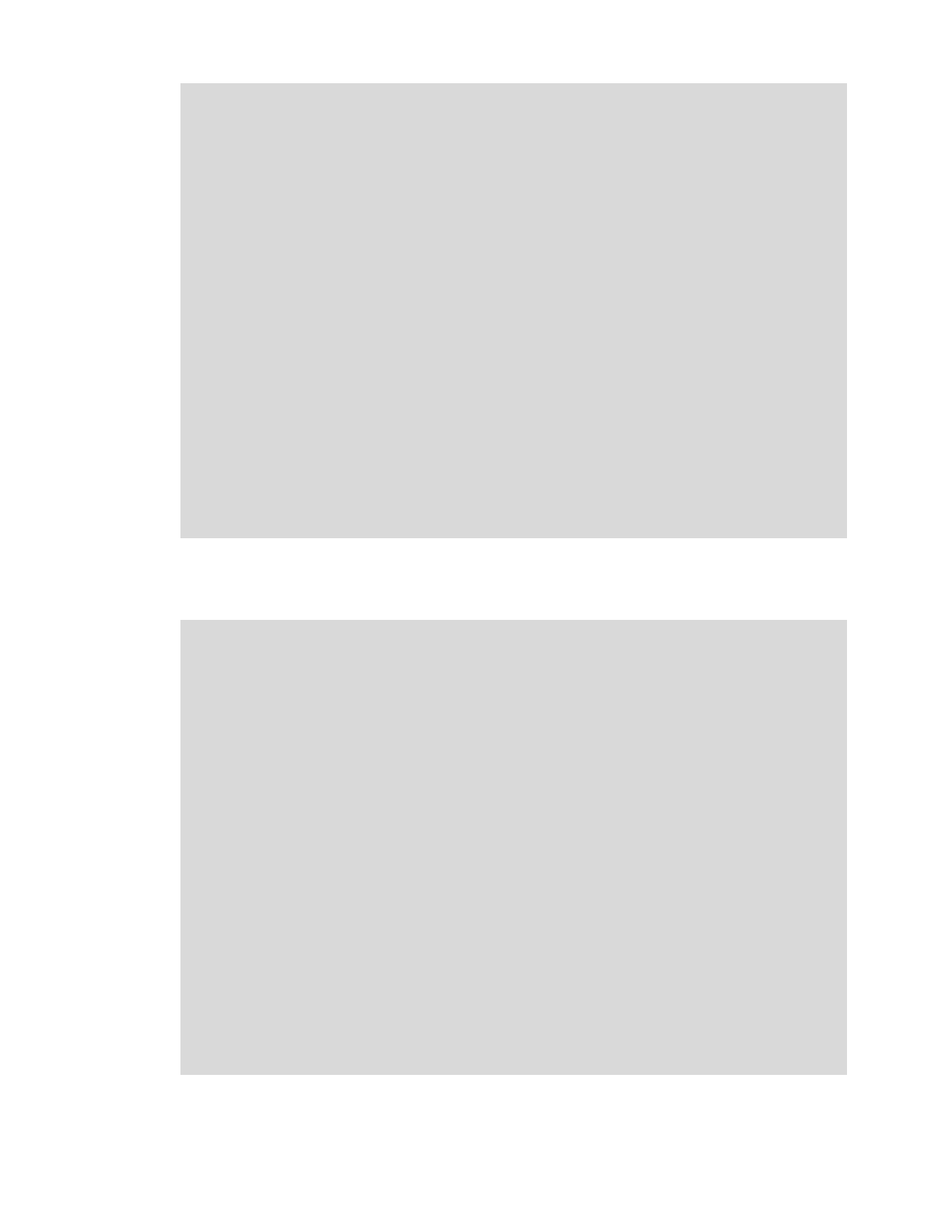
class AppDelegate: NSObject, NSApplicationDelegate {
func applicationDidFinishLaunching(_ notification: Notification) {
let scriptPath: String = CommandLine.arguments.first!
guard let notificationName = UserDefaults.standard.string(forKey: "notification") else {
print("\(scriptPath): No notification passed, exiting...")
exit(1)
}
guard let actionPath = UserDefaults.standard.string(forKey: "action") else {
print("\(scriptPath): No action passed, exiting...")
exit(1)
}
let nh = NotifyHandler.init(notification: notificationName, action: actionPath)
nh.observe()
}
}
let delegate = AppDelegate()
app.delegate = delegate
app.run()
Below is a sample LaunchAgent property list. Replace the values in “<—- text —->” format with the
specified values:
<?xml version="1.0" encoding="UTF-8"?>
<!DOCTYPE plist PUBLIC "-//Apple//DTD PLIST 1.0//EN" "http://www.apple.com/DTDs/PropertyList-1.0.dtd">
<plist version="1.0">
<dict>
<key>KeepAlive</key>
<true/>
<key>Label</key>
<string><—-replace with unique label—-></string>
<key>RunAtLoad</key>
<true/>
<key>ProgramArguments</key>
<array>
<string><—-replace with path to sample distributed notification script—-></string>
<string>-notification</string>
<string><—-replace with notification name—-></string>
<string>-action</string>
<string><—-replace with path to script to execute when notification is posted—-></string>
</array>
</dict>
</plist>
Kerberos Single Sign-on Extension User Guide | January 2020
18

Sample script—Uninstalling Enterprise Connect
This sample script removes any version of Enterprise Connect. Execute it from a Mac management solution
or manually. The script must run with root privileges.
#!/bin/zsh
# Unload the Kerberos helper from versions of EC prior to 1.6
if [[ -e /Library/LaunchDaemons/com.apple.Enterprise-Connect.kerbHelper.plist ]]; then
launchctl bootout system /Library/LaunchDaemons/com.apple.Enterprise-Connect.kerbHelper.plist
rm /Library/LaunchDaemons/com.apple.Enterprise-Connect.kerbHelper.plist
fi
# Remove the privileged helper from versions of EC prior to 1.6
if [[ -e /Library/PrivilegedHelperTools/com.apple.Enterprise-Connect.kerbHelper ]]; then
rm /Library/PrivilegedHelperTools/com.apple.Enterprise-Connect.kerbHelper
fi
# Remove the authorization db entry from versions of EC prior to 1.6
/usr/bin/security authorizationdb read com.apple.Enterprise-Connect.writeKDCs > /dev/null
if [[ $? -eq 0 ]]; then
security authorizationdb remove com.apple.Enterprise-Connect.writeKDCs
fi
if [[ -e /Library/LaunchAgents/com.apple.ecAgent.plist ]]; then
# Enterprise Connect 2.0 or greater is installed
# Unload ecAgent for logged in user and remove from launchd
loggedInUser=$(scutil <<< "show State:/Users/ConsoleUser" | awk '/Name :/ && ! /loginwindow/ { print $3 }')
loggedInUID=$(id -u $loggedInUser)
launchctl bootout gui/$loggedInUID /Library/LaunchAgents/com.apple.ecAgent.plist
rm /Library/LaunchAgents/com.apple.ecAgent.plist
# Quit the menu extra
killall "Enterprise Connect Menu"
fi
# Finally, remove the Enterprise Connect app bundle
rm -rf /Applications/Enterprise\ Connect.app
Kerberos Single Sign-on Extension User Guide | January 2020
19
© 2020 Apple Inc. All rights reserved. Apple, the Apple logo, Mac, macOS, and Safari are trademarks of Apple Inc., registered in the U.S. and other countries.
iPadOS is a trademark of Apple Inc. IOS is a trademark or registered trademark of Cisco in the U.S. and other countries and is used under license. Other product
and company names mentioned herein may be trademarks of their respective companies. Product specifications are subject to change without notice. This
material is provided for information purposes only; Apple assumes no liability related to its use. January 2020
