
PR 18-04 (Revised 02/08/23) Page 1 of 35
DIVISION OF THE STATE ARCHITECT DEPARTMENT OF GENERAL SERVICES STATE OF CALIFORNIA
PR 18-04
PROCEDURE: ELECTRONIC PLAN REVIEW FOR DESIGN
PROFESSIONALS
Division of the State Architect (DSA) documents referenced within this publication are available
on the DSA Forms or DSA Publications w
ebpages.
PURPOSE
This procedure (PR) is one of multiple documents that in combination describe the process and
requirements for Electronic Plan Review (EPR) of projects under DSA jurisdiction. Since
October 2018 the review and approval of all project applications and post approval documents
have been processed in digital format through this EPR procedure, which reduces resource
consumption and aligns with the sustainability policies and goals of both the Governor’s Office
and the Department of General Services.
SCOPE
This document covers the duties of design professionals participating in EPR for
conventional project applications, including how to prepare documents prior to submission,
the process for document submission, how to respond to plan review comments, as well as
corresponding processes for post approval documents. It does not cover the duties and
responsibilities of DSA staff, which are addressed in separate internal documents. Similarly,
this document does not cover project applications using the over-the-counter (OTC)
application process nor the duties and responsibilities of external consultant plan reviewers.
These EPR subjects are addressed in the following documents:
• PR 18-05: Electronic Plan Review for Consultant Plan Reviewers
• PR 18-09: Electronic Plan Review for Over-the-Counter Projects
BACKGROUND
EPR is performed on the Bluebeam Studio platform, which is a cloud-based centralized location
for document storage and collaboration. Bluebeam Studio is accessed via the internet using the
software application Bluebeam Revu. Bluebeam Studio consists of both Projects (file storage
and management) and Sessions (collaboration), both of which can be accessed with an
unlicensed version of Revu, though some aspects of the procedure require a licensed version.
The Bluebeam Studio platform allows internal DSA staff and external stakeholders to share,
view, and collaborate in real time in a single electronic location. Each submitted project will have
a single Bluebeam Studio Project (BSP) and one or more Bluebeam Studio Sessions (BSS).
DSA will generate a BSS for each plan review increment and each applicable post approval
document type. This gives organization and facilitates a well-managed project from registration
through certification. While various file types can be stored in BSP, the review and approval
documents in BSS are required to be in PDF file format.
The BSS environment allows multiple users to concurrently access and edit a common
document. Background colors are used to distinguish the markups of each plan review
discipline. Throughout this document, detailed instructions may refer to icons or buttons within
the software represented by graphics. Such icons or buttons are referred to by the text that
appears when hovering the cursor over the graphic.

PR 18-04
PR 18-04 (Revised 02/08/23) Page 2 of 35
DIVISION OF THE STATE ARCHITECTDEPARTMENT OF GENERAL SERVICES STATE OF CALIFORNIA
ELECTRONIC PLAN REVIEW FOR DESIGN PROFESSIONALS
TABLE OF CONTENTS
1
.
D
OCUMENT PREPARATION
2
.
PR
OJECT SUBMISSION
3
.
R
ESPONSE TO PLAN REVIEW COMMENTS
4
.
B
ACK CHECK
5. POST APPROVAL DOCUMENTS
A
BBREVIATIONS
GL
OSSARY
A
PPENDIX A: GETTING STARTED
A
PPENDIX B: WORKING IN BLUEBEAM STUDIO WITH BLUEBEAM REVU
APPENDIX C: STANDARDS AND NAMING CONVENTIONS
APPENDIX D: PDF CREATION GUIDELINES

PR 18-04
ELECTRONIC PLAN REVIEW FOR DESIGN PROFESSIONALS
PR 18-04 (Revised 02/08/23) Page 3 of 35
DIVISION OF THE STATE ARCHITECTDEPARTMENT OF GENERAL SERVICES STATE OF CALIFORNIA
PROCEDURE
Refer to PR 17-03: Project Submittal Appointment Process for registration requirements,
including plan review fees. The instructions provided in this document specific to the Bluebeam
Revu software application are based on Version 20.2.60. Users with other versions of Bluebeam
Revu, may find the interface to differ from that described herein. For version specific
instructions, users may refer to prior versions of this document, which were based on earlier
versions of Bluebeam Revu. Users are also advised to consult technical support resources
provided by Bluebeam for the operation of Revu and Studio.
1. DOCUMENT PREPARATION
1.1 Bluebeam Revu and Bluebeam Studio
1.1.1 Prior to preparing drawings, consult Appendix A below and complete the following:
1.1.1.1 Install Bluebeam Revu.
1.1.1.2 Set up a Bluebeam Studio account.
1.1.1.3 Demo Bluebeam Studio.
1.1.2 As described in this document, Bluebeam Revu eXtreme is necessary to prepare the
PDF documents. If the software cannot be procured, please contact DSA for possible solutions
1.2 General Requirements
1.2.1 Preparation of documents in accordance with this section is required on all submissions.
Non-compliance can be cause for the submission to be rejected.
1.2.2 All documents shall be prepared without digital signatures, digital certification, or PDF
securities that prevent DSA from adding markups or flattening the document.
1.2.3 Files shall be named in accordance with the file naming conventions defined in Tables
C2.1 through C2.4 below. In this document, where instructions apply generally to any or all
versions of a document type, an asterisk (*) is used to in place of the version number. For
example, “DWG_V*.pdf” applies to DWG_V1.pdf, DWG_V2.pdf, DWG_V3.pdf, etc.
1.3 Drawing File (DWG_V*.pdf) Preparation
Construction drawings submitted for plan review and approval shall comply with the
requirements of this section.
1.3.1 Drawings shall be in PDF file format and comply with the following:
1.3.1.1 Filename(s) shall comply with Table C2.1 below.
1.3.1.2 Drawings shall be combined into a single file unless a single file would exceed 1,000
megabyte (MB). When a single file would exceed 1,000 MB, drawings shall be divided into
volumes that yield the fewest number of files such that each is less than 1,000 MB.
1.3.1.3 A sheet index shall be provided on one of the first pages of the drawings. The sheet
index shall indicate the total sheet count, which must match the page count of the PDF file as
reported by Bluebeam Revu.
1.3.1.4 Refer to Appendix D below for additional information.
1.3.1.5 The DWG_V*.pdf file shall contain only drawings prepared by the design
professional(s) (i.e., bearing their professional stamp and signature) and intended to receive the
DSA identification stamp signifying approval. Reference drawings shall not be included in the
DWG_V*.pdf file but shall be submitted instead as a separate supporting document file. See

PR 18-04
ELECTRONIC PLAN REVIEW FOR DESIGN PROFESSIONALS
PR 18-04 (Revised 02/08/23) Page 4 of 35
DIVISION OF THE STATE ARCHITECTDEPARTMENT OF GENERAL SERVICES STATE OF CALIFORNIA
Section 1.6 below for document preparation requirements.
1.3.2 Drawings shall provide a blank area(s) measuring 2.3 inch wide by 1.5 inch tall on each
sheet for the DSA identification stamp.
1.3.2.1 Each sheet of the drawings for all project submissions, including Pre-Check (PC)
applications, shall provide a blank area in the upper right-hand corner as shown in Figure C1.1
below.
1.3.2.2 In addition to the requirement of Section 1.3.2.1 above, each sheet of drawings for PC
applications shall also provide a blank area at the mid-height on the right-hand side as shown in
Figure C1.2 below.
1.3.3 Bookmarks: Drawings shall be prepared with an ordered and nested list of bookmarks
that facilitate navigation to each sheet. Bookmark labels shall contain the number and name of
each sheet and be set to the “One Full Page” view. Compliant bookmarks can be created in
Bluebeam Revu as described in this section.
1.3.3.1 Review the native bookmarks that may be generated by the software program (e.g.,
REVIT, AUTOCAD, etc.) used to create the drawings by performing the following actions:
1.3.3.1.1 Click the caret adjacent to the “Bookmarks” title on the “Bookmarks” tab. From the
resulting drop-down menu select “Audit Bookmarks”. Repair any broken bookmarks found by
the audit. Alternately, delete broken bookmarks and replace as described in Section 1.3.3.2
below.
1.3.3.1.2 Review all bookmarks and verify each contains the correct sheet number and sheet
name. Revise any incorrect numbers or names by right-clicking on the bookmark and selecting
“Rename” from the resulting context menu. Alternately, delete incorrectly named bookmarks
and replace as described in Section 1.3.3.2 below.
1.3.3.1.3 Compare bookmarks to the sheet index and verify all sheets in the set are
bookmarked. Individual bookmarks can be added by clicking the “Add Bookmark” button.
Alternately, bookmarks can be created as a batch as described in Section 1.3.3.2 below.
1.3.3.1.4 Click on a sample of bookmarks and verify each is set to the “One Full Page” view.
The view can be corrected by clicking the “One Full Page” button then right clicking the
bookmark and selecting “Set to Current View” from the resulting context menu. Alternately,
delete bookmarks with incorrect views and replace as described in Section 1.3.3.2 below.
1.3.3.1.5 If bookmarks are prepared correctly, proceed to Section 1.3.3.3 below.
1.3.3.2 When bookmarks are not generated by the software program (e.g., REVIT, AUTOCAD,
etc.) used to create the drawings or those bookmarks are deficient in some way (refer to Section
1.3.3.1 above), bookmarks can be created through the “Bookmarks” tab by performing the
following actions:
1.3.3.2.1 Click the “Create Bookmarks” button. A dialog box titled “Create Bookmarks” will
open.
1.3.3.2.2 In the “Options” region of the dialog box, select “Page Region”.
1.3.3.2.3 Click the “Select” button. The dialog box will close temporarily, and the cursor will
become active on the sheet.
1.3.3.2.4 Use the cursor to draw a box around the sheet number on one of the sheets for
which bookmarks will be generated (e.g., “G0001”). To draw the box, click, drag, and unclick. A
dialog box titled “AutoMark” will open.
1.3.3.2.5 Click the “Add” button in the “AutoMark” dialog box. The dialog box will close
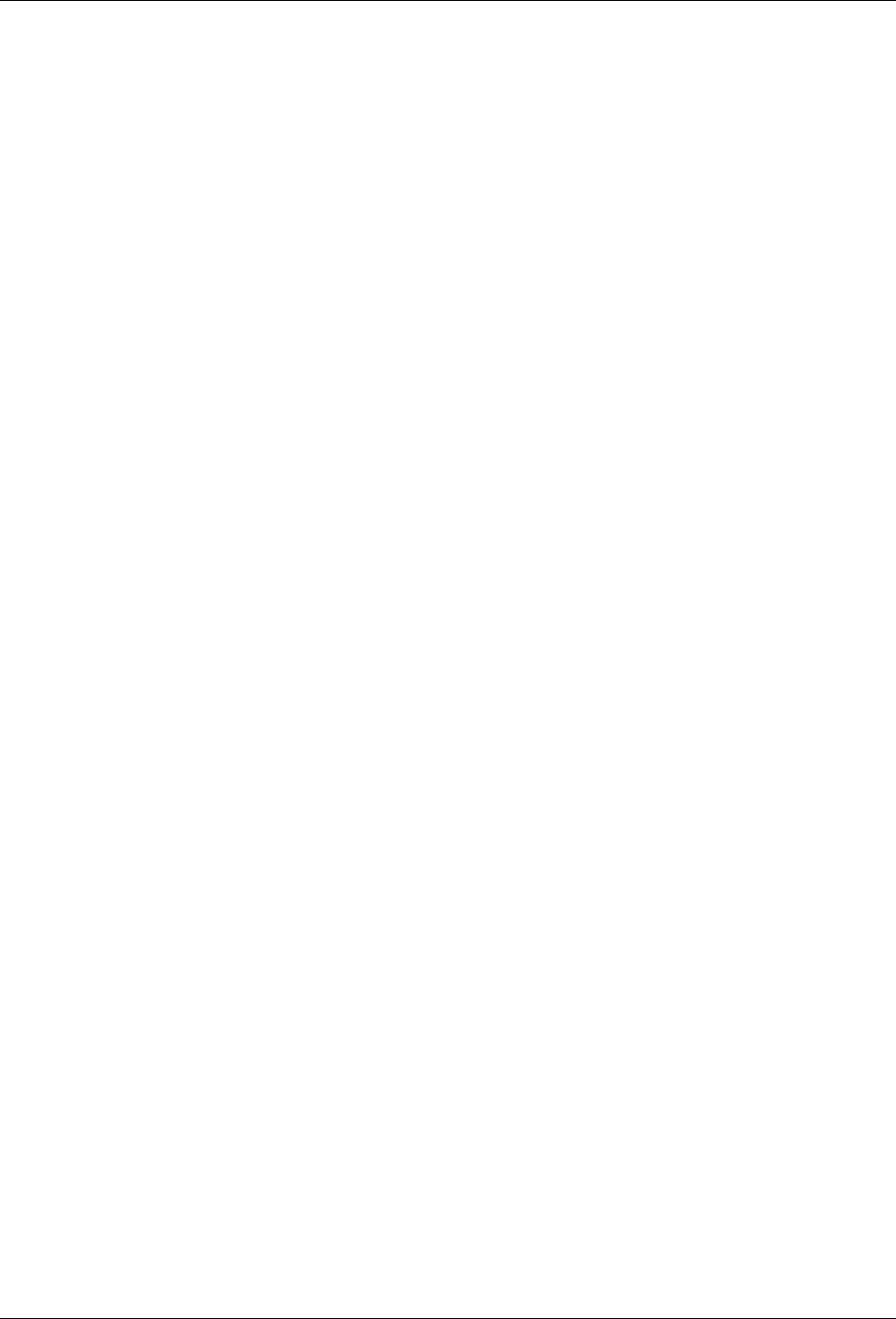
PR 18-04
ELECTRONIC PLAN REVIEW FOR DESIGN PROFESSIONALS
PR 18-04 (Revised 02/08/23) Page 5 of 35
DIVISION OF THE STATE ARCHITECTDEPARTMENT OF GENERAL SERVICES STATE OF CALIFORNIA
temporarily, and the cursor will become active on the sheet.
1.3.3.2.6 Use the cursor to draw a box around the sheet name on one of the sheets for which
bookmarks will be generated (e.g., “COVER SHEET AND INDEX OF DRAWINGS”). To draw
the box, click, drag, and unclick. The dialog box titled “AutoMark” will open.
1.3.3.2.7 In the “Selection” field type “ – “ (i.e., space, hyphen, space) between “[Region1]” and
“[Region2]”.
1.3.3.2.8 Click the “OK” button to close the “AutoMark” dialog box. The “Create Bookmarks”
dialog box will open.
1.3.3.2.9 In the “Option” region of the dialog box select “Fit Page” from the pull-down menu for
the “Page Scale” field.
1.3.3.2.10 In the “Page Range” region of the dialog box, enter the pages for which bookmarks
will be generated. The pages entered must all have the sheet number and sheet name placed in
the same location on the page. See Section 1.3.3.2.12 below.
1.3.3.2.11 Click the “OK” button to close the dialog box and create bookmarks.
1.3.3.2.12 Repeat the steps in Sections 1.3.3.2.1 to 1.3.3.2.11 above as required for each
group of pages on which the sheet number or sheet name occurs in a different location.
1.3.3.2.13 Review the bookmarks generated by Bluebeam Revu by performing the steps given
in Section 1.3.3.1 above.
1.3.3.3 Prior to nesting the bookmarks, create page labels as described in Section 1.3.4 below.
After page labels are created in the “Thumbnails” tab, create nested bookmarks by performing
the following actions:
1.3.3.3.1 Right-click on the first bookmark in each drawing section (e.g., first architectural
drawing, first civil drawing, first structural drawing, etc.). Select “Add” from the resulting context
menu. Select “Add Before…” from the context sub-menu.
1.3.3.3.2 While the name of the new bookmark is active type the name of the section (e.g.,
“Architectural”, “Civil”, “Structural”, etc.) and apply keystroke “Enter”. The bookmark name can
be revised at any time by right-clicking it and selecting “Rename” from the resulting context
menu.
1.3.3.3.3 Select all bookmarks that belong to the created section of sheets. Multiple bookmarks
can be selected by holding down the “Shift” key while selecting.
1.3.3.3.4 Drag the group of selected bookmarks to the right under the newly created title.
1.3.3.3.5 Repeat the steps in Sections 1.3.3.3.1 to 1.3.3.3.4 above for each section of the
drawing set.
1.3.4 Page Labels: Drawings shall be prepared to provide page labels in the “Thumbnail” tab.
Thumbnail page labels shall match the bookmark labels. Compliant page labels in the
“Thumbnails” tab can be created in Bluebeam Revu as described in this section.
1.3.4.1 After completing the steps described in Section 1.3.3.2 above and prior to completing
the steps described in Section 1.3.3.3 open the “Thumbnails” tab.
1.3.4.2 Click the “Create Page Labels” button. A dialog box titled “Create Page Label…” will
open.
1.3.4.3 In the “Options” region of the dialog box select “Bookmarks”. In the “Page Range”
region select “All Pages” from the pull-down menu.
1.3.4.4 Click the “OK” button to close the dialog box and create page labels.

PR 18-04
ELECTRONIC PLAN REVIEW FOR DESIGN PROFESSIONALS
PR 18-04 (Revised 02/08/23) Page 6 of 35
DIVISION OF THE STATE ARCHITECTDEPARTMENT OF GENERAL SERVICES STATE OF CALIFORNIA
1.3.5 Flatten: Drawings shall be flattened with no markup elements. A compliant flattened file
can be created in Bluebeam Revu as described in this section.
1.3.5.1 Select “Flatten” from the “Document” pull-down menu. A dialog box titled “Flatten
Markups” will open.
1.3.5.2 In the “Options” region of the dialog box, select all items under “Type”.
1.3.5.3 In the “Options” region of the dialog box, verify the “Allow Markup Recovery (Unflatten)”
option is unchecked.
1.3.5.4 Click the “Flatten” button to close the dialog box and flatten the file.
1.3.6 Layers: Drawings shall be prepared to have no layers. A compliant file without layers can
be created in Bluebeam Revu as described in this section.
1.3.6.1 Activate the “Layers” tab by clicking the “Layers” icon or applying keystroke “Alt+Y”.
1.3.6.2 Click on any layer listed to select it. Apply keystroke “Ctrl+A” to select all layers.
1.3.6.3 Right-click any layer name while all are selected.
1.3.6.4 Select “Delete” from the resulting context menu. A dialog box titled “Delete Layer” will
open.
1.3.6.5 Uncheck all options in the dialog box.
1.3.6.6 Click the “Delete” button to close the dialog box and delete the layers.
1.3.7 Hyperlinks: Drawings shall be prepared to provide hyperlinks at all text-based sheet
references in the set. If the drawings have been prepared using True Type Fonts, compliant
hyperlinks can be created in Bluebeam Revu eXtreme as described in this section.
1.3.7.1 Select “Link” from the “Batch” drop down menu.
1.3.7.2 Select “New” from the resulting context menu. A dialog box titled “Batch Link” will open.
1.3.7.3 Click the “Add Open Files” button.
1.3.7.4 From the resulting list of files in the “Path” window, uncheck all files other than the
drawing file (i.e., DWG_V*.pdf).
1.3.7.5 Click the “Next” button. A new dialog box also titled “Batch Link” will open.
1.3.7.6 In the “Generate Search Terms” region of the dialog box select “Page Label”.
1.3.7.7 In the “Generate Search Terms” region of the dialog box click the “Settings” button. A
dialog box titled “Search Term Settings” will open.
1.3.7.8 In the “Search Term Settings” region of the dialog box, set the “Filter Mode” field to
“First from start” from the pull-down menu.
1.3.7.9 In the “Search Term Settings” region of the dialog box, set the “Filter Character” field to
“Space” from the pull-down menu.
1.3.7.10 Click the “OK” button to close the dialog box.
1.3.7.11 In the “Generate Search Terms” region of the “Batch Link” dialog box click the
“Generate” button.
1.3.7.12 Click the “Run” button to create the hyperlinks. A dialog box titled “Batch Link
Summary” will open.
1.3.7.13 Click the “Finish and Close” button to close the dialog box.
1.3.8 For scanned drawings see Section D3 below.

PR 18-04
ELECTRONIC PLAN REVIEW FOR DESIGN PROFESSIONALS
PR 18-04 (Revised 02/08/23) Page 7 of 35
DIVISION OF THE STATE ARCHITECTDEPARTMENT OF GENERAL SERVICES STATE OF CALIFORNIA
1.4 Specification File (SPC_V*.pdf) Preparation
Construction specifications submitted for plan review and approval shall comply with the
requirements of this section.
1.4.1 Specifications shall be combined into a single file in PDF format. The filename shall
comply with Table C2.1 below.
1.4.2 Flatten: Specifications shall be flattened with no markup elements. A compliant flattened
file can be created in Bluebeam Revu as described in this section.
1.4.2.1 Select “Flatten” from the “Document” pull-down menu. A dialog box titled “Flatten
Markups” will open.
1.4.2.2 In the “Options” region of the dialog box, select all items under “Type”.
1.4.2.3 In the “Options” region of the dialog box, verify the “Allow Markup Recovery (Unflatten)”
option is unchecked.
1.4.2.4 Click the “Flatten” button to close the dialog box and flatten the file.
1.4.3 Bookmarks: Specifications shall be prepared with an ordered and nested list of
bookmarks that allows navigation to each section. Bookmark labels shall contain the number
and name of each section and be set to the “One Full Page” view of the first page of each
respective section. Compliant bookmarks can be created in Bluebeam Revu as described in this
section.
1.4.3.1 Review the native bookmarks that may be generated by the software program (e.g.,
Microsoft Word, etc.) used to create the specifications by performing the following actions:
1.4.3.1.1 Click the caret adjacent to the “Bookmarks” title on the “Bookmarks” tab. From the
resulting drop-down menu select “Audit Bookmarks”. Repair any broken bookmarks found by
the audit. Alternately, delete broken bookmarks and replace as described in Section 1.4.3.2
below.
1.4.3.1.2 Review all bookmarks and verify each contains the correct section number and
section name. Revise any incorrect numbers or names by right-clicking on the bookmark and
selecting “Rename” from the resulting context menu. Alternately, delete incorrectly named
bookmarks and replace as described in Section 1.4.3.2 below.
1.4.3.1.3 Compare bookmarks to the table of contents and verify all sections in the set are
bookmarked. Add bookmarks for missing sections as described in Section 1.4.3.2 below.
1.4.3.1.4 Click on a sample of bookmarks and verify each is set to the “One Full Page” view of
the first page of the respective section. The view can be corrected by clicking the “One Full
Page” button then right clicking the bookmark and selecting “Set to Current View” from the
resulting context menu. Alternately, delete bookmarks with incorrect views and replace as
described in Section 1.4.3.2 below.
1.4.3.1.5 If bookmarks are prepared correctly, proceed to Section 1.5 below.
1.4.3.2 When bookmarks are not generated by the software program (e.g., Microsoft Word,
etc.) used to create the specifications or those bookmarks are deficient in some way (refer to
Section 1.4.3.1 above), bookmarks can be created through the “Bookmarks” tab by performing
the following actions:
1.4.3.2.1 Navigate to the first page of the first specification section and click the “One Full
Page” button.
1.4.3.2.2 In the “Bookmarks” tab, click the “Add Bookmark” button.

PR 18-04
ELECTRONIC PLAN REVIEW FOR DESIGN PROFESSIONALS
PR 18-04 (Revised 02/08/23) Page 8 of 35
DIVISION OF THE STATE ARCHITECTDEPARTMENT OF GENERAL SERVICES STATE OF CALIFORNIA
1.4.3.2.3 Type the number and name of the specification section. Users may find it beneficial
to open a separate copy of the table of contents to copy (keystroke “Ctrl+C”) and paste
(keystroke “Ctrl+V”) the section numbers and names.
1.4.3.2.4 Repeat the steps in Sections 1.4.3.2.1 through 1.4.3.2.3 above for each specification
section.
1.4.3.3 At the design professional’s option, bookmarks may be nested according to the
specification divisions. Bookmarks may be nested by following the instructions given in Section
1.3.3.3 above.
1.5 Form DSA 103: List of Structural Tests and Special Inspections (103_V*.pdf)
Preparation
The form DSA 103 is created by the design professional using the application accessed through
the DSA website. The design professional shall download the completed form from this
application for plan review and approval and verify compliance with the requirements of this
section.
1.5.1 Form DSA 103 shall be a single file in PDF format. The filename shall comply with Table
C2.1 below.
1.5.2 Flatten: Form DSA 103 shall be flattened with no markup elements. A compliant flattened
file can be created in Bluebeam Revu as described in this section.
1.5.2.1 Select “Flatten” from the “Document” pull-down menu. A dialog box titled “Flatten
Markups” will open.
1.5.2.2 In the “Options” region of the dialog box, select all items under “Type”.
1.5.2.3 In the “Options” region of the dialog box, verify the “Allow Markup Recovery (Unflatten)”
option is unchecked.
1.5.2.4 Click the “Flatten” button to close the dialog box and flatten the file.
1.6 Supporting Document Preparation
Supporting documents are documents that are required for plan review but are not ultimately
approved as part of the application. These documents will not bear the DSA identification stamp
when the project is approved. Supporting documents include, but may not be limited to, those
listed on the form DSA 3: Project Submittal Checklist (e.g., DSA forms, cut sheets, structural
calculations, hydraulic calculations, geotechnical reports, existing drawings, etc.).
1.6.1 Supporting documents shall be submitted in PDF file format when appropriate but may
also remain in other formats when necessary. For example, the file containing the structural
analysis model shall remain in its native format to facilitate its review. The filename(s) shall
comply with Table C2.2 below.
1.6.2 Flatten: Supporting documents in PDF file format shall be flattened with no markup
elements. A compliant flattened file can be created in Bluebeam Revu as described in Section
1.4.2 above.
1.6.3 Bookmarks: Supporting documents in PDF file format shall be prepared with bookmarks
that facilitate navigation appropriate to the document type. Bookmarks shall typically be set to
the “One Full Page” view. Compliant bookmarks can be created in Bluebeam Revu as described
in Sections 1.3.3 or 1.4.3 above.
1.6.3.1 Structural calculations shall contain bookmarks corresponding to their table of contents.
Bookmarks shall be nested by design elements (e.g., foundation design shall be broken into
non-shear wall footing design, shear wall footing design, column footing design, etc.).

PR 18-04
ELECTRONIC PLAN REVIEW FOR DESIGN PROFESSIONALS
PR 18-04 (Revised 02/08/23) Page 9 of 35
DIVISION OF THE STATE ARCHITECTDEPARTMENT OF GENERAL SERVICES STATE OF CALIFORNIA
1.6.3.2 Geotechnical reports shall contain bookmarks corresponding to their table of contents.
1.6.3.3 Original drawing sets of existing construction provided as reference shall contain
bookmarks in accordance with Section 1.3.3 above.
1.6.3.4 Evaluation reports in accordance with IR A-5: Acceptance of Products, Materials, and
Evaluation Reports submitted for reference as individual files need not contain bookmarks other
than that already provided by the publisher.
1.6.4 For scanned drawings see Section D3 below.
1.7 Report File (SMP1_V*.pdf, SMP2_V*.pdf, EDCR_V*.pdf) Preparation
In addition to and separate from plan review of proposed construction projects, DSA reviews
and approves certain types of reports serving various regulatory purposes. For example, DSA
reviews reports required by the Seismic Mitigation Program (SMP) administered by the Office of
Public School Construction (OPSC) and Evaluation and Design Criteria Reports as required by
California Administrative Code (CAC) Sections 4-306 and 4-307. Refer to PR 08-03: School
Facility Program / Seismic Mitigation Program and IR EB-3: Evaluation and Design Criteria
Report, respectively. Reports submitted for review and approval shall comply with the
requirements of this section.
1.7.1 Reports shall be submitted as a single file in PDF format. The filename shall comply with
Table C2.1 below.
1.7.2 Flatten: Reports shall be flattened with no markup elements. A compliant flattened file
can be created in Bluebeam Revu as described in Section 1.4.2 above.
1.7.3 Bookmarks: Reports shall be prepared with bookmarks that facilitate navigation.
Bookmarks shall correspond (and be nested if applicable) to the table of contents and be set to
the “One Full Page” view. Compliant bookmarks can be created in Bluebeam Revu as described
in Section 1.4.3 above.
2. PROJECT SUBMISSION
After preparing documents in accordance with Section 1 above, project files shall be submitted
to DSA in digital format. Prior to the project proceeding to detailed plan review (Phase 2), DSA
will verify the document preparation and perform a Phase 1 plan review. Phase 1 plan review is
sometimes referred to as “intake review”.
2.1 Document Submission
Initial project documents shall be submitted to DSA for plan review as described in this section.
The document submission process described here is specific to Section 2 and does NOT apply
to the submission of documents for back check or post approval documents (refer to Sections 4
and 5 below).
2.1.1 Refer to PR 17-03 Section 2.
2.1.2 Upload all documents required by form DSA 3 and prepared in accordance with Section
1 above to the “Plan Review Submittal” folder in DSAbox. The “Plan Review Submittal” folder is
located within the parent folder dedicated to the design professional’s use (i.e., folder name
containing the “AE” designator). Refer to the DSAbox External Library
, Module 1, Section 1.3 for
complete information on DSAbox folder structure.
2.1.3 DSA will receive an aut
omatic notification when the project files have been uploaded, so
the design professional need not provide independent notification.
2.1.4 If documents are not uploaded as described in Section 2.1.2 above, DSA will send an
incomplete notification as described in PR 17-03 Section 2.2 with instructions requiring the

PR 18-04
ELECTRONIC PLAN REVIEW FOR DESIGN PROFESSIONALS
PR 18-04 (Revised 02/08/23) Page 10 of 35
DIVISION OF THE STATE ARCHITECTDEPARTMENT OF GENERAL SERVICES STATE OF CALIFORNIA
project to be re-registered.
2.2 Document Preparation Verification
Upon receipt of the project documents, DSA will verify the documents have been prepared as
required by Section 1 above.
2.2.1 If the document preparation complies with Section 1 above, the project will proceed to
Phase 1 plan review.
2.2.2 If the document preparation does not comply with Section 1 above, DSA will send an
email notification to the design professional identifying the inadequate aspect(s) of the
document preparation requiring correction. Corrected documents shall be uploaded as
described in Section 2.1.2 above, within the time period specified in the email notification. If
corrected documents are not received within the specified time, DSA will send an incomplete
notification per Section 2.1.4 above.
2.3 Phase 1: Intake Review
After compliant document preparation has been verified by DSA, the project will proceed to
Phase 1 plan review.
2.3.1 During Phase 1 plan review DSA will review the project submission to determine if it is
complete in accordance with form DSA 3 and ready for Phase 2 plan review.
2.3.2 If the project submission is determined to be complete it will proceed to Phase 2 plan
review.
2.3.3 If the project submission is determined to be incomplete, DSA will send an email
notification to the design professional. The notification will identify the aspect(s) of
incompleteness and specify the required corrective action. See PR 17-03 Section 2.4. Missing
and/or corrected documents shall be uploaded as described in Section 2.1.2 above.
2.4 Phase 2: Plan Review
During plan review, the design professional can monitor progress and the anticipated finish date
through the project tracker application accessible from the DSA website.
3. RESPONSE TO PLAN REVIEW COMMENTS
When the Phase 2 plan review is complete, the design professional will receive a notification
email from DSA. The design professional shall respond to DSA plan review comments as
required by this section.
3.1 Access Plan Review Documents
3.1.1 The notification email from DSA provides access to the Bluebeam Studio Project (BSP)
that serves as the file management system for the plan review. The email will contain a
hyperlink to the BSP and/or a nine-digit identification number. The design professional will join
the BSP by clicking the link or with the identification number as described in Section B1.1 below.
3.1.2 The notification email from DSA provides access to the Bluebeam Studio Session (BSS)
that serves as the collaborative workspace for the plan review. The email will contain a
hyperlink to the BSS and/or a nine-digit identification number to join the BSS. Alternately, the
design professional can join the BSS from the BSP as described in Section B1.2 below.
3.1.3 Files in BSP and BSS can be navigated as described in Section B1.3 below.
3.2 Incorporate Comments
The design professional(s) shall address all DSA comments through responsive actions such as
design revisions, document revisions, performing additional analysis, providing additional

PR 18-04
ELECTRONIC PLAN REVIEW FOR DESIGN PROFESSIONALS
PR 18-04 (Revised 02/08/23) Page 11 of 35
DIVISION OF THE STATE ARCHITECTDEPARTMENT OF GENERAL SERVICES STATE OF CALIFORNIA
information, and/or other measures appropriate to the nature of the comment. As the plan
review comments are addressed, they shall be “incorporated” as described in this section.
Failure to comply with this section will result in the back check submission being found
unresponsive and the back check delayed. If a file(s) in the BSS does not contain the status
menu as described in this section or the markups do not change color when their status is
changed, the design professional shall immediately contact the Lead Plan Reviewer (LPR). See
Section 4 below for identification of the LPR.
3.2.1 When comments are addressed by the design professional(s) their status shall be set to
“INCORPORATED” by performing one of the following actions:
3.2.1.1 Select the markup on the page. Right-click the markup and select “Set Status” from the
resulting context menu. Select “INCORPORATED” from the context sub-menu.
3.2.1.2 Select the markup in the “Markups List” panel. Double-click the markup in the list at the
“Status” column. Select “INCORPORATED” from the resulting context menu.
3.2.1.3 Select the markup in the “Markups List” panel. Right-click the markup in the list and
select “Set Status” from the resulting context menu. Select “INCORPORATED” from the context
sub-menu.
3.2.1.4 Select the markup on the page. Click the “Status” toolbar button. Select
“INCORPORATED” from the resulting context menu.
3.2.2 Prior to back check, all red markups authored by DSA staff shall have their status set to
“INCORPORATED” by the design professional(s). Markups authored by DSA staff in a color
other than red need not have their status changed. This requirement applies to all documents in
the BSS except the “PR Tracking Table” document.
3.2.3 The design professional shall verify all comments have been set to “INCORPORATED”
by performing the following actions.
3.2.3.1 In the “Markups List” panel click the “Filter List” tab.
3.2.3.2 Click the filtering header above the “Color” column. If red does not appear as a filter
option, skip to Section 3.2.3.4 below.
3.2.3.3 If red appears as a filter option, select it to identify those markups that have not yet
been set to “INCORPORATED”. Address the remaining comments and set their status to
“INCORPORATED” as described in Section 3.2.1 above.
3.2.3.4 Repeat the actions in Sections 3.2.3.1 through 3.2.3.3 above for each file in the BSS.
3.2.4 The status of markups shall be changed on the documents in the BSS (and not on copies
of the files downloaded locally). While working in BSS files ensure online connectivity by
confirming the plug icon in the “Studio” tab is green and connected.
3.3 Reply to Comments
The design professional shall provide a written response to explain how each DSA plan review
comment has been addressed. Written responses shall be provided as described in this section.
Failure to comply with this section will result in the back check submission being found
unresponsive and the back check delayed.
3.3.1 The design professional(s) shall provide written responses using the “Reply” function by
performing one of the following series of actions. Adding explanatory markups to the review
document is not an acceptable alternate to providing written response using the “Reply”
function.
3.3.1.1 Select the markup on the page. Right-click the markup and select “Reply” from the

PR 18-04
ELECTRONIC PLAN REVIEW FOR DESIGN PROFESSIONALS
PR 18-04 (Revised 02/08/23) Page 12 of 35
DIVISION OF THE STATE ARCHITECTDEPARTMENT OF GENERAL SERVICES STATE OF CALIFORNIA
resulting context menu. Type the written response in the entry field that appears in the “Markups
List” panel.
3.3.1.2 Select the markup in the “Markups List” panel. Right-click the markup in the list and
select “Reply” from the resulting context menu. Type the written response in the entry field that
appears in the “Markups List” panel.
3.3.2 Prior to back check, all red markups authored by DSA plan review staff shall have an
associated “Reply” authored by the design professional(s). Markups in a color other than red
need not have a written response. This requirement applies to all documents in the BSS except
the “PR Tracking Table” document.
3.3.3 Written responses shall provide sufficient information and detail to clearly inform the plan
reviewer how the design professional has addressed the comment. The quality of complete and
concise written responses improves the efficiency of the back check process described in
Section 4 below. Responses shall comply with the following:
3.3.3.1 When a written response refers to a supporting document it shall be cited by the full
filename as it exists in the BSP. The page or section number shall be cited when applicable. All
references to structural calculations shall cite the specific page number(s).
3.3.3.2 When a written response refers to the construction drawings it shall cite the sheet
number and note, detail, or section number as applicable.
3.3.4 If a plan reviewer finds during the back check ten or more comments for which the replies
provide inadequate information or detail to clearly understand how the comment has been
addressed, the plan reviewer may determine the submission is unresponsive and terminate the
back check.
3.3.5 Replies to markups shall be made on the documents in the BSS (and not on copies of
the files downloaded locally). While working in the BSS files ensure online connectivity by
confirming the plug icon in the “Studio” tab is green and connected.
3.3.6 Any questions and/or points of disagreement with plan review comments must be
resolved with the plan reviewer prior to back check. The design professional shall contact the
DSA plan reviewer who authored the comment that is subject to question or disagreement prior
to the back check to obtain agreement and resolution. The contact information for each plan
reviewer can be found on the “PR Tracking Table” document in the BSS.
4. BACK CHECK
When the design professional has completed responses to plan review comments in
accordance with Section 3 above and all documents have been updated accordingly, the design
professional shall contact the LPR to arrange the back check for the project. The LPR is
identified in a standard comment on the first sheet of the “DWG” file. Additionally, the contact
information of the LPR can be found on the “PR Tracking Table” file in the BSS. The LPR will
remain the design professional’s point of contact throughout the back check process even after
the LPR approves the project for his/her plan review discipline.
The back check may take various paths, including a desk back check, in-person back check, or
both. The back check may occur in multiple rounds. This document does not address the
sequence, schedule, or meeting requirements of the back check. This document establishes
general EPR processes to be used in the context of the back check procedure defined
elsewhere.
4.1 Revised and Additional Documents
Revised and additional documents shall be prepared and submitted to DSA for back check as
described in this section. The follow requirements apply to both desk back checks and in-person

PR 18-04
ELECTRONIC PLAN REVIEW FOR DESIGN PROFESSIONALS
PR 18-04 (Revised 02/08/23) Page 13 of 35
DIVISION OF THE STATE ARCHITECTDEPARTMENT OF GENERAL SERVICES STATE OF CALIFORNIA
back checks.
4.1.1 Prepare documents for back check in accordance with Section 1 above.
4.1.1.1 Revised documents for approval (i.e., "DWG”, “SPC”, and “103” files) shall be
resubmitted in full, as complete, stand-alone documents. It is not acceptable to resubmit only
those sheets or pages that have been revised.
4.1.1.2 Supporting documents containing only new or revised information may be submitted to
supplement previously submitted supporting documents.
4.1.2 Submit documents to the “A. Submission\1. Plan Review Documents” folder in the BSP.
For applications with multiple increments, submit the documents to the applicable increment
sub-folder. Refer to Table C1.1 below. Upload documents to the BSP as described in Section
B1.4 below.
4.2 Back Check Readiness
4.
2.1 The LPR will evaluate the responsiveness of the back check submission in accordance
with the requirements of Section 3 above. If any of the following conditions exist, DSA will
consider the submission unresponsive. DSA will send the design professional a notification
email identifying why the submission has been found unresponsive.
4.2.1.1 All or some revised and/or additional documents required for the back check have not
been submitted in accordance with Section 4.1 above.
4.2.1.2 All or some original red plan review markups have not been “incorporated” as required
by Section 3.2 above.
4.2.1.3 All or some original red plan review markups lack replies as required by Section 3.3
above.
4.2.1.4 Replies provided for all or some original red plan review comments lack sufficient
information and detail to perform the back check. Refer to Section 3.3 above.
4.2.2 When the back check submission is found to be responsive, the LPR will evaluate the
preparation of documents submitted according to the requirements of Section 1 above. If the
document preparation is found inadequate, the following will occur:
4.2.2.1 LPR will send the design professional a notification email identifying the file(s) and
characteristic(s) that have not been adequately prepared in accordance with Section 1 above.
4.2.2.2 The design professional shall make the required document preparation corrections
within the time period allotted in the notification email from the LPR. Depending on the nature of
the corrections required and the design professional’s preference, the originally submitted file(s)
can be corrected in the BSP or the original file(s) can be deleted from the BSP and replaced.
4.2.3 When both the back check submission is responsive and the document preparation
adequate, DSA will proceed with the back check. The LPR will add the documents submitted for
approval to the BSS.
4.3 Back Check Actions
During the back the design professional(s) will be required to perform various actions as
described this section. These actions may be performed in a desk back check or an in-person
back check.
4.3.1 While the DSA staff are actively reviewing responses to plan review comments, the
design professional shall refrain from the following actions unless specifically authorized to do
so by the DSA plan reviewer:

PR 18-04
ELECTRONIC PLAN REVIEW FOR DESIGN PROFESSIONALS
PR 18-04 (Revised 02/08/23) Page 14 of 35
DIVISION OF THE STATE ARCHITECTDEPARTMENT OF GENERAL SERVICES STATE OF CALIFORNIA
4.3.1.1 Change the status of any markup in the BSS.
4.3.1.2 Add or edit replies to any markup in the BSS.
4.3.1.3 Add or edit markups in the BSS.
4.3.2 After DSA completes a round of back check and notifies the design team that the project
is not approved, the design professional shall join the BSS and review the status of plan review
comments. The design professional(s) shall respond to the plan review markups according to
their status as follows:
4.3.2.1 Gray markups with status set to “CLOSE” are resolved and require no further action.
4.3.2.2 Purple markups with status set to “ADDITIONAL REVIEW REQUIRED” will be
discussed further with the plan reviewer. The design professional should not change the status
of these markups but should be prepared to discuss their content.
4.3.2.3 Red markups with status set to “OPEN” require further response from the design
professional. The design professional shall respond to these comments in accordance with the
requirements of Section 3.2 and 3.3 above.
4.3.2.4 The V2 documents may contain red markups pertaining to new or revised content
and/or where the response to an original comment was incorrect or incomplete. The design
professional shall respond to all red comments in the V2 documents in accordance with the
requirements of Section 3.2 and 3.3 above.
4.3.3 After DSA completes a round of back check and notifies the design team that the project
is not approved, further corrections to the approval documents are commonly required. These
document modifications can be accomplished in one of two general methods described below.
4.3.3.1 The design professional(s) may make changes within the BSS environment. When
making changes to documents in BSS, the design professional shall not lock the corrective
markups. Refer to Section B3 below for additional information concerning editing documents in
the BSS.
4.3.3.2 The design professional(s) may make changes outside of the BSS environment (e.g.,
REVIT, AUTOCAD, etc.). In this case, the design professional shall upload a new version of the
document to the BSP in accordance with Section 4.1.2 above. Certain document changes (e.g.,
adding a page, removing a page, etc.) cannot be accomplished within the BSS environment and
consequently require this method.
4.3.4 Any questions and/or points of disagreement with the remaining plan review comments
must be resolved with the plan reviewer prior to the next round of back check. The design
professional shall contact the DSA plan reviewer who authored the comment that is subject to
question or disagreement prior to the next round of back check to obtain agreement and
resolution. The contact information for each plan reviewer can be found on the “PR Tracking
Table” document in the BSS.
4.4 Back Check in DSA Regional Office
When a back check meeting is scheduled to occur in the DSA regional office, the design
professional shall perform the following actions:
4.4.1 Check in at the front desk and obtain the assigned back check station number.
4.4.2 Proceed to the assigned back check station. DSA provides access to a computer,
monitor, and printer. Through this computer the design professional is provided access to
Bluebeam Revu, Bluebeam Studio, DSAbox, and the internet.
4.4.3 Login to the DSA back check station computer as a guest user. The username and

PR 18-04
ELECTRONIC PLAN REVIEW FOR DESIGN PROFESSIONALS
PR 18-04 (Revised 02/08/23) Page 15 of 35
DIVISION OF THE STATE ARCHITECTDEPARTMENT OF GENERAL SERVICES STATE OF CALIFORNIA
password are posted in the back check room.
4.4.4 Open Bluebeam Revu.
4.4.5 Using the phone in the back check room call and notify the LPR of arrival and completion
of the actions in Section 4.4.1 through 4.4.4 above.
4.5 Completion of Back Check
4.5.1 When the project is approved by all applicable plan review disciplines, DSA will sta
mp
and post the documents to the “C. Approval\1. Plan Review Documents” folder in the BSP. For
applications with multiple increments, the documents will be posted to the applicable increment
sub-folder. Refer to Table C1.1 below. The approved documents will also be posted to DSAbox.
4.5.2 Design professionals who have set up
their DSAbox account accordingly will receive a
notification email when the approved documents have been uploaded. Refer to the DSAbox
External Library, Module 2, Section 2.4 for information on DSAbox notification settings.
4.5.3 The project applicant will receive an approval of plans letter from DSA in the days
following the posting of stamped construction documents.
5. POST APPROVAL DOCUMENTS
Design professionals shall prepare and submit post approval documents to DSA for review and
approval as required by this section. The procedure described herein applies to both initial
submittals (V1) and resubmittals (V2 and greater).
5.1 Document Types
Post approval documents are construction documents prepared after the initial plan review
approval of a project. Post approval documents are subject to DSA review and approval and
generally constitute a change to the DSA-approved construction documents. The exception to
this general rule is the deferred submittal, which represents a planned deferral of the design of a
designated scope of work when specifically allowed by DSA. Post approval documents are
categorized as one of four types based on the nature of the document. Refer to the Glossary
below for definitions.
5.1.1 Post approval document types are as follows:
5.1.1.1 Deferred Submittals
5.1.1.2 Revisions
5.1.1.3 Addenda
5.1.1.4 Construction Change Documents (CCD)
5.1.2 Refer to Table C1.1 below for the naming convention and location of BSP folders
dedicated to each post approval document type.
5.1.3 Refer to Table C1.2 below for the naming convention of BSS dedicated to each post
approval document type.
5.2 Prepare Documents
Post approval document submissions shall be prepared in accordance with this section. All
submittals, regardless of post approval document type, shall include a form DSA 140:
Application for Submittal of Post-Approval Document. Refer also to IR A-6: Construction
Change Document Submittal and Approval Process for the preparation of CCD.
5.2.1 Submittals shall be separated into two separate files consisting of (1) an approval
document file and (2) a supporting document file.

PR 18-04
ELECTRONIC PLAN REVIEW FOR DESIGN PROFESSIONALS
PR 18-04 (Revised 02/08/23) Page 16 of 35
DIVISION OF THE STATE ARCHITECTDEPARTMENT OF GENERAL SERVICES STATE OF CALIFORNIA
5.2.2 The approval document file is a single PDF file containing the following components as
applicable to the type and content of the submittal. Each component shall be prepared in
accordance with its corresponding requirements in Section 1 above. The approval document file
shall be named in accordance with the naming convention given in Tables C2.3 and C2.4
below.
5.2.2.1 Form DSA 140 shall be the first sheet of the approval document file.
5.2.2.2 Narrative: Addenda and Revisions shall contain a written description of all changes to
the DSA-approved documents. Deferred Submittals and CCD do not require a narrative. The
narrative shall be stamped and signed by the design professional in general responsible charge.
5.2.2.3 Specifications: New or revised specification sections shall be prepared in accordance
with Section 1.4 above. When included, specifications shall include a stamped and signed cover
sheet in accordance with Section 5.2.4 below.
5.2.2.4 Drawings: New or revised construction drawings shall be prepared in accordance with
Section 1.3 above, with the exception of the sheet count requirement. A blank space on each
sheet shall be dedicated to receive the DSA approval stamp at the location defined in Figure
C1.3 below. Each drawing sheet shall be stamped and signed in accordance with Section 5.2.4
below. When previously approved drawings are revised, revisions shall be clouded.
5.2.2.5 For resubmittals (V2 and greater), the complete approval document shall be
resubmitted, including all pages and sheets. It is not acceptable to submit only revised and new
sheets.
5.2.3 The supporting document file is a single PDF file containing various components with
information necessary to substantiate approval but is not directly approved by DSA. Such
components commonly consist of structural calculations, product cut sheets, product evaluation
reports, documentation of as-built conditions, etc.
5.2.3.1 The supporting document file shall be named to match the approval document file with
the added suffix “_Supporting Document”, as illustrated in the following examples:
5.2.3.1.1 Deferred Submittal example file name: “DS_Bleacher_V1_Supporting Document”.
5.2.3.1.2 Revision example file name: “REV_01_V1_Supporting Document”.
5.2.3.1.3 Addendum example file name: “ADD_01_V1_Supporting Document”.
5.2.3.1.4 CCD example file name: “CCD_001_V1_Supporting Document”.
5.2.3.2 For resubmittals (V2 and greater), provide only the supporting documents requested by
the DSA.
5.2.3.3 The supporting document file shall be prepared in accordance with Section 1.6 above.
5.2.4 Documents shall be stamped and signed in accordance with requirements set forth in IR
A-19 Design Professional’s Signature and Seal (Stamp) on Construction Documents.
5.2.5 Files from multiple sources can be combined to create a single file in Bluebeam Revu by
performing the following actions:
5.2.5.1 Open all applicable files to be combined.
5.2.5.2 Select “Combine…” from the “File” pull down menu. A dialog box titled “Combine PDF
Files” will open.
5.2.5.3 In the “Insert Files” region of the dialog box click the “Add Open File” button.
5.2.5.4 In the “Options” region of the dialog box check the “Include Bookmarks” option.

PR 18-04
ELECTRONIC PLAN REVIEW FOR DESIGN PROFESSIONALS
PR 18-04 (Revised 02/08/23) Page 17 of 35
DIVISION OF THE STATE ARCHITECTDEPARTMENT OF GENERAL SERVICES STATE OF CALIFORNIA
5.2.5.5 In the “Options” region of the dialog box check the “Use Filename as Page Label”
option.
5.2.5.6 Click the “OK” button to close the dialog box and combine the files.
5.3 Upload File(s) to Bluebeam Studio Project (BSP)
The design professional shall upload the post approval document (including both the approval
document and the supporting document files) in accordance with this section. If the submission
is a resubmittal, it shall not be uploaded until the design professional receives the notification
email from the EPR Administrator indicating that all required plan reviewers have completed
their review.
5.3.1 Join the BSP as described in Section B1.1 below.
5.3.2 Upload the files as described in Section B1.4 below. Files shall be uploaded to the folder
within the “A. Submission” folder dedicated to the applicable post approval document type and
project increment as applicable. Refer to Table C1.1 below.
5.3.3 DSA will receive an automatic notification when the post approval document files have
been uploaded, so the design professional need not provide independent notification.
5.4 Review of Post Approval Documents
5.4.1 Document Preparation: If the document preparation is inadequate, the design
professional will receive a notification email from DSA identifying the aspects of inadequate
preparation and requiring the resubmission of corrected documents in accordance with Section
1 above.
5.4.2 Submittal Rejected: If a prior version of the submittal is currently still being reviewed by
DSA, the design professional will receive a notification email from DSA indicating that the
submittal is rejected and shall not be resubmitted until all plan reviewers have completed their
review.
5.4.3 Submittal Disapproved: If the post approval document is disapproved, the design
professional will receive a notification email from DSA indicating that the submittal is
disapproved, and plan review comments have been added to the document in the BSS. The
design professional shall proceed by performing the following actions:
5.4.3.1 Access the plan review comments by joining the BSS as described in Section B1.2
below.
5.4.3.2 Respond to plan review comments as required by Section 3 above. This includes
setting the status of red markups to “INCORPORATED” and providing written responses using
the “Reply” function. Failure to comply with the response to plan review comment requirements
may result in the resubmission being disapproved as unresponsive.
5.4.3.3 Prepare and resubmit corrected a document(s) in accordance with Sections 5.2 and
5.3 above.
5.4.4 Submittal Approved: If the post approval document is approved, the design professional
will receive a notification from DSAbox that the approved document has been uploaded. Refer
to Section 4.5.2 above.

PR 18-04
ELECTRONIC PLAN REVIEW FOR DESIGN PROFESSIONALS
PR 18-04 (Revised 02/08/23) Page 18 of 35
DIVISION OF THE STATE ARCHITECTDEPARTMENT OF GENERAL SERVICES STATE OF CALIFORNIA
ABBREVIATIONS
BSP – Bluebeam Studio Project
BSS – Bluebeam Studio Session
CCD – Construction Change Document
EPR – Electronic Plan Review
LPR – Lead Plan Reviewer
OTC – Over-the-Counter
PoC – DSA Point of Contact
GLOSSARY
Addendum
A post approval document used to change the DSA-approved construction documents during
the bidding phase and prior to a construction contract for the work being let (i.e., awarded). The
addendum document includes a scope narrative and only those drawing sheets and
specification sections from the original approval that are being changed.
Approval Document File
Single file in PDF format submitted as a post approval document containing the content of the
submittal to be approved by DSA. See Section 5.2.2 above.
Bluebeam Studio Project (BSP)
Digital space to manage project files and project review sessions.
Bluebeam Studio Session (BSS)
Collaborative digital space for reviewing, commenting of documents and the closeout of
comments.
Construction Change Document (CCD)
A post approval document prepared by the design professional to implement minor changes to
the DSA-approved construction documents made after a contract for the work has been let or
during construction. Refer to IR A-6: Construction Change Document Submittal and Approval
Process for additional information.
Consultant Plan Reviewer
A plan reviewer hired and trained by DSA to perform plan review and the back check with the
design professional. The consultant plan reviewer’s responsibilities in the EPR process are
described in PR 18-05.
Deferred Submittal
A portion of the proposed project for which DSA permits the design, plan review, and approval
to be deferred until after approval of the project.
Design Professional
The design professional in responsible charge of the project (or his or her authorized
representative) and other design professionals delegated responsibility for a portion of the work.
Desk Back Check
Back check performed by plan reviewers independently without a face-to-face meeting with the
design professionals (similar to how plan review is conducted).

PR 18-04
ELECTRONIC PLAN REVIEW FOR DESIGN PROFESSIONALS
PR 18-04 (Revised 02/08/23) Page 19 of 35
DIVISION OF THE STATE ARCHITECTDEPARTMENT OF GENERAL SERVICES STATE OF CALIFORNIA
DSAbox
A cloud-based storage site where DSA project files are located.
DSA Point of Contact (PoC)
DSA staff member assigned to a consultant reviewer to complete internal DSA tasks, uploading
resubmittal documents, updating eTracker completion percentages, etc.
EPR Administrator
A DSA EPR Administrator will set-up Bluebeam Studio Projects and Session, and will assign
collaborators in DSAbox, Bluebeam Studio Projects and Sessions.
In-Person Back Check
Back check performed by plan reviewers in a face-to-face or virtual meeting with design
professionals.
Lead Plan Reviewer (LPR)
The DSA plan reviewer who arranges the back check with the design professional and the other
plan reviewers and notifies the EPR Administrator when the plan review documents are
approvable. DSA assigns the LPR based on what plan review disciplines are required for the
project as follows:
• Structural Safety (SS) plan reviewer for projects with SS review.
• Accessibility (ACS) plan reviewer for projects without SS review.
• Fire and Life Safety (FLS) plan reviewer for projects without SS and ACS review.
Over-the-Counter (OTC) Review
DSA offers OTC review for eligible projects to expedite the review and approval process. OTC
review is primarily intended for single-story relocatable buildings, and other simple projects,
utilizing designs that have been pre-approved in accordance with PR 07-01: Pre-Check
Approval.
Plan Review Tracking Table
A document (i.e., “_PR Tracking Table.pdf”) in the plan review BSS used to keep track of the
plan review status of each document. This document is for DSA use only.
Revision
A post approval document used to change the DSA-approved construction documents prior to
the start of construction or during construction when the scope exceeds that appropriate for
CCD. The revision document includes a scope narrative and only those drawing sheets and
specification sections from the original approval that are being changed.
Supporting Document File
Single file in PDF format submitted with a post approval document containing various
components with information necessary to substantiate approval but not directly approved by
DSA. Such components commonly consist of structural calculations, product cut sheets, product
evaluation reports, documentation of as-built conditions, etc. See Section 5.2.3 above.

PR 18-04
ELECTRONIC PLAN REVIEW FOR DESIGN PROFESSIONALS
PR 18-04 (Revised 02/08/23) Page 20 of 35
DIVISION OF THE STATE ARCHITECTDEPARTMENT OF GENERAL SERVICES STATE OF CALIFORNIA
APPENDIX A: GETTING STARTED
A1. BLUEBEAM STUDIO ACCOUNT
Users without a Bluebeam Studio account shall setup a new account. Users with an existing
Bluebeam Studio account shall proceed to Section A1.2 below.
A1.1 Create a New Account
Users perform the following steps to create a Bluebeam Studio account (this procedure is a
one-time process):
A1.1.1 Open Bluebeam Revu software application.
A1.1.2 Click the “Sign In” button on the “Studio” tab. If the “Studio” tab cannot be located,
apply keystroke “Alt+C” to open the tab.
A1.1.3 Click the “Create Account” button in the resulting dialog box.
A1.1.4 Complete the “First Name” and “Last Name” fields.
A1.1.5 In the “Bluebeam Display Name” field, enter name and company as follows: First Last,
Company. Example: John Doe, ABC Architects.
A1.1.6 Enter email address in the “Email” field.
A1.1.7 Create a password conforming to the content requirement listed on the dialog box and
enter in the “Password” and “Confirm Password” fields.
A1.1.8 Click the “Create Account” button.
A1.1.9 If you receive an error message, contact Bluebeam support for additional assistance.
A1.1.10 From the user’s email application open the welcome email from Bluebeam Studio and
click the link to validate the email address.
A1.2 Setup Existing Account
After creating a Bluebeam Studio account, users perform the following streps to set up the
account (this procedure is a one-time process):
A1.2.1 Open the Bluebeam Revu software application and log on to Bluebeam Studio.
A1.2.1.1 Click the “Sign In” button on the “Studio” tab.
A1.2.1.2 Enter the user’s email address in the “Bluebeam ID” field of the resulting dialog box
and click the “Next” button.
A1.2.1.3 Enter the user’s password in the next dialog box and click the “Sign In” button.
A1.2.2 Open the “Preferences” dialog box by clicking on the “Preferences” button, selecting
“Preferences” from the “Revu” pull-down menu, or applying the “Ctrl+K” keystroke.
A1.2.2.1 Click on the “General” screen (left menu) and “Options” tab.
A1.2.2.2 In the “User” field verify or correct the entry to match the standard defined in Section
A1.1.5 above.
A1.2.2.3 Click on the “Studio” screen (left menu) and the “Servers” tab.
A1.2.2.4 In the “Display Name” field verify or correct the entry to match the standard defined in
Section A1.1.5 above.
A1.2.3 Click “OK” to close the “Preferences” dialog box.

PR 18-04
ELECTRONIC PLAN REVIEW FOR DESIGN PROFESSIONALS
PR 18-04 (Revised 02/08/23) Page 21 of 35
DIVISION OF THE STATE ARCHITECTDEPARTMENT OF GENERAL SERVICES STATE OF CALIFORNIA
A2. DEMO BLUEBEAM STUDIO
New users can demo Bluebeam Studio performing the following actions:
A2.1 Join a BSP in accordance with Section B1.1 below. The BSP folder structure will be in
accordance with Table C1.1 below.
A2.1.1 Navigate the BSP folder structure and open files in BSP in accordance with Section
B1.3 below.
A2.1.2 Files will be submitted to the “A. Submission” folder and its sub-folders by the design
professional.
A2.1.3 DSA staff will move files from the “A. Submission” folder to the “B. DSA Review” folder.
A2.2 Join a BSS in accordance with Section B1.2 below. Each BSS corresponds to a folder in
the BSP as defined in Table C1.2 below.
A2.2.1 Open files in the BSS in accordance with Section B1.3 below.
A2.2.2 While in the BSS ensure online connectivity. Under the “Studio” tab confirm that the
plug icon is green and connected.
A2.2.3 In the “Attendees” section of the “Studio” tab verify the user’s name conforms to the
convention described in Section A1.1.5 above.

PR 18-04
ELECTRONIC PLAN REVIEW FOR DESIGN PROFESSIONALS
PR 18-04 (Revised 02/08/23) Page 22 of 35
DIVISION OF THE STATE ARCHITECTDEPARTMENT OF GENERAL SERVICES STATE OF CALIFORNIA
APPENDIX B: WORKING IN BLUEBEAM STUDIO WITH BLUEBEAM REVU
B1. STUDIO OPERATIONS
B1.1 Join a Bluebeam Studio Project (BSP)
Users will join a BSP by performing the following actions:
B1.1.1 Open Bluebeam Revu software.
B1.1.2 Sign in to Bluebeam Studio as described in Section A1.2.1 above.
B1.1.3 Under the “Studio” tab click on the “+” button and select “Join” from the resulting
context menu. A dialog box titles “Join” will open.
B1.1.4 Paste the nine-digit BSP identification number into the “Studio ID” field of the dialog
box. The BSP identification number will be provided in the notification email from DSA.
B1.1.5 Click the “OK” button to close the dialog box and join the BSP.
B1.1.6 After a BSP has been joined from a Bluebeam Studio Account, it will thereafter appear
in the list of “Joined” BSP found on the “Studio” tab. The user can join this BSP in the future
simply by clicking on the BSP name in the “Joined” list.
B1.2 Join a Bluebeam Studio Session (BSS)
Users will join a BSS by performing the following actions:
B1.2.1 Join the BSP as described in Section B1.1 above.
B1.2.2 Right-click on the BSP name and select “Sync” from the resulting context menu.
B1.2.3 Right-click on the BSP name and select “Show Sessions…” from the resulting context
menu. A dialog box titled “Available Sessions” will open.
B1.2.4 From the resulting dialog box select the desired BSS.
B1.2.4.1 The BSS used in the procedures described in Sections 3 and 4 above will contain
“Plan Review” in the name. When a project consists of more than one increment, the BSS used
for plan review will also contain the increment number.
B1.2.4.2 The BSS used in the procedures described in Section 5 above will be named as
described in Table C1.2 below.
B1.2.5 Click the “Join” button to close the dialog box and join the BSS.
B1.2.6 After a BSS has been joined from a Bluebeam Studio Account, it will thereafter appear
in the list of “Joined” BSS found on the “Studio” tab. The user can join this BSS in the future
simply by clicking on the BSS name in the “Joined” list.
B1.3 Navigation in Bluebeam Studio
Navigation of folders and files in Bluebeam Studio will be performed using the various
operations described below.
B1.3.1 To expand and show the contents of a collapsed folder in BSP, double-click on the
folder name.
B1.3.2 To open a file in BSP or BSS, right-click on the file name and select “Open” from the
resulting context menu.
B1.3.3 To “check out” an open BSP file, click on the lock icon in the document name tab and
select “Check Out” from the resulting context menu.

PR 18-04
ELECTRONIC PLAN REVIEW FOR DESIGN PROFESSIONALS
PR 18-04 (Revised 02/08/23) Page 23 of 35
DIVISION OF THE STATE ARCHITECTDEPARTMENT OF GENERAL SERVICES STATE OF CALIFORNIA
B1.3.4 To save a checked out BSP file, select “Save” from the “File” pull-down menu or apply
keystroke “Ctrl+S”.
B1.3.5 To “check in” an open BSP file, click on the page icon in the document name tab and
select “Check In” from the resulting context menu. A dialog box titled “Check In” will open. Add a
comment if desired and click the “Check In” button on the resulting dialog box. The “check in”
process saves changes made to the document while it was checked out.
B1.3.6 To undo the “check out” an open BSP file, click on the page icon in the document name
tab and select “Undo Checkout” from the resulting context menu. The “undo check out” process
discards (i.e., does not save) changes made to the document while it was checked out.
B1.3.7 To delete a file from BSP, right-click on the file name and select “Delete…” from the
resulting context menu.
B1.3.8 To delete a file from a BSS, contact the EPR Administrator. Files can only be deleted
from a BSS by its owner.
B1.4 Add a File to Bluebeam Studio Project (BSP)
Users with permission to do so based on the security settings of the target folder will add files to
a BSP by performing the following actions:
B1.4.1 Join the BSP as described in Section B1.1 above.
B1.4.2 Navigate to the target folder in the BSP to which the file(s) is to be uploaded as
described in Section B1.3. above.
B1.4.3 Right-click on the target folder.
B1.4.4 Select “Upload Files…” from the resulting context menu. A dialog box titled “Upload
Files” will open.
B1.4.5 In the resulting dialog box, click on the “Add” button.
B1.4.6 Select “Files” from the resulting context menu. A navigation window titled “Add Files”
will open.
B1.4.7 Navigate to the location where the file(s) to be uploaded has been saved locally.
B1.4.8 Select the file(s) to be uploaded. Multiple files can be selected concurrently by holding
down the “Ctrl” key.
B1.4.9 Click the “Open” button.
B1.4.10 Click the “OK” button to close the dialog box and upload the files.
B1.5 Download a File from Bluebeam Studio Project (BSP)
Users with permission to do so based on the security settings of the subject folder will download
files from a BSP by performing the following actions:
B1.5.1 Join the BSP as described in Section B1.1 above.
B1.5.2 Navigate to the subject folder in the BSP from which the file(s) is to be downloaded as
described in Section B1.3. above.
B1.5.3 Right-click on the name of the file to be downloaded.
B1.5.4 Select “Download Copy” from the resulting context menu. A navigation window titled
“Save As” will open.
B1.5.5 Navigate to the location where the downloaded file will be saved locally.
B1.5.6 Click the “Save” button to close the window and complete the download.

PR 18-04
ELECTRONIC PLAN REVIEW FOR DESIGN PROFESSIONALS
PR 18-04 (Revised 02/08/23) Page 24 of 35
DIVISION OF THE STATE ARCHITECTDEPARTMENT OF GENERAL SERVICES STATE OF CALIFORNIA
B2. TROUBLESHOOTING IN BLUEBEAM
B2.1 Incorrect Bluebeam Studio Account Username
When the username appearing in the “Attendees” section of the “Studio” tab or the “Author”
column in the “Markups List” tab does not match the convention defined in Section A1.1.5
above, perform the following actions:
B2.1.1 Open the “Preferences” dialog box by clicking on the “Preferences” button, selecting
“Preferences” from the “Revu” pull-down menu, or applying the “Ctrl+K” keystroke.
B2.1.2 Click on the “General” screen (left menu) and “Options” tab.
B2.1.3 Verify or correct the content of the “User” field to conform to the convention described
in Section A1.1.5 above.
B2.1.4 Click on the “Studio” screen (left menu) and “Servers” tab.
B2.1.5 Verify or correct the content of the “Display Name” field to conform to the convention
described in Section A1.1.5 above.
B2.1.6 From an internet browser navigate to www. studio.bluebeam.com.
B2.1.7 Enter the user’s email address in the “Bluebeam ID” field of the resulting screen and
click the “Next” button.
B2.1.8 Enter the user’s password in the next screen and click the “Sign In” button.
B2.1.9 Click on the “My Profile” tab.
B2.1.10 Verify or correct the content of the “Default Name” field to conform to the convention
described in Section A1.1.5 above.
B2.1.11 Click the “Logout” button to exit.
B2.2 Change Bluebeam Open and Save Location Options
B2.2.1 Open the “Preferences” dialog box by clicking on the “Preferences” button, selecting
“Preferences” from the “Revu” pull-down menu, or applying the “Ctrl+K” keystroke.
B2.2.2 Click on the “General” screen (left menu) and “Options” tab.
B2.2.3 Uncheck the “Open and save files to Studio from toolbar only” option.
B2.2.4 Click the “OK” button to close the dialog box.
B2.3 Submit Support Ticket to Bluebeam
Users can request assistance from Bluebeam by performing the following actions.
B2.3.1 Select “Report an Issue” from the “Help” pull-down menu.
B2.3.2 The resulting dialog box requests permission to attach log files to support ticket. Click
the “Yes” button to attach log files.
B2.3.3 An email will be generated in the local email application (e.g., Microsoft Outlook)
addressed to Bluebeam support team.
B2.3.4 Write a brief description of the issue and problem encountered.
B2.3.5 Click the “Send” button to transmit the email to the Bluebeam support team.
B2.4 DSA EPR Support
Users can request assistance from DSA for EPR issues by sending an email to the following
address: [email protected]
.

PR 18-04
PR 18-04 (Revised 02/08/23) Page 25 of 35
DIVISION OF THE STATE ARCHITECTDEPARTMENT OF GENERAL SERVICES STATE OF CALIFORNIA
ELECTRONIC PLAN REVIEW FOR DESIGN PROFESSIONALS
B3. Best Practices for Editing Documents in BSS
The following guidelines are published by Bluebeam on their website. Adherence to these
recommendations is intended to yield a more efficient, stable, and accurate use of Bluebeam
Studio.
B3.1 Use the fastest and most stable internet connection possible.
B3.2 Minimize the file size of PDF as much as possible. Before uploading files, remove any
unnecessary content, such as layers, file attachments, and unnecessary markups (e.g., “SHX
Text” markups). Consider using the “Reduce File Size” operation in Bluebeam Revu.
B3.3 Grouped Markups: If combining markups together, minimize the number of individual
items within each group. It is best to avoid using this functionality when unnecessary.
B3.4 Snapshot Tool: Use the leanest “snapshot” possible by excluding background content or
unneeded data from the original document. To achieve this, capture the content from the source
document using the “snapshot” tool, but before pasting it onto the destination document, paste it
onto an intermediate, blank PDF document. Then retake the capture using the “snapshot” tool
from the intermediate document and paste the second capture onto the destination document.
The second version of the “snapshot” will be free from any unnecessary data that could be
corrupt.
B3.5 Images: When adding images to a document in a BSS, remember that document and
markup changes are being transmitted back and forth between the cloud and each attendee.
Large file sizes resulting from high-resolution images may have an adverse effect on overall
performance.

PR 18-04
ELECTRONIC PLAN REVIEW FOR DESIGN PROFESSIONALS
PR 18-04 (Revised 02/08/23) Page 26 of 35
DIVISION OF THE STATE ARCHITECTDEPARTMENT OF GENERAL SERVICES STATE OF CALIFORNIA
APPENDIX C: STANDARDS AND NAMING CONVENTIONS
Figure C1.1: Identification Stamp Location, Typical
Figure C1.2: Identification Stamp Location, Pre-Check
Figure C1.3: Approval Stamp Location, Post Approval Documents

PR 18-04
ELECTRONIC PLAN REVIEW FOR DESIGN PROFESSIONALS
PR 18-04 (Revised 02/08/23) Page 27 of 35
DIVISION OF THE STATE ARCHITECTDEPARTMENT OF GENERAL SERVICES STATE OF CALIFORNIA
Table C1.1: Bluebeam Studio Project (BSP) Folder Structure
BSP Folders
Description
0 Increments
Root folder indicates the number
of increments
A. Submission
This is the BSP folder where the
Design Professional submits
Version 2 (_V2) and greater
documents.
1. Plan Review Documents*
Sub-folders for each Increment as applicable
2. Post Approval Documents*
A. Deferred Submittals
Sub-folders for each Increment as applicable
B. Revisions
Sub-folders for each Increment as applicable
C. Addenda
Sub-folders for each Increment as applicable
D. Construction Change Documents
B. DSA Review
This BSP folder is where DSA
places project documents and
sends them to sessions (as
required) for mark-up.
1. Plan Review Documents*
Sub-folders for each Increment as applicable
2. Post Approval Documents*
A. Deferred Submittals
Sub-folders for each Increment as applicable
B. Revisions
Sub-folders for each Increment as applicable
C. Addenda
Sub-folders for each Increment as applicable
D. Construction Change Documents
C. Approval
This is the BSP folder where DSA
places the approved documents.
1. Plan Review Documents*
Sub-folders for each Increment as applicable
2. Post Approval Documents*
A. Deferred Submittals
Sub-folders for each Increment as applicable
B. Revisions
Sub-folders for each Increment as applicable
C. Addenda
Sub-folders for each Increment as applicable
D. Construction Change Documents
* BSP used for the review of reports (see Section 1.8 above) do not include this folder or its
sub-folders.

PR 18-04
ELECTRONIC PLAN REVIEW FOR DESIGN PROFESSIONALS
PR 18-04 (Revised 02/08/23) Page 28 of 35
DIVISION OF THE STATE ARCHITECTDEPARTMENT OF GENERAL SERVICES STATE OF CALIFORNIA
Table C1.2: Bluebeam Studio Sessions (BSS) Naming and Associated BSP Folder
BSP Folder
BSS Name
Project Without Increments
B. DSA Review
1. Plan Review Documents
RO_APPLNO Plan Review Project
2. Post Approval Documents
A. Deferred Submittals
RO_APPLNO Deferred Submittal Project
B. Revisions
RO_APPLNO Revision Project
C. Addenda
RO_APPLNO Addendum Project
D. Construction Change
Documents
RO_APPLNO CCD Project
Project With Increments (2 Increment example shown)
B. DSA Review
1. Plan Review Documents
Increment #1
Increment #2
RO_APPLNO INC 01 Plan Review Project
RO_APPLNO INC 02 Plan Review Project
2. Post Approval Documents
A. Deferred Submittals
Increment #1
Increment #2
RO_APPLNO Deferred Submittal Project
B. Revisions
Increment #1
Increment #2
RO_APPLNO Revision Project
C. Addenda
Increment #1
Increment #2
RO_APPLNO Addendum Project
D. Construction Change Documents
RO_APPLNO CCD Project
Legend:
RO – Two-digit DSA Regional Office identification number (01: Oakland, 02: Sacramento, 03:
Los Angeles, or 04: San Diego)
APPLNO – Six-digit project application number assigned at registration.
Project – Project name as recorded in eTracker.

PR 18-04
ELECTRONIC PLAN REVIEW FOR DESIGN PROFESSIONALS
PR 18-04 (Revised 02/08/23) Page 29 of 35
DIVISION OF THE STATE ARCHITECTDEPARTMENT OF GENERAL SERVICES STATE OF CALIFORNIA
Table C2.1: Plan Review Document File Naming Convention
Document Type
Example Name(Project
without Increments)
Example Name
(Project with Increments:
Increment 1 shown)
Initial Documents with Version 1 (_V1) Identifier
Drawings, typical
DWG_V1
INC 01_DWG_V1
Drawings, multiple volumes
when size exceeds 1 GB
DWG1_V1
DWG2_V1
INC 01_DWG1_V1
INC 01_DWG2_V1
Specifications
SPC_V1
INC 01_SPC_V1
DSA 103
103_V1
INC 01_103_V1
Seismic Mitigation Program
(SMP) Phase 1 Eligibility
Evaluation Report
SMP1_V1 Not applicable
SMP Phase 2 Replacement
versus Rehabilitation Report
SMP2_V1 Not applicable
Evaluation and Design
Criteria Report
EDCR_V1
Not applicable
Supporting Documents
See Table C2.2 below
See Table C2.2 below
Additional blank pages as
required by DSA
DSA Additional
Comments
INC 01_DSA Additional
Comments
Resubmitted Documents at Back
Check
with Version 2* (_V2) Identifier
Drawings, typical
DWG_V2
INC 01_DWG_V2
Drawings, multiple volumes
when size exceeds 1 GB
DWG1_V2
DWG2_V2
INC 01_DWG1_V2
INC 01_DWG2_V2
Specifications
SPC_V2
INC 01_SPC_V2
DSA 103
103_V2
INC 01_103_V2
SMP Phase 1 Eligibility
Evaluation Report
SMP1_V2 Not applicable
SMP Phase 2 Replacement
versus Rehabilitation Report
SMP2_V2 Not applicable
Evaluation and Design
Criteria Report
EDCR_V2 Not applicable
Supporting Documents
See Table C2.2 below
See Table C2.2 below
* All documents submitted after the initial submittal must have sequential version numbers

PR 18-04
ELECTRONIC PLAN REVIEW FOR DESIGN PROFESSIONALS
PR 18-04 (Revised 02/08/23) Page 30 of 35
DIVISION OF THE STATE ARCHITECTDEPARTMENT OF GENERAL SERVICES STATE OF CALIFORNIA
Table C2.2: Plan Review Supporting Document File Naming Convention
Document Type
Example Name
(Project without
Increments)
Example Name
(Project with Increments:
Increment 2 example shown)
Structural Calculations
Structural Calcs_V*
INC 02_Structural Calcs_V*
Hydraulic Calculations
Hydraulic Calcs_V*
INC 02_Hydraulic Calcs_V*
Geotechnical Report
Geotechnical Report_V*
Geotechnical Report_V*
Geohazard Report
Geohazard Report_V*
Geohazard Report_V*
Flood Zone Map
FloodZone_V*
FloodZone_V*
Form DSA 1
DSA1_V*
DSA1_V*
Form DSA 1-INC
DSA1-INC_V*
DSA1-INC_V*
Form DSA 1-RUH
DSA1-RUH_V*
DSA1-RUH_V*
Form DSA 1-MR
DSA1-MR_V*
INC 02_DSA1-MR_V*
Form DSA 3
DSA3_V*
INC 02_DSA3_V*
Original drawings of existing
construction
A#RO-APPLNO Existing
Drawings
A#RO-APPLNO Existing
Drawings
Meeting Minutes (e.g., pre-
application meeting, etc.)
MtgMinutes_V* INC 02_MtgMinutes_V*
CGS Review Letter
CGS_V*
CGS_V*
CGS Acceptance Letter
CGS_A
CGS_A
Product Cut Sheets
CutSheet_TYPE_V*
INC 02_CutSheet_TYPE_V*
Structural Analysis Model
StructModel _INFO_V*
INC 02_StructModel
_INFO_V*
Legend:
* Sequential version number starting with 1.
RO: DSA regional office identification number (01: Oakland, 02: Sacramento, 03: Los Angles,
04: San Diego). For projects that predate the regional office identification number, use two
consecutive underscore characters: “__”.
APPLNO: Six-digit project application number. For projects that predate standard six-digit
application numbers, add preceding zeros to achieve six-digits.
TYPE: Description of cut sheet content (e.g., “FireAlarm”, “DoorHardware”, etc.).
INFO: Any constructive designating information (e.g., “BldgA”, “Gym”, “Canopy”, etc.)

PR 18-04
ELECTRONIC PLAN REVIEW FOR DESIGN PROFESSIONALS
PR 18-04 (Revised 02/08/23) Page 31 of 35
DIVISION OF THE STATE ARCHITECTDEPARTMENT OF GENERAL SERVICES STATE OF CALIFORNIA
Table C2.3: Post Approval Document File Naming Convention
Document Type
(Convention)
Example Name
(Project without
Increments)
Example Name
(Project with Increments:
Increment 2 example shown)
Addenda
(ADD_ID_V*)
ADD_01_V1
ADD_01_V2
INC 02_ADD_01_V1
INC 02_ADD_01_V2
ADD_02_V1
ADD_02_V2
INC 02_ADD_02_V1
INC 02_ADD_02_V2
Revisions
(REV_ID_V*)
REV_A_V1
REV_A_V2
INC 02_REV_A_V1
INC 02_REV_A_V2
REV_B_V1
REV_B_V2
INC 02_REV_B_V1
INC 02_REV_B_V2
Deferred Submittals
(DS_Name_V*)
See Table C2.4 below See Table C2.4 below
Construction Change
Document
(CCD_NUM_V*)
CCD_001_V1
CCD_001_V2
CCD_001_V1
CCD_001_V2
CCD_002_V1
CCD_002_V2
CCD_002_V3
CCD_002_V1
CCD_002_V2
CCD_002_V3
CCD_003_V1
CCD_003_V2
CCD_003_V1
CCD_003_V2
Legend:
* Number sequentially assigned to each new version of submitted post approval document.
ID: Two-digit numeric (e.g., 01, 02, 03, etc.) or one-digit alphabetic (e.g., A, B, C, etc.)
sequential designator uniquely assigned to each separate Addendum or Revision.
NUM: Three-digit sequential number (e.g., 001, 002, 003, etc.) uniquely assigned to each
separate CCD.
Name: Unique name of each deferred submittal based on subject matter per Table C2.4.

PR 18-04
ELECTRONIC PLAN REVIEW FOR DESIGN PROFESSIONALS
PR 18-04 (Revised 02/08/23) Page 32 of 35
DIVISION OF THE STATE ARCHITECTDEPARTMENT OF GENERAL SERVICES STATE OF CALIFORNIA
Table C2.4: Deferred Submittal Document File Naming Convention
Deferred
Submittal Type
Example Name
(Project without Increments)
Example Name
(Project with Increments:
Increment 2 example shown)
Access floor
systems
DS_Access Floor Systems_V1
DS_Access Floor System_V2
INC 02_DS_Access Floor Systems_V1
INC 02_DS_Access Floor System_V2
Bleachers
DS_Bleacher_V1
DS_Bleacher_V2
INC 02_DS_Bleacher_V1
INC 02_DS_Bleacher_V2
Elevator Guide
Rails
DS_Elevator Guide Rail_V1
DS_Elevator Guide Rail_V2
INC 02_DS_Elevator Guide Rail_V1
INC 02_DS_Elevator Guide Rail_V2
Exterior Wall
System
DS_Exterior Wall System_V1
DS_Exterior Wall System_V2
INC 02_DS_Exterior Wall System_V1
INC 02_DS_Exterior Wall System_V2
Fire Pump and
Water Tank
DS_Fire Pump and Tank_V1
DS_Fire Pump and Tank_V2
INC 02_DS_Fire Pump and Tank_V1
INC 02_DS_Fire Pump and Tank_V2
Skylights
DS_Skylight_V1
DS_Skylight_V2
INC 02_DS_Skylight_V1
INC 02_DS_Skylight_V2
Stage Rigging
DS_Stage Rigging_V1
DS_Stage Rigging_V2
INC 02_DS_Stage Rigging_V1
INC 02_DS_Stage Rigging_V2
Steel Joist / Joist
Girder
DS_Steel Joist_V1
DS_Steel Joist_V2
INC 02_DS_Steel Joist_V1
INC 02_DS_Steel Joist_V2
Window Wall
System or
Storefront
DS_Window Wall System_V1
DS_Window Wall System_V2
INC 02_DS_Window Wall System _V1
INC 02_DS_Window Wall System _V2
Wood Truss
DS_Wood Truss_V1
DS_Wood Truss_V2
INC 02_DS_ Wood Truss _V1
INC 02_DS_ Wood Truss _V2

PR 18-04
ELECTRONIC PLAN REVIEW FOR DESIGN PROFESSIONALS
PR 18-04 (Revised 02/08/23) Page 33 of 35
DIVISION OF THE STATE ARCHITECTDEPARTMENT OF GENERAL SERVICES STATE OF CALIFORNIA
APPENDIX D: PDF CREATION GUIDELINES
D1. Formatting
These guidelines are provided to help develop consistent formatting across all disciplines.
D1.1 Alignment: Plan drawings created in CAD program must line up when overlaid
electronically.
D1.2 Consistent plot location in paper space.
D1.3 Consistent gridline visibility across disciplines.
D1.4 Naming convention of structures shall be consistent across disciplines.
D1.5 Sheet size and orientation of sheets shall be consistent.
CORRECT
INCORRECT
D1.6 All submittals should be black and white. The use of colors on PDF shall be kept to a
minimum as not to impact file size and rendering speed.
D1.6.1 If colors are used, they shall not be used in a way that will impact the content of the
document if printed in black and white.
D1.6.2 The use of the color red is not permitted due to the confusion it may create with DSA
plan review markups, which use red as a standard.
D1.7 Minimize the use of hatch fills. If hatch fills are used, then provide efficient fills to prevent
slowdown rendering speed and to reduce the file size
D1.8 Use true type font to allow search ability within the PDF document. Use a font size with a
minimum height of 3/32” for readability.
D2. PDF Creation
Design professionals who submit electronic documents to DSA shall follow these guidelines
during the creation of PDF documents.
D2.1 PDF shall be created directly from authoring application.
D2.2 Use vector-based lines. No raster and no scanned documents except when documents
are not available in their native format such as PC drawings and old referenced drawings, etc.
Scanned documents shall be legible and free from streaks and shall be prepared as specified
per Section D3 below/

PR 18-04
ELECTRONIC PLAN REVIEW FOR DESIGN PROFESSIONALS
PR 18-04 (Revised 02/08/23) Page 34 of 35
DIVISION OF THE STATE ARCHITECTDEPARTMENT OF GENERAL SERVICES STATE OF CALIFORNIA
D2.3 Remove all unnecessary viewports.
D2.4 Remove all metadata
D2.5 Maintain output scale when printing to PDF. Print to scale; do not print to “Fit Page”.
D2.6 Do not submit password protected documents or restricted documents.
D2.7 Do not use digital signatures via “Sign Document” option.
D3. Scanned Drawings
In some cases, design professionals will need to submit PDF documents with drawings created
by scanning rather than through another software application. Scanned drawings may be part of
the “DWG” document (e.g., original drawings for a modular building being relocated) or as a
separate supporting document file (e.g., original drawings of an existing building in which
alterations are proposed). When scanned drawings are included, the design professional shall
test the regeneration speed of the document by navigating through the scanned sheets. If the
scanned pages do not regenerate in two seconds or less, the design professional shall perform
the following actions to improve the regeneration speed of the scanned drawings:
D3.1 If the scanned drawings are image files (i.e., the file extension is “jpeg”, “jpg”, “tiff”, “tif”,
“png”, “gif”, “bmp”, etc.) skip to Section D3.3.
D3.2 If the scanned drawing file is in PDF format (i.e., file extension “pdf”), export it to a series
of PNG image files (i.e., file extension “png”) by performing the following actions:
D3.2.1 With the file open Bluebeam Revu, select “Export” from the “File” pull-down menu.
D3.2.2 From the resulting context menu select “PNG”. A navigation box titled “Save As” will
open.
D3.2.3 Navigate to the location where the exported files will be saved temporarily.
D3.2.4 Click the “Save” button to export the files and close the navigation box.
D3.3 Convert and combine image files into a single PDF file by performing the following
actions:
D3.3.1 In Bluebeam Revu, select “Create” from the “File” pull-down menu.
D3.3.2 From the resulting context menu, select “From Multiple Files”. A navigation box titled
“Select files to create PDF” will open.
D3.3.3 Navigate to the location where the image files are saved. Refer to Section D3.2.3
above.
D3.3.4 Select the image files for all sheets of the scanned drawings. If the folder contains only
the desired files, keystroke “Ctrl+A” can be used to select all the files. Alternately, holding down
the “Ctrl” key allows the selection of multiple files.
D3.3.5 Click the “Open” button. The navigation box will close, and a dialog box titled “Stapler”
will open.
D3.3.6 Click the “Advanced…” button. A dialog box titled “Default Settings” will open.
D3.3.7 In the “Resolution” region of the dialog box, set the “Image” field to 96 dpi from drop-
down menu.
D3.3.8 Click the “OK” button to close the dialog box.
D3.3.9 In the “Step 2” region of the “Stapler” dialog box, enter the name of the resulting PDF
file in the “One Output File” field. See Table C2.1 below for file naming convention.

PR 18-04
ELECTRONIC PLAN REVIEW FOR DESIGN PROFESSIONALS
PR 18-04 (Revised 02/08/23) Page 35 of 35
DIVISION OF THE STATE ARCHITECTDEPARTMENT OF GENERAL SERVICES STATE OF CALIFORNIA
D3.3.10 In the “Step 3” region of the “Stapler” dialog box select “Use source file folder”.
D3.3.11 Click the “OK” button. The “Stapler” dialog box will close, and a dialog box titled
“Stapler – Untitled Job*” will open.
D3.3.12 Click the “Staple” button to close the dialog box and create the PDF file.
D3.4 If the scanned drawings are to be included in the construction documents (i.e., the
DWG_V*.pdf file) insert the scanned drawings by performing the following steps:
D3.4.1 Open all scanned drawing PDF files and the DWG_V*.pdf file in Bluebeam Revu.
D3.4.2 With the DWG_V*.pdf file active, select “Insert” from the “Document” pull-down menu.
D3.4.3 Select “Pages from Document…” from the resulting context menu. A dialog box titled
“Insert Pages” will open.
D3.4.4 Click the “Add Open Files” button.
D3.4.5 Modify files to be inserted as required. Select a file and click the red “X” button to
remove it from the list. Select a file and click the up or down arrow buttons to reorganize the
order of inserted files as needed.
D3.4.6 From the “Into ‘DWG_V*.pdf’” region of the dialog box, specify the appropriate insertion
location within the DWG_V*.pdf file.
D3.4.7 Click the “OK” button to insert the scanned drawing file(s).
D3.4.8 If further reorganization of sheets is needed after the file(s) insertion use the
"Thumbnails” tab to manipulate the sheet order. In the “Thumbnails” tab, click and drag to move
a page. Multiple pages can be selected by holding down the “Shift” key while selecting.
A DSA Procedure documents a process or series of steps that DSA staff and/or external stakeholders must complete
in order to fulfill one or more administrative requirements of DSA's review and approval of plans and specifications
and construction oversight programs.
