
Packaging and Deploying
VMware Fusion with
the Casper Suite
March 2009

JAMF Software, LLC
© 2009 JAMF Software, LLC. All Rights Reserved.
JAMF Software has made all eorts to ensure that this guide is accurate.
JAMF Software
1011 Washington Ave South
Suite 350
Minneapolis, MN 55415
(612) 605-6625
JAMF Software, the JAMF Software logo, the Casper Suite, Casper Admin,
Casper Imaging, Casper Remote, Casper VNC, Composer, the JAMF Software
Server (JSS), JSS Mobile, JSS Set Up Utility, JAMFVNC, Recon and Recon for PC
are all trademarks of JAMF Software, LLC registered in the US.
Apple, the Apple logo, AirPort, AppleScript, AppleShare, AppleTalk, Bonjour,
Boot Camp, ColorSync, Exposé, FileVault, FireWire, iCal, iChat, iMac, iSight,
iTunes, Keychain, Leopard, Mac, Mac Book, Macintosh, Mac OS,QuickTime,
Safari, Xgrid, Xsan, and Xserve are trademarks of Apple Inc., registered in the
U.S. and other countries.
Contents
Preface 3 Introduction
3 Target Audience
3 How to Use This Guide
3 Acknowledgements
4 Prerequisites
5 Useful Links
Chapter 1 6 Packaging VMWare
6 Preparing VMware Fusion for use in the Casper Suite
8 Create a VMware Fusion Virtual Machine package with Composer
9 Create a VMware Fusion Application Settings package with Composer
10 Congure package options in Casper Admin
Chapter 2 14 Deploying VMWare Fusion
Chapter 3 15 Deploying VMWare Fusion with Casper Remote
Chapter 4 16 Deploying VMWare Fusion with a Policy
Chapter 5 18 Deploying VMWare Fusion During the Imaging Process
18 Create a script to trigger a policy at reboot
20 Deployment options for VMware Fusion when imaging
Chapter 6 21 Deploying VMWare Fusion with the Self Service Application
21 Create a Self Service policy for a VMware Fusion Virtual Machine
2
Introduction
Target Audience
This paper is intended for system administrators who are planning to deploy
VMware Fusion on the Mac OS platform.
How to Use This Guide
This guide is intended to walk you through the steps necessary to build
packages of the VMware application and Virtual Machine and then deploy
these packages at imaging time, via Casper Remote, a policy or the Self Service
application. Following the steps contained herein you should be able to
deploy the necessary components to hundreds of machines.
Acknowledgements
JAMF Software would like to thank the VMware Fusion team and is grateful
for their aid in the production of this document. The eorts made by VMware
in supporting virtualization on the Mac are a critical in the adoption of the
platform.
3
Prerequisites
The Casper Suite allows you to easily package and deploy VMware Fusion
along with one or many Virtual Machines to Macs on your network. Deploying
VMware Fusion uses the original installer package for VMware Fusion and two
packages created with Composer: One for a Virtual Machine and one for the
VMware Fusion application settings.
Before you get started, please check the list below and ensure that you have
the following components:
Requirements:
• VMware Fusion 2 with license key
• Existing virtual machine or installer media
• Composer.app
• Casper Admin.app
• Access to your JAMF Software Server (JSS)
• Casper Remote (optional)
• Casper Imaging (optional)
• Self Service (optional)
4
Useful Links on Related Topics
VMWare
For additional information from VMware on mass deployment strategies
outside of the Casper Suite, please refer to their document titled “Mass
Deployment of VMware Fusion”
www.vmware.com/les/pdf/Mass_Deployment_of_VMware_Fusion_wp2.pdf
Apple Computer
http://www.apple.com/downloads/macosx/system_disk_utilities/
vmwarefusion.html
http://www.apple.com/business/proles/ocsd/
Wikipedia
http://en.wikipedia.org/wiki/VMware_Fusion
JAMF Software
http://www.jamfsoftware.com/ libraries/pdf_library/
VMware_and_CasperSuite.pdf
5

6
Packaging VMware Fusion
Deploying VMware Fusion uses the installer package from VMware Fusion and
two packages created with Composer: One for a Virtual Machine, and one for
the VMware Fusion application settings.
Preparing the VMware Fusion installer for use in
the Casper Suite:
1. Create a text le that contains your VMware Fusion license key and save it to
your desktop as “license.txt” (see g.1).
2. Mount the VMware Fusion disk image in the Finder.
3. Navigate to the VMware Fusion disk image and control-click on the “Install
VMware Fusion” icon and choose “Show Package Contents”.
4. Copy the package named “Install VMware Fusion.pkg” to your desktop.
5. Control-click on the “Install VMwareFusion.pkg” that you copied to your
desktop and choose “Show Package Contents” (see g. 2).
g. 1
g. 2

7
6. Navigate to Contents/Plugins/licensingPane.bundle, control-click and
choose “Show Package Contents” (see g. 3).
7. Place the license.txt le from your desktop into Contents/Resources and
then close all open windows. You can also copy this le using Terminal.app
with the following command (see g. 4):
cp ~/Desktop/license.txt ~/Desktop/Install\ VMware\
Fusion.pkg/Contents/Plugins/licensingPane.bundle/Contents/
Resources/
g. 3
g. 4
8
8. Install VMware Fusion by launching the “Install VMware Fusion.pkg”.
9. Register VMware Fusion when prompted and congure preferences
as necessary.
10. Quit VMware Fusion.
Create a VMware Fusion Virtual Machine package with
Composer
1. Launch VMware Fusion from /Applications.
2. Create or add a new virtual machine, ensuring it is saved in
/Users/Shared/VM.
3. Congure the virtual machine as desired for deployment. (If you are creating
a Virtual Machine for Windows, now is a good time to run sysprep to prepare
the Virtual Machine for enterprise deployment.)
4. Quit VMware Fusion and navigate to /Users/Shared/VM.
5. Control-click on the virtual machine le and choose Show Package Contents.
6. Open the le with the sux “.vmx” (your Virtual Machine settings le) with
TextEdit and remove any lines beginning with the following:
ethernet0.addressType =
uuid.location =
uuid.bios =
ethernet0.generatedAddress =
ethernet0.generatedAddressOffset =
7.Locate the text:
“sharedFolder1.hostPath = “/Users/<username>”
8. Replace the path “/Users/<username>” with “~”
9. Save the .vmx le.
10. Launch Composer. (If you are presented with a New Package dialog,
click Cancel.)

11. Drag the Virtual Machine le from /Users/Shared/VM into Composer’s
Sources column.
12. When the copy is nished, a package icon will appear in the Sources
column. Control-click this icon to rename it to something like
“VM-WindowsXP_SP2”.
13. Verify the permissions on the Virtual Machine le within Composer and
click Build as DMG.
Create a VMware Fusion Application Settings package
with Composer:
1. Launch Composer. (If you are presented with a New Package
dialog, click Cancel.)
2. Navigate to /Users/<username>/Library/Preferences.
3. Locate the le named “com.vmware.fusion.plist” and the directory
named “VMware Fusion”.
4. Drag both of these les at the same time into the Sources column
in Composer (see g. 6).
5. When the copy is nished, a package icon will appear in the Sources column.
Control-click this package to rename it to “VMware Fusion Settings”.
g. 5
9

6. Verify the permissions on the settings les within Composer and click Build
as DMG (see g. 7).
When you have nished creating these packages, drag them into Casper
Admin to make them available for use within Casper. You will then need to set
the package options to ensure proper installation order and to allow them to
be later uninstalled.
Congure package options in Casper Admin:
1. Click “New Category” in Casper Admin and create a new category
titled “VMware”.
g. 6
g. 7
10

11
2. Drag the three VMware Fusion packages into this new category.
3. Click the VMware category and highlight all of the VMware Fusion packages
(see fig. 8).
4. With the packages highlighted, select the Index icon at the top of the
Casper Admin window and allow the process to complete.
5. Double-click the “Install VMware Fusion.pkg” in Casper Admin’s package list
and set the following options (see fig. 9):
• In the Options tab, set the priority to 10
• Click the checkbox to “Allow this package to be uninstalled by Casper
or a Policy.” Set the “Install Only if Processor is:” option to “x86”
6. Click OK to save the changes.
7. Double-click the “VMware Fusion Settings” package in Casper Admin’s
package list and set the following options (see fig. 10):
• In the Options tab, set the priority to 12. This ensures the settings file is
installed after the VMware Fusion application.
• Click “Fill User Templates” and “Fill Existing User Home Directories”
• Click “Allow this package to be uninstalled by Casper or a Policy.”
• Set the “Install Only if Processor is:” option to “x86”
fig. 8

12
8. Click OK to save the changes.
9. Double-click the virtual machine package(s) in Casper Admin’s package list
and set the following options (see g. 11):
• In the Options tab, set the priority to 15. This ensures the virtual machine is
installed after the required components.
• Click “Allow this package to be uninstalled by Casper or a Policy.”
• Set the “Install Only if Processor is:” option to “x86”
g. 9

10. Click OK to save the changes.
11. From the File menu, choose Save and quit Casper Admin.
13
g. 10

14
g. 11
Deploying VMware Fusion
Once you have created the packages above, you can now easily deploy the
VMware Fusion application, settings, and Virtual Machines to Macs on your
network.
The Casper Suite oers four primary methods of distributing VMware Fusion to
your managed Macs, all of which can be enabled at the same time:
• Using Casper Remote, when immediate deployments are required.
• Automatically via Casper’s Policy Engine, which allows for unattended,
automatic installation when clients appear on the network.
• During the imaging process, eliminating further steps to make a computer
ready for a user.
• User-initiated via the Self Service application, allowing the user to install
VMware Fusion or additional Virtual Machines when they need it.

Deploying VMware Fusion with
Casper Remote
The Casper Remote application can be used to immediately deploy VMware
Fusion and associated Virtual Machine(s) to you managed Macs. This method
is best for an immediate deployment. However, it will overwrite any existing
VMware Fusion installation and also requires the target system to be
connected to the network.
1. Launch Casper Remote and authenticate to your JAMF Software Server (JSS).
2. In the Computers tab, select the target systems to which VMware Fusion will
be deployed.
3. In the packages tab, select the VMware Fusion installer package, the VMware
Fusion settings package, and the Virtual Machine you wish to deploy.
4. Ensure that the VMware Fusion settings package has the options selected to
“Fill User Templates (FUT)” and “Full Existing User Home Directories (FEU)”
(see g. 12).
15
g. 12
5. In the Advanced tab check “Update Inventory (Recon)”.
6. Click “Show plan” in the toolbar of the Casper Remote window and verify
that the appropriate computers are selected.
7. Click Go to begin the installation.
Deploying VMware Fusion
with a Policy
Policies allow you to automatically install VMware Fusion along with a Virtual
Machine onto a specic group of computers based on a certain trigger such
as startup, login, or a particular timed event such as a known maintenance
window.
1. Connect to the web interface of your JSS.
2. Click Management and choose Policies.
3. In the Policies window, click “Create New Policy...”
4. In the General tab, enter something like “Install VMware Fusion” as the
Display Name and set the Category to “VMware Fusion”.
5. In the “Triggered by” drop down menu, choose the trigger you would like to
begin the installation (“startup” is recommended).
6. In the “Execution Frequency” drop down menu, choose
“Once Per Computer”.
7. Choose any days or time range where you do not want the installation
process to occur (see g. 13).
16

8. Click the Scope tab and choose which computers, groups, departments,
or buildings will receive VMware Fusion. It is highly recommended that in
addition to a department or building you also scope the policy to a specic
Smart Computer Group that is set to the minimum hardware requirements
and disk space required for VMware Fusion. If necessary, limit the installation
to a particular network segment. For example; you could exclude your
wireless or VPN network segment to only allow the installation when the
client system is physically plugged into the network.
9. In the packages tab, click “Add Package” and choose the Install action for the
VMware Fusion installation package, the settings le, and at least one
Virtual Machine.
10. Click “Add Package(s)” to add the packages to the policy.
11. Ensure that the VMware Fusion settings package has the options selected
to “Fill User Templates (FUT)” and “Full Existing User Home Directories (FEU)”
(see g. 14)
g. 13
g. 14
17

12. In the Advanced tab, check “Update Inventory (Recon)” (see g. 15).
13. Click the Save Policy button at the bottom of the browser window.
When a client meeting the scope criteria (group membership, network
segment, department, etc) checks in with the JSS on the specied trigger, it
will automatically pull down the VMware Fusion packages and log the action
to the JSS when the installation is complete.
Deploying VMware Fusion
During the Imaging Process
VMware Fusion can be deployed when a Mac is imaged with Casper Imaging.
However, the VMware Fusion installer can only be run when the computer is
booted o the primary drive. To automate this process you will need to create
a script to call a policy as soon as the computer reboots. This ensures VMware
Fusion is installed on the correct drive and still allows the imaging process to
be automated.
To create a script to trigger a policy at reboot:
1. In TextEdit, create a new le called “FirstBoot.sh” containing the
following lines:
#!/bin/bash
#### This is a script to automatically run any policies trigged
#### by the manual run action of “rstboot”, allowing you to
#### install packages that require the Mac to be booted to the
#### primary boot volume.
/usr/sbin/jamf policy -trigger rstboot
18

2. Save this le in plaintext and drag it into Casper Admin.
3. Double click on the script inside Casper Admin and click the Options tab.
4. Set the Priority drop down menu to “At Reboot” (see g. 15).
5. Click OK and save your changes in Casper Admin.
Next, create a policy similar to the one above with the
following changes:
1. In the General tab, set the Triggered by: drop down menu to “other” and
enter “rstboot” in the run action eld.
g. 15
19

2. In the Execution Frequency drop down menu, choose “Ongoing” to allow the
option to install VMware Fusion again if the computer is ever re-imaged.
3. In the Scope tab, you can choose “Assign to All Computers” as the
deployment will be specied with a conguration in Casper Admin or at
image time with Casper Imaging.
Finally, to deploy VMware Fusion when imaging you
have two options:
1. Drag the FirstBoot script into the desired conguration in Casper Admin so
as to be automatically applied to any Mac imaged with that conguration.
g. 16
g. 17
20

OR
2. When using the Casper Imaging application, click the Scripts tab and select
the FirstBoot script. Ensure it is set to run At Reboot (see g 18).
Deploying VMware Fusion with
the Self Service Application
By conguring a policy to be triggered by Self Service, your users can install
VMware Fusion and Virtual Machines on demand without assistance from IT.
This oers the exibility of also allowing the users to choose exactly when the
installation will occur, as well as allowing them to reinstall a corrupt Virtual
Machine or upgrade to a new one.
Create a Self Service policy for the VMware Fusion application:
1. Connect to the web interface of your JSS.
g. 18
21

2. Click the Management tab and choose Policies.
3. Click “Create New Policy...”
4. In the General tab, enter something like “Install VMware Fusion” as the
Display Name and set the Category to “VMware Fusion”.
5. In the “Triggered by” drop down menu, choose “None (or Self Service Only)”.
6. In the “Execution Frequency” drop down menu, choose
“Once Per Computer”.
7. Choose any days or time range when you do not want the installation
process to occur (see g. 19).
8. Click “Scope” and choose which computers, groups, departments, or
buildings will receive VMware Fusion. You will still want to make special note
of the scoping options to ensure only appropriate computers are able to
install the software.
9. Click “Self Service” and choose Allow this Policy to be used for Self Service.
10. Enter a brief description of the VMware Fusion application along with the
current version you are deploying.
11. Click “Choose File...” and locate an icon to represent VMware Fusion. This
icon can be a PNG, JPEG, or ICNS le. (You can nd the actual icon le in /
Applications/VMware Fusion.app/Contents/Resources/fusion.icns) Upload
the selected le and you will be returned to the Self Service tab.
g. 19
22
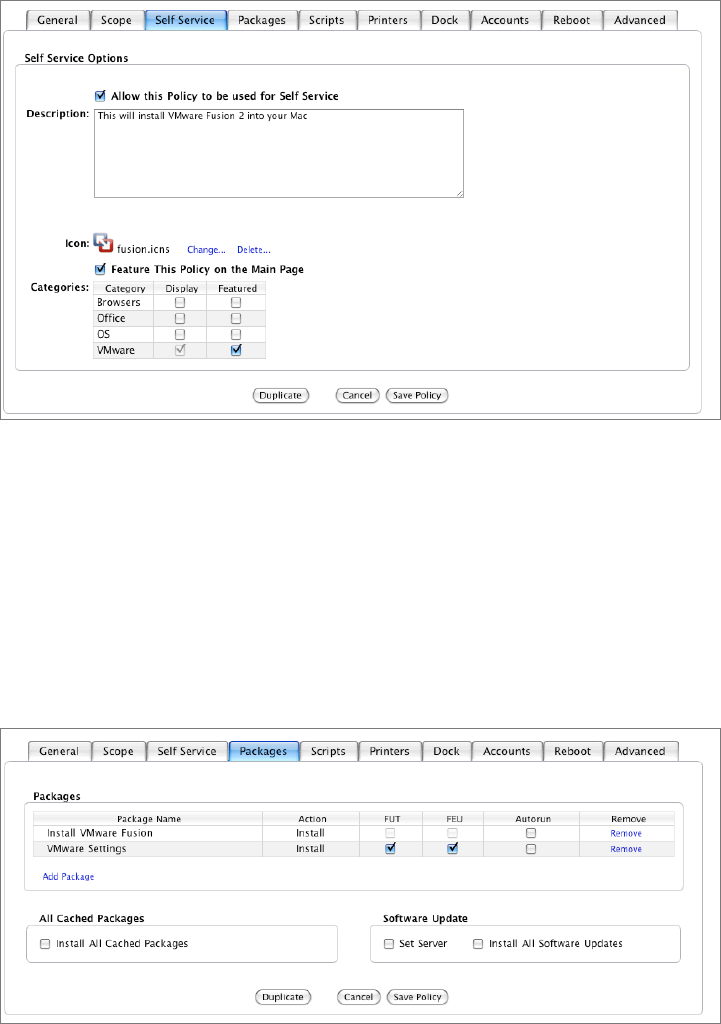
12. If you would like this policy to appear on the rst page presented to the
user when they launch the Self Service application, click the box next to
“Feature this Policy on the Main Page”. Otherwise choose “Display” and/or
“Featured” for the policy to appear in the VMware Fusion category inside
the Self Service application (see g. 20).
13. In the Packages tab, click “Add Package” and choose the Install action for
the VMware Fusion installation package and settings le.
14. Click “Add Package(s)” to add the packages to the policy.
15. Ensure that the VMware Fusion settings package has the options selected
to “Fill User Templates (FUT)” and “Full Existing User Home Directories (FEU)”
(see g. 21)
16. In the Advanced tab, check the box next to “Update Inventory (Recon)”
(see g. 22).
g. 20
g. 21
23
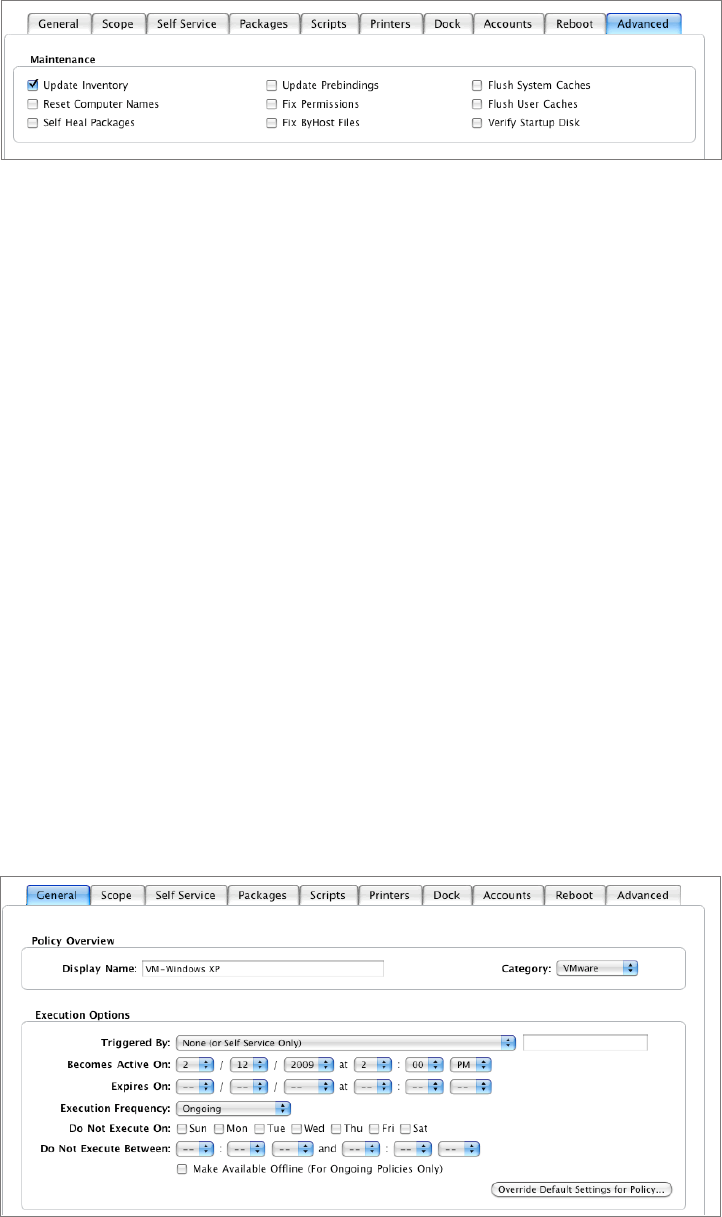
17. Click “Save Policy” at the bottom of the browser window.
Create a Self Service policy for a VMware Fusion
Virtual Machine:
1. Connect to the web interface of your JSS.
2. Click “Management” and choose “Policies”.
3. Click “Create New Policy...”
4. Click “General” and enter something like “VM-Windows XP” as the Display
Name and set the Category to “VMware”.
5. In the “Triggered by” drop down menu, choose “None (or Self Service Only)”.
6. In the “Execution Frequency” drop down menu, choose “Ongoing” to allow
users to reinstall the Virtual Machine if necessary.
7. Choose any days or time range when you do not want the installation
process to occur (see g. 23).
g. 22
g. 23
24
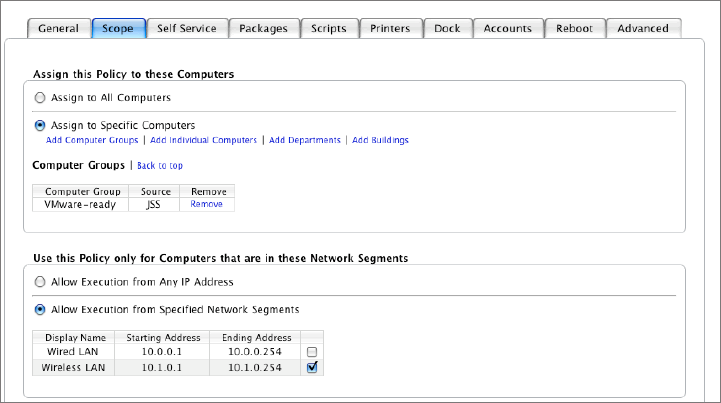
8. Click “Scope” tab and choose which computers, groups, departments, or
buildings will receive the Virtual Machine. You will still want to make special
note of the scoping options to ensure only appropriate computers are able
to install the software. If you are deploying a Virtual Machine that requires
a specic version of VMware Fusion, be sure to consider that selection
criteria in the Smart Computer Group along with available disk space. If you
are introducing a new virtual machine to your environment, you can simply
create a Smart Computer Group containing only those computers that have
VMware Fusion already installed.
9. Click Self Service and choose Allow this Policy to be used for Self Service.
10. Enter a brief description of the Virtual Machine you are deploying.
11. Click “Choose File...” and locate an icon to represent the virtual machine.
This can be in the format of a PNG, JPEG, or ICNS le. Upload the selected le
and you will be returned to the Self Service tab.
12. If you would like this policy to appear on the rst page presented to the
user when they launch the Self Service application, click the box next to
“Feature this Policy on the Main Page”. Otherwise choose “Display” and/or
“Featured” for the policy to appear in the VMware Fusion category inside the
Self Service application (see g. 25).
g. 24
25

13. In the Packages tab, click “Add Package” and choose the Install action for
the Virtual Machine.
14. Click “Add Package(s)” to add the packages to the policy (see g. 26)
15. In the Advanced tab, check “Update Inventory (Recon)”.
16. To ensure this Virtual Machine is listed in the Virtual Machine Library once
installed, enter the following command in the “Run Unix Command” eld of
the advanced tab (this assumes that the Virtual Machine is located at “/Users/
Shared/VM/Windows XP Professional”) (see g. 27):
defaults write com.vmware.fusion VMFavoritesListDefaults2
-array-add ‘{name = “Windows XP Professional”; path = “/
Users/Shared/VM/Windows XP Professional.vmwarevm”;}
g. 25
g. 26
26

17. Click Save Policy at the bottom of the browser window.
When users launch the Self Service application, they will be presented with the
VMware Fusion and Virtual Machine policies and can install them without local
administrator rights to their computer (see g. 28).
g. 27
g. 28
27
